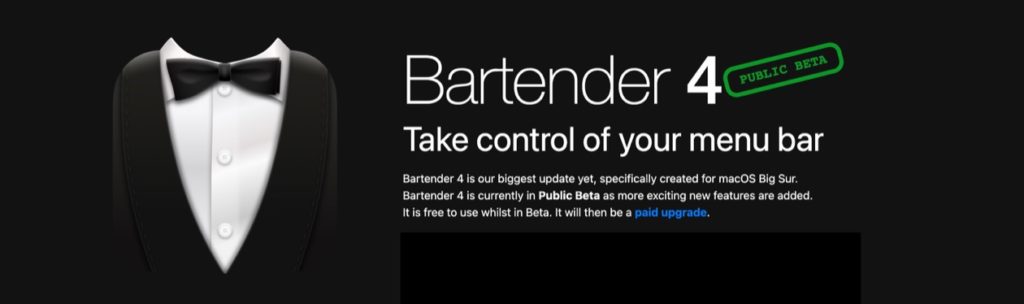L’autre jour, après avoir installé Big Sur, le nouveau système signé Apple pour nos Mac, tellement génial, sur l’ordinateur de ma fille, un MacBook 12 pouces, j’ai poursuivi en lui créant un compte Antidote et en installant ce correcteur orthographique sur sa machine, puisque je profite d’un abonnement familial.
Une fois le tout réalisé, j’ai voulu lui montrer comment fonctionnait Antidote sur Pages et, dans un premier temps, je n’ai pas pu le faire tout simplement parce que le menu permanent Anditode qui pilote la correction orthographique dans Pages n’apparaissait pas.
Problème d’installation?
Que nenni!
Simplement, l’icône n’avait pas la place de s’afficher sur son écran, si petit, parce que les menus de Pages prenaient trop de place. Et pourtant, des menus permanents, ma fille, elle n’en a pratiquement pas.
C’est un problème qui existe depuis toujours sur Mac dès qu’on apprécie le confort d’applications tierces: on se fait très vite dépasser par le nombre d’icônes de ces barres de menus, même sur un 16 pouces.
Big Sur n’arrange rien, puisque les designers ont décidé d’espacer plus encore les icônes dans cette barre de menus pour le constat suivant: nous avons encore moins de place qu’avant pour afficher nos petits plus.
Regardez ma barre de menus qui s’affiche sur un 16 pouces. Il reste bien peu de place pour rajouter mes petits utilitaires chéris, sans compter que certains programmes ajoutent encore un menu ou deux à celui qui est affiché ici, à savoir Pages.
Comment faire pour afficher tous ceux auxquels je désire tout de même avoir accès et qui sont cachés dans la barre de menus ci-dessus?
Voyez plutôt la place qu’ils prennent:
Et encore, ils n’y sont pas tous!
Heureusement, mon utilitaire dédié à ce problème que je ne chérirai jamais assez a fait un saut magnifique vers Big Sur, en passant à la version 4, revue de fond en comble, je veux parler du magnifique Bartender, dont la fonction est de vous permettre de gérer un nombre immense de menus permanents sans le moindre problème.
Bartender, j’en ai déjà parlé ici il y a un peu plus de deux ans, mais cela ne sert à rien d’aller relire l’article dédié à la v3 d’alors: tout a changé dans Bartender 4.
D’abord, il n’est compatible qu’avec Big Sur à l’heure où j’écris ces lignes, pour les versions précédentes, il faudra vous contenter de Bartender 3.
Mais allons-y dans sa découverte.
D’abord, une fois installé, Bartender apparaît par défaut dans la barre de menus.
Selon les préférences, quand on clique sur lui ou sur la barre de menus, ou encore, si l’on survole avec la souris la barre de menus, voici ce qui s’affiche:
Oui Mesdames Messieurs, vous n’avez plus UNE barre de menus, mais deux, pour le même prix.
Mais ce n’est pas tout puisque tout est configurable dans Bartender 4.
Voici ses préférences que vous pouvez afficher en cliquant sur son icône tout en appuyant sur la touche Option:
Ici, l’onglet des préférences générales.
De haut en bas,
- Startup: permet de choisir si le logiciel se lance automatiquement ou non au démarrage;
- Activation: permet d’afficher le menu secondaire à l’aide d’un clic sur la barre de menus (en plus de l’icône de Bartender), n’importe où, et la deuxième case de cette section permet de l’afficher d’un simple survol (ce que j’ai personnellement désactivé);
- Autohide: permet de masquer la barre de menus dès que vous avez cliqué sur une fonction de l’un de ses menus:
- Bartender menu bar icon: vous permet de choisir parmi les icônes suivantes pour son propre menu:
- Bartender menu item: permet d’afficher ou non l’icône Bartender dans le menu permanent (je n’ai pas compris à quoi sert la deuxième case à cocher);
- L’option suivante est tout neuve et elle est formidable! Elle permet d’afficher les menus soit avec l’espace par défaut de Bartender, soit celui « d’avant », à savoir celui de Mac OSX, et enfin une version complètement resserrée qui peut être très pratique sur de petits écrans.
Vous comprendrez que les images se mettent à l’échelle dans WordPress, mais je pense que vous êtes capables d’extrapoler et de bien voir les différences d’espaces, allez allez, un petit effort, voyez plutôt:
- Enfin, les deux dernières options des préférences générales me sont passées par-dessus, je ne vois pas ce qu’elles apportent, et comme l’aide n’est pas encore disponible…
Positionnez vos icônes là où elles doivent aller
Le changement de gestion des menus est fondamental dans cette nouvelle version de Bartender.
Dans Bartender 4, vous glissez les icônes (horizontalement et verticalement) là où elles doivent aller:
- Barre du haut, menus toujours visibles;
- Deuxième barre depuis le haut, les menus affichés dans la barre secondaire
- Troisième barre depuis le haut, les menus qui ne seront jamais affichés;
- Barre du bas: menus en attente de placement: notez le « Add Spacer » qui permet d’ajouter un espace entre deux menus (j’en ai ajouté un à gauche des menus obligatoires d’Apple).
Montrez les menus qui bossent
La section Show Updates est intéressante puisqu’elle permet à des menus secondaires de passer dans la barre primaire quand ils travaillent.
Par exemple, ci-dessous, vous voyez, tout à gauche, le menu Time Machine qui apparaît dans ma barre de menus principale parce qu’une sauvegarde est en cours.
Dès qu’elle sera terminée, le menu retournera dans la barre secondaire.
Notez que vous pouvez rajouter toutes sortes de menus, comme Dropbox ou Kdrive par exemple, et ce avec moult options:
Recherchez un menu permanent et utilisez vos raccourcis-clavier
La section suivante vous permet d’éditer toutes sortes de raccourcis-clavier dont le principal, pour moi, est celui qui correspond à « Quick Search menu bar items ».
Il me permet de retrouver un menu quelconque en le cherchant par son nom.
Bien pratique lorsqu’on ne se rappelle plus de l’icône d’un menu, ce d’autant plus qu’elles sont toutes affichées à gauche du nom de ces derniers dans la fenêtre de recherche.
Et les fonctions avancées
- Il est possible de demander à Bartender de diminuer son contrôle de fréquence des mises à jour de menus (voir plus haut), ceci afin de préserver la batterie.
- Vous pouvez demander aussi à Bartender de supprimer les menus des applications qui iraient trop à droite et recouvreraient vos menus permanents.
- Une petite notification sympa peut être supprimée: au démarrage, Bartender vous explique qu’il fait de l’ordre dans la barre. Ce serait dommage de la supprimer, je la trouve chou.
En conclusion
Voilà,
Je viens de vous guider dans un test complet de l’un des utilitaires dont je ne pourrais me passer, et qui est devenu encore nettement meilleur en version 4.
Pour rappel, Bartender 4 n’est disponible que pour Big Sur, si vous êtes restés sur une ancienne version du système, la version 3, très bien aussi et testée ici, est disponible.
Bartender 4 est une merveille qui coûte 14.95 $.
Indispensable, disais-je, et tellement Too Much Bô!