J’ai testé ici à de nombreuses reprises un logiciel que j’apprécie beaucoup, Path Finder, mais que je n’utilise plus depuis que je suis passé sous Sierra.
Le reproche que l’on fait à ce logiciel, c’est qu’il est un peu trop usine à gaz, ce qui est en partie vrai. À trop vouloir en faire, Path Finder est devenu un peu compliqué. Une version 8 est d’ailleurs en préparation, qui devrait le revoir de fond en comble.
Le logiciel dont je voudrais vous parler aujourd’hui est à la fois bien plus simple, et très pratique, quoique non dénué de défauts.
Mise en situation
Je ne sais pas vous, mais moi, je me trouve souvent à avoir besoin du Finder lorsque je travaille sur une application, et plus particulièrement son bureau.
Comment faire pour le faire apparaître? Utiliser Mission Control offert par Apple. Avec un petit réglage de la TouchBar, c’est tout simple, mais vous perdez alors la fenêtre de l’application dans laquelle vous vous trouvez.
Autre solution, appeler le Finder, ouvrir une fenêtre dans ce dernier, et arranger ses fenêtres de se manière à le voir à côté de la fenêtre de l’application. Avec l’aide de Spectacle, testé ici, c’est encore assez rapide, mais pas tant que ça.
FileCabinet, le Finder dans la barre de menus
FileCabinet installe un menu permanent qui vous donne accès au Finder en laissant les autres fenêtres ouvertes.
Vous pouvez aussi l’obtenir par un raccourci clavier de votre convenance (et peut-être cacher le menu permanent à l’aide Bartender si vous n’avez plus de place dans cette barre, souvent très occupée).

Vous avez véritablement accès à un petit Finder, vous pouvez
- rechercher des fichiers
- les déplacer
- les copier
- les effacer
- les taguer
- les tirer dans votre document
- les afficher dans le vrai Finder
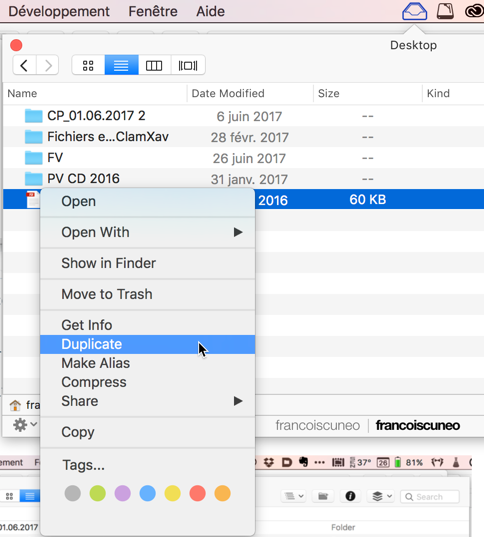
Le logiciel permet de créer deux dossiers de départ.
J’ai personnellement choisi mon dossier Maison pour l’un, et mon disque dur en général pour l’autre.
Avant la version 2.9, il n’était possible que de choisir un dossier de départ, le deuxième était automatiquement iCloud. N’utilisant pratiquement jamais ce dernier, j’apprécie que le logiciel me permette maintenant de choisir n’importe quel dossier.
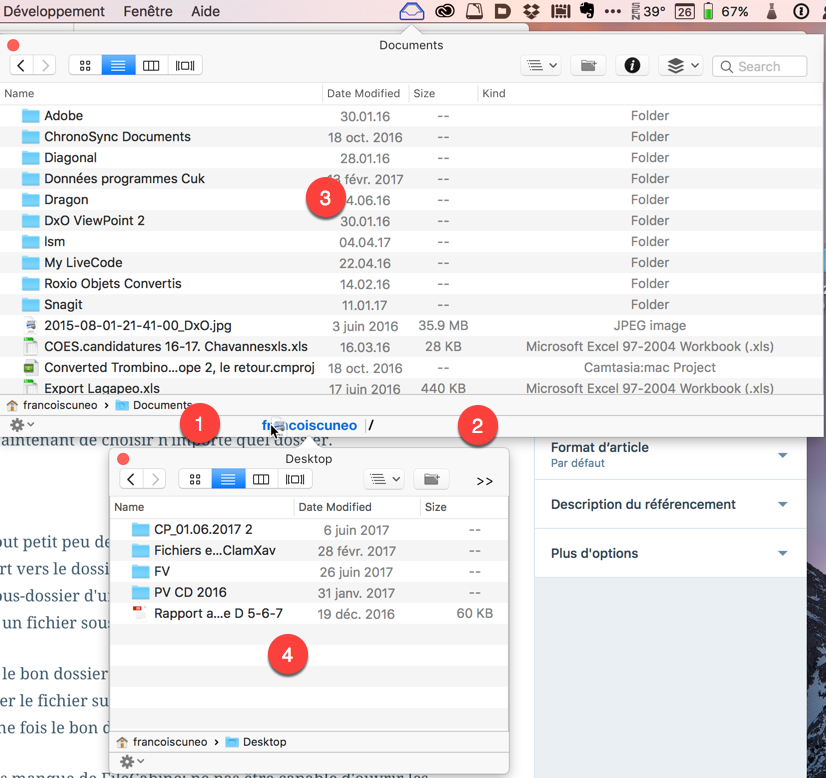
Ce système manque un tout petit peu de simplicité tout de même. Si je glisse un fichier depuis le dossier de départ (3) vers le dossier de cible (4), pas de problème tant que je n’ai pas à le placer dans un sous-dossier d’un dossier fermé. En effet, le dossier ne s’ouvre pas lorsqu’on le survole avec un fichier sous la souris, ce qui réduit son utilité.
Deux solutions: préparer à l’avance le bon dossier dans la fenêtre cible, ou alors travailler avec Yoink qui permet de glisser le fichier sur une zone temporaire, puis de le replisser depuis Yoink vers FileCabinet, une fois le bon dossier affiché.
C’est d’ailleurs le seul gros manque de FileCabinet Pro: ne pas être capable d’ouvrir les dossiers pour se déplacer dans la hiérarchie de fichiers, quand on déplace un document.
Le logiciel peut afficher les 4 vues traditionnelles montrées ci-dessous:
Notez que la fonction coup d’œil est disponible également pour voir rapidement le contenu d’un document, en passant traditionnellement par la barre d’espace ou un bouton que vous aurez ajouté à la barre d’outils
En plus de ses fonctions Finder, le programme est doté
- d’un texteur intégré,
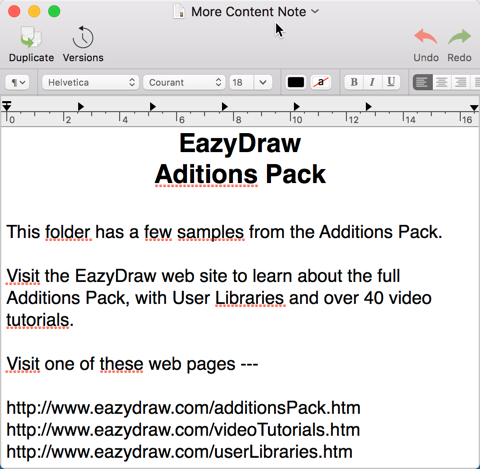
- d’un petit éditeur/visualisateur d’images
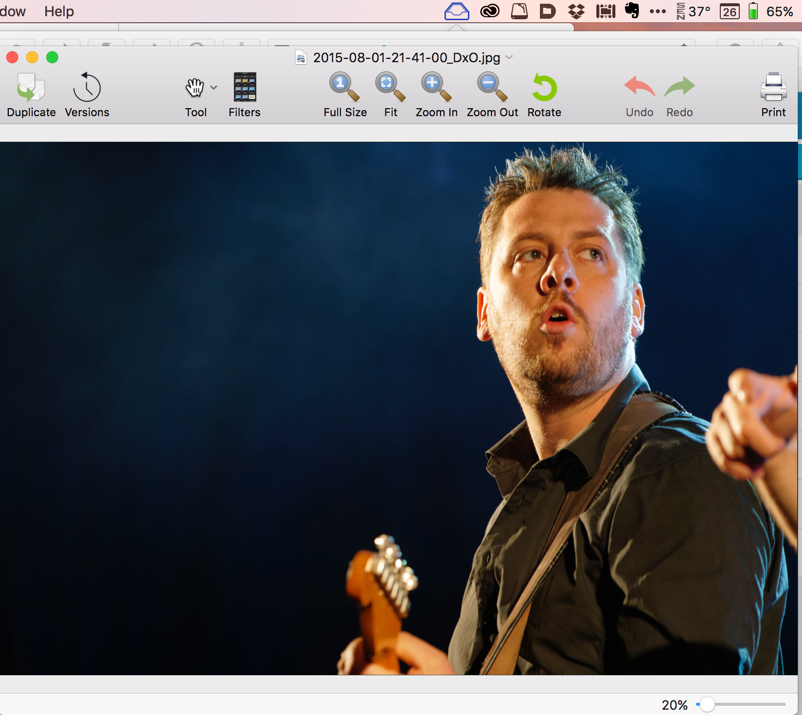
- d’un lecteur de PDF
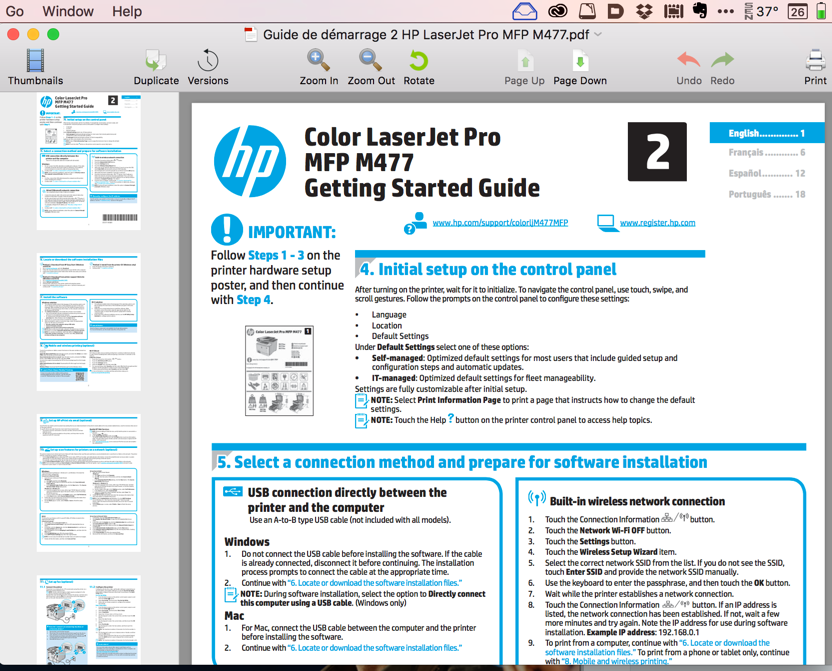
- d’un petit lecteur audio/vidéo
Vous me direz: et si je veux utiliser mes logiciels habituels?
Je vous répondrai alors: aucun problème, il suffit de choisir ce que l’on veut ouvrir avec FileCabinet Pro ou pas dans les préférences.
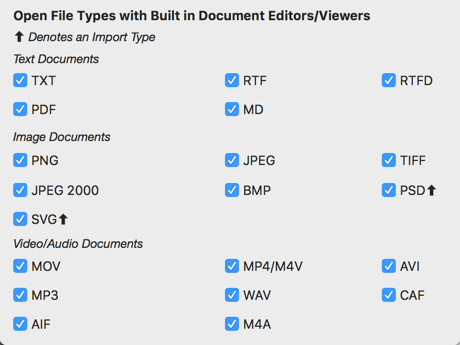
De plus, comme montré dans la figure 2, un petit CTRL-clic sur le fichier vous permet de l’ouvrir avec tous les logiciels qui peuvent le faire, comme dans le Finder normal.
En ce qui me concerne, je pense que l’on peut pratiquement tout désactiver, on ne s’en portera que mieux. Sauf peut-être l’éditeur d’images, bien pratique pour les petites choses.
Une barre d’outils personnalisable
Un bouton indispensable qui n’est pas installé par défaut: celui qui vous permet d’afficher le chemin du fichier sélectionner et de naviguer facilement dans sa hiérarchie.
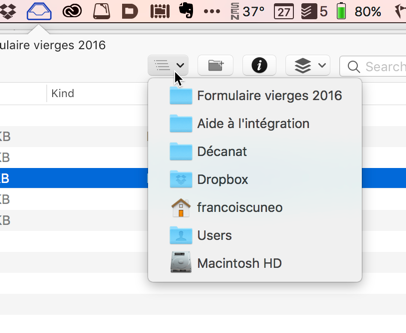
Comment l’installer, alors, ce bouton?
Comme les autres, en utilisant la fonction de personnalisation de la barre d’outils atteignable par un CTRL-Clic sur la barre elle-même.
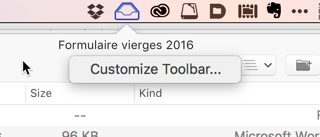
Vous pouvez ensuite personnaliser la barre avec ces fonctions, qui vous donnent une idée de ce que peut faire le logiciel.
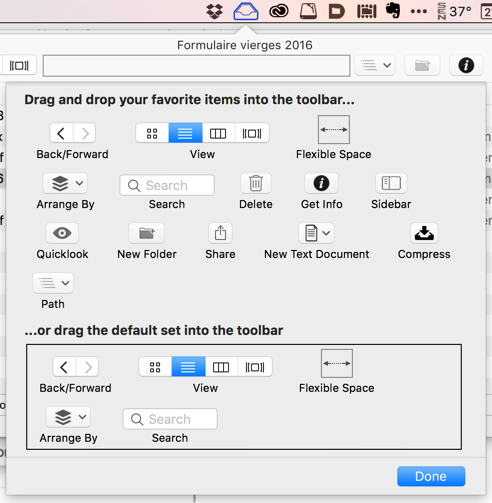
Juste avant de terminer, je vous montre les préférences du logiciel, pour que vous puissiez vous faire une idée de ce qu’il peut encore faire.
En conclusion
Vous l’avez compris entre les lignes, FileCabinet ne m’enthousiasme pas (c’est rare n’est-ce pas?), mais il m’est tout de même fort pratique pour retrouver des fichiers sans quitter mes applications favorites, et pour les manipuler facilement.
Le prix est très élevé (31 francs suisses, donc à peu près autant d’euros j’imagine), ce qui pourrait en rebuter beaucoup d’entre vous.
Ce d’autant plus que pour être indispensable, il faut encore lui associer Yoink, dont je vais vous reparler très bientôt.
Pour en revenir au prix de FileCabinet, j’aurais préféré des fonctions de base (l’affichage du Finder et la manipulation des fichiers), sans tous ces éditeurs que je n’utiliserai pratiquement jamais, le tout pour moitié prix.
En savoir plus sur Le Blog du Cuk
Subscribe to get the latest posts sent to your email.
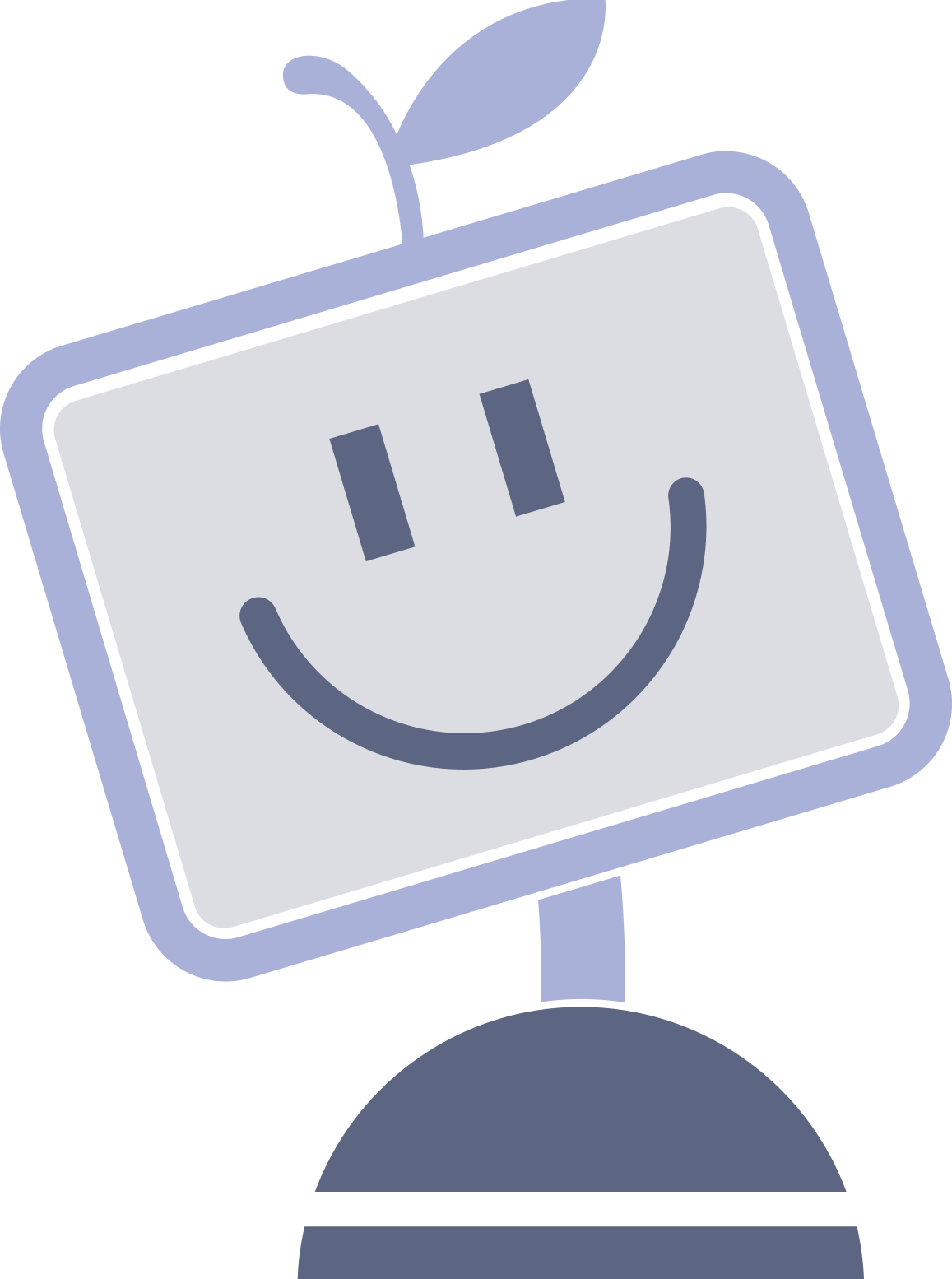
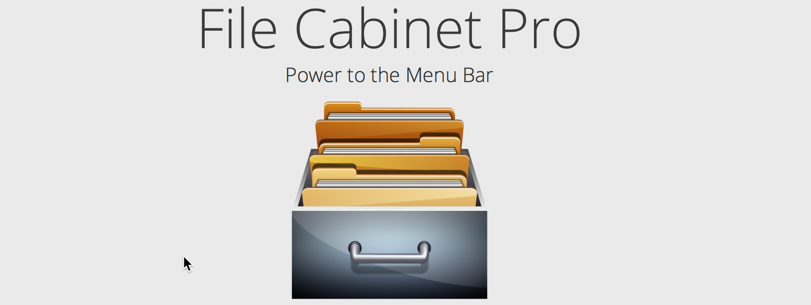
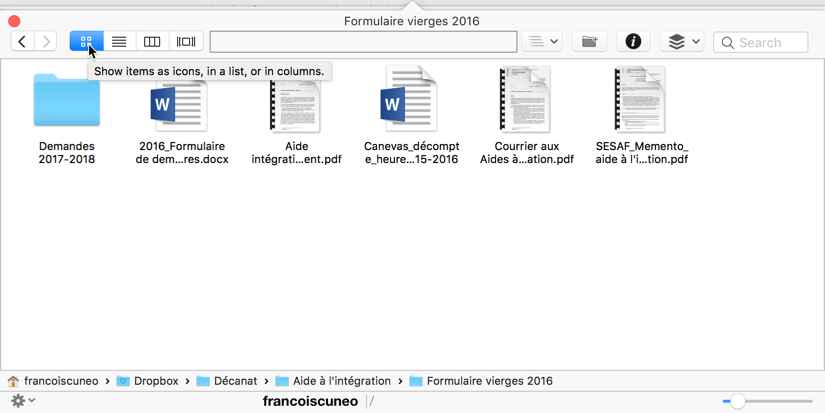
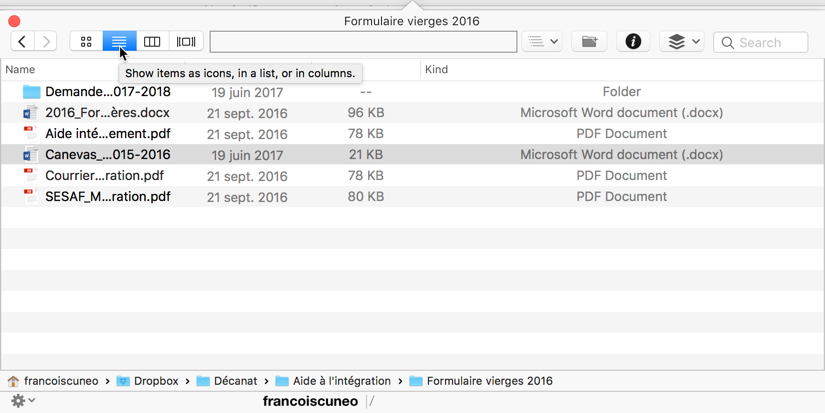
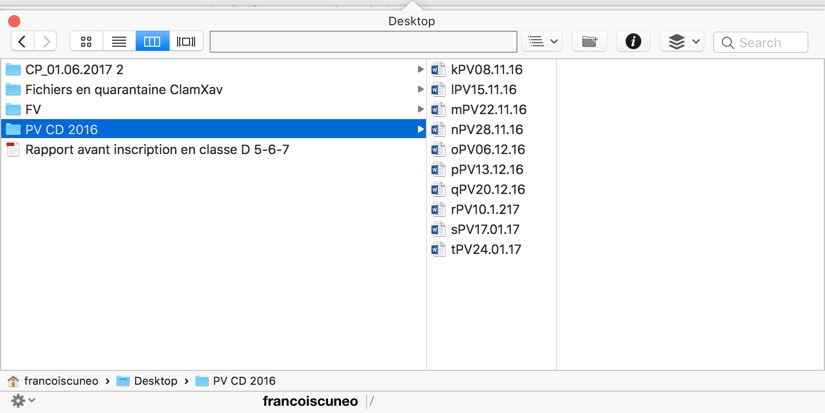
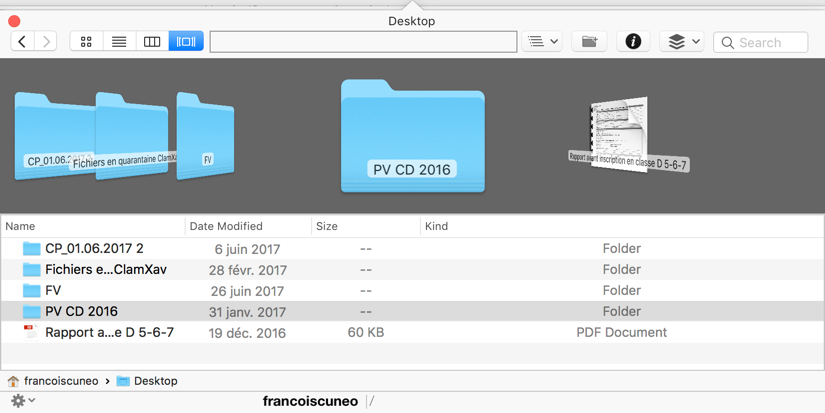
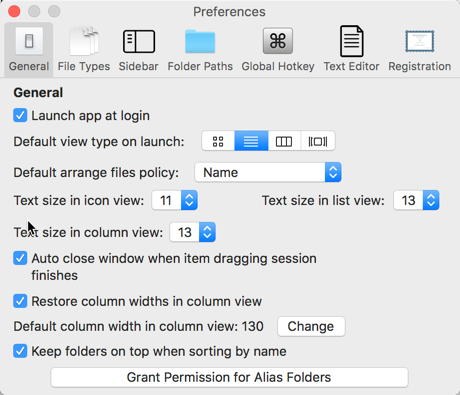
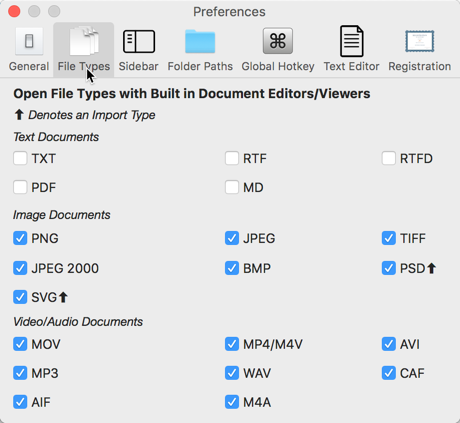
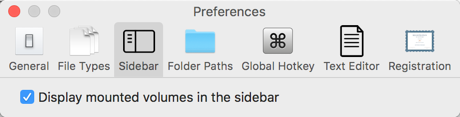
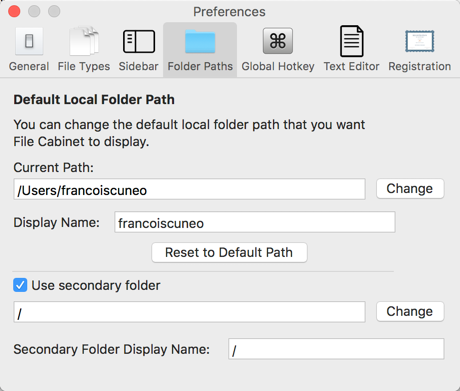
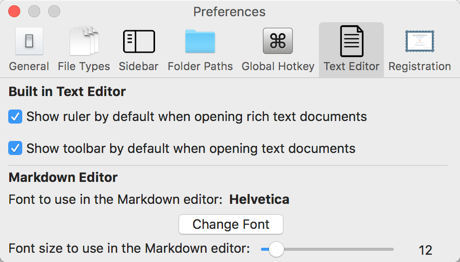
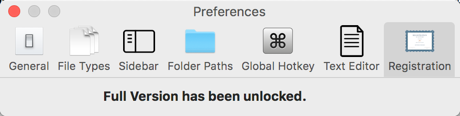
Quoi …. tu n’utilises pas iCloud !!! C’est sérieux ou c’est du second degré ?
C’est tout à fait sérieux, j’utilise Dropbox. iCloud, c’est pour la synchro de mes calendriers, de mes contacts, signets et autres, mais ça, je n’ai pas besoin de les manipuler.
iCloud, c’est pas ce truc qui ne sert qu’a engraisser Apple ?
Dropbox, je ne lui confie certains dossiers que le temps donné lors d’un partage, ensuite c’est vidage complet du dossier
Ah c’est nouveau les tests de trucs dont tu n’es pas 100% fan? J’aime bien, peut être que des lecteurs vont proposer une solution moins dispendieuse…
Perso je n’utilise que le Finder, mais parfois je ne retrouve plus mes petits dans toutes ces fenêtres. Et je trouve dans ce cadre « mission control » bien bordélique. Ce qui est sur c’est que ces gènes ne valent pas encore 31 Chf 🙂
Pourtant la fonction « rechercher » existe bien dans le Finder traditionnel …
D’ailleurs je n’utilise rien d’autre, pourquoi donc ?
Toutes ces sur-couches sont inutiles, enfin c’est mon avis
@Albert de St-Félix: vous voulez dire la fonction « spotlight » (cmd+espace)? Oui je l’utilise pas mal aussi. Je veux dire que parfois j’ai 10 fenêtres du finder ouvertes, plus deux applications. Et quand je fais un Mission Control, il y a tellement de trucs qui s’affichent en tout petit et rangés n’importe comment (et jamais par le même « n’importe comment »), que je ne retrouve rien. Je finis toujours par tout fermer et recommencer…
Je ne suis pas complètement fan, mais je trouve cela très utile tout de même, dans sa fonction de base.
J’ai toujours apprécié Default Folder X qui permet de naviguer par le menu et dans les fenêtres d’enregistrement et d’ouverture du Finder et de sélectionner des dossiers ouverts sur le bureau ou ceux vers lesquels on a navigué récemment (avec historique et raccourcis claviers très pratique). Au boulot on l’utilise sur plus de la moitié des postes de travail et je n’ai que des retours enthousiaste.
Ah mais ça de toute façon! Bien sûr que DefaultFolder est un must, que j’ai d’ailleurs testé récemment sur Cuk.ch.
Albert de St-Félix a écrit:
« Pourtant la fonction « rechercher » existe bien dans le Finder traditionnel …
D’ailleurs je n’utilise rien d’autre, pourquoi donc ?
Toutes ces sur-couches sont inutiles, enfin c’est mon avis »
Pourtant, il y a des petites perles qui rendent bien service.
Je ne crois pas m’être plaint du manque de fonction « Rechercher »…
Cette remarque ne vous était pas destinée
J’utilise FilePane (7,99 € sur l’AppStore),
Il propose aussi de nombreuses options pour quatre fois moins cher et en français 😉
D’après ce descriptif, FilePane semble plus souple, et son concept plus abouti, mais je n’ai pas testé.
Pour les curieux pressés …
J’utilise aussi FilePane, mais ce sont deux logiciels qui ne font pas du tout la même chose. Ils sont complémentaires, à mon avis.
Effectivement, j’ai lu trop vite, désolé.
Je dois dire que j’utilise Mission Control sans y penser, avec 6 bureaux dont un, facilement accessible par cmd-Tab est réservé à une fenêtre du Finder, les 5 autres accueillant chacun des types d’applis, genre « Système & Utils », « Net & Sécurité », « Vidéo & Son »… Adaptables aux méthodes et besoins de chacun.
Sans FileCabinet Pro, j’ai constamment accès au Finder et la possibilité d’attribuer si nécessaire Tous les bureaux à une application.
D’où mon intérêt pour FilePane qui suffit à répondre à mes attentes.
Je n’arrive pas à être assez rigoureux pour que mes différents bureaux ne se mélangent pas… Bravo si tu y arrives!
Précision sur mon utilisation de Mission Control:
Dans les préférences, je ne coche que l’option « Lors du changement d’application, activer un Space avec les fenêtres de l’application », et surtout pas « Réarranger automatiquement les Spaces… » qui met le bazar et dont je n’ai pas compris la logique 🙁
Les Spaces étant alors figés et les applis affectées selon mes besoins, changer d’appli ou revenir au Finder se fait naturellement via « cmd-tab », et accessoirement, passer d’un Space à l’autre par « ctrl-flèches de direction ».