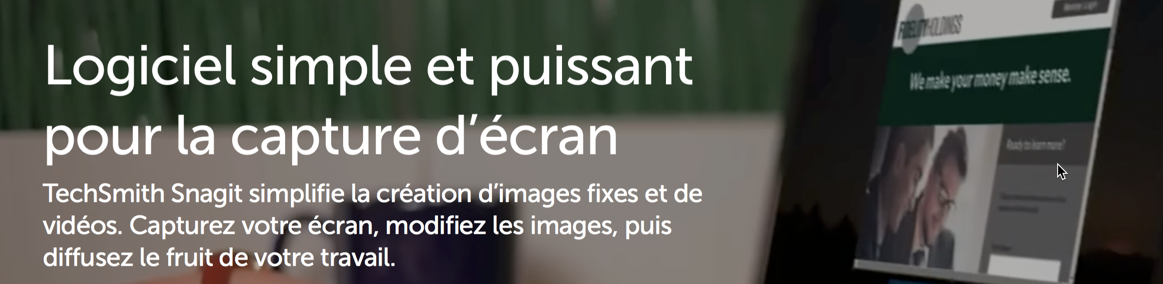S’il y a un programme que j’utilise 10 fois par jour, et même de manière encore bien plus intensive lorsque j’écris des tests, c’est bien de Snagit qu’il s’agit.
J’avais écrit un test sur ce programme il y a bien longtemps, sur Cuk.ch, en décembre 2010, rendez-vous compte, cela ne nous rajeunit pas.
Et excusez-moi, mais en matière de programme de captures d’écran, je crois que j’ai tout vu tout au long de ma vie de blogueur.
J’ai testé ici SnapzPro X (la dernière fois, parce que j’en avais parlé plusieurs fois avant).
J’ai testé ici Skitch.
J’ai testé ici LittleSnapper.
J’ai testé ici Voila devenu depuis Capto.
J’ai testé ici SnapNDrag.
Ils ont quoi tous ces programmes en commun?
Ce sont tous des «?captureurs d’écran?».
Pourquoi tant s’attarder sur ce genre de logiciels? Tout simplement parce que pour des enseignants informatiques ou des testeurs de logiciels (il se trouve que je suis les deux), un programme de capture d’écran est tout simplement vital.
Certes, MacOSX est doté d’un programme de capture interne pas mal fichu du tout. Mais lorsqu’on doit prendre des images de son écran quotidiennement, le mieux n’est jamais l’ennemi du bien.
Et le mieux, voyez-vous, c’est Snagit, un programme disponible depuis peu en version 2018.
Snagit existe sur Windows (depuis… pfouh, très longtemps) et sur Mac depuis 8 ans, et désormais, les deux versions sont pratiquement identiques ce qui est assez nouveau.
Il permet des captures d’écran fixes, ou enregistre ce qui se passe à l’écran sous forme de petits films.
Comment prendre une capture?
Trois solutions s’offrent à vous:
1. Un raccourci-clavier configurable
2. Une palette masquée à droite de votre écran qui apparaît au besoin
3. Un menu permanent
Ce menu affiche trois onglets verticaux.
L’onglet vertical All-in-One
Le premier, All-in-One, premier onglet à gauche, vous permet de capturer à peu près tout, y compris une fenêtre si le curseur se balade dessus, avec ou sans barre-titre.
Une fois le raccourci tapé, une barre d’outils apparaît, vous sélectionnez une fenêtre, un région, ou tout l’écran, et une barre apparaît
Cette option est tout simplement géniale, puisqu’on peut presque tout faire avec elle, y compris capturer le contenu d’une fenêtre en partie trop grande pour être entièrement affichée à l’écran. Le programme affiche des icônes de scroll, un clic dessus et le travail de capture complète commence. Il est possible si le scroll est nécessaire horizontalement et verticalement de cliquer sur l’icône verticale, horizontale, ou qui cumule les deux.
Lorsqu’on déclenche une capture d’écran, une loupe apparaît. Elle est souvent bien pratique pour voir le début et la fin de notre capture. J’ai dû prendre une image de l’éditeur, je n’arrive pas à prendre les options de capture du programme, même avec les programmes concurrents, ce qui est assez normal.
L’onglet vertical Image Capture
L’onglet Image Capture permet toutes sortes d’options sur une capture fixe.
Tout d’abord, les modes de captures.
Le premier, c’est le très habituel Mode Région, qui fonctionne un peu comme le All-in-One.
Le second, c’est Panoramic, qui permet, en mode si vous voulez «?manuel?», de scroller dans les pages trop longues pour des captures. Le mode Webpage le faisait déjà, mais en automatique, sur toute la page. Là, c’est vous qui scrollez, comme vous le voulez.
Le troisième, Grab Text permet de repérer le texte sur votre capture. Prenons un exemple, j’ai pris une capture du paragraphe précédent, et Snagit m’a fait une reconnaissance de caractères de son contenu dans une fenêtre, qu’il me suffit de copier-coller dans un traitement de texte.
Je passe sur FullScreen (pour une capture d’écran complète) et sur Webpage dont j’ai parlé plus haut, pour passer à Mission Control.
Si je choisis ce mode, Snagit passe tout seul dans la vue Mission Control de Mac OS, affichant toutes les fenêtres ouvertes. J’en choisis une et son contenu est capturé.
Le mode Menu ne sélectionne que le menu déroulé, automatiquement.
Enfin, le mode Webcam vous permet de faire une capture, mais à travers la caméra intégrée à votre Mac.
Les effets ajoutés aux captures d’écran
Vous pouvez ajouter un certain nombre d’effets à vos captures d’éran (dans l’ordre):
- prendre des captures toutes simples
- donner un effet de capture d’écran déchirée, là où on le désire
- ajouter une bordure à votre cature
- ajouter des informations à la capture
- Ajouter une ombre
- Ajouter un effet de perspective
- Ajouter un reflet
- Travailler avec un filtre
- Ajouter un effet de disparition
il affiche la vue de toutes les fenêtres proposée par exposé. Vous cliquez sur la fenêtre de votre choix, et cette dernière apparaît dans l’éditeur!
L’onglet vertical Vidéo
Cet onglet vous permet de filmer ce qui se passe à l’écran, soit dans son entier, soit dans une région prédéfinie.
Notez qu’un certain nombre de ces fonctions que nous venons de voir peuvent être atteintes par des raccourcis-clavier paramétrables comme vous avez pu vous en rendre compte dans la première capture.
Les options pour les captures
Comme vous l’avez peut-être aperçu dans les captures, des options sont disponibles pour les captures.
L’option Preview in Editor affiche la capture directement dans l’éditeur une fois qu’elle est prise.
Copy to Clipboard ajoute la capture au presse-papiers, et elle sera donc prête à être collée dans n’importe quel programme compatible.
Capture Cursor permet de capturer ou pas le curseur. Vous pouvez le laisser actif, puisqu’il est tout à fait possible le de l’effacer ensuite rien qu’en le sélectionnant comme un objet et en appuyant sur la touche d’effacement.
Les presets
Vous pouvez mémoriser vos différents réglages dans des Presets auxquels vous pouvez même affubler un raccourci-clavier.
-
L’éditeur de fichier
Vos captures sont automatiquement stockées dans un dossier que vous choisissez dans les préférences.
Elles sont rappelées dans l’éditeur de Snagit.
- La barre d’outils, bien évidemment configurable, et comment!
- Le bouton qui nous mène à la librairie complète des captures d’écran (voir plus bas)
- Le bouton de capture d’écran depuis l’éditeur (que je n’ai jamais utilisé)
- Le bouton pour copier la capture dans le presse-papiers (au cas où vous n’avez pas choisi de le faire automatiquement)
- Le bouton de partage dans sur une plateforme de votre choix
- la capture et la sonde d’édition de cette dernière
- La zone de réglage des outils ou des effets (selon les choix 10 et 11)
- Les captures récentes (ou les tags)
- Le taux de zoom (et les informations sur la capture)
- Le bouton qui affiche les effets dans la zone 7
- Le bouton qui affiche les réglages des outils dans la zone 7
- Le bouton qui permet d’affubler une étiquette à une capture
- La barre d’outils, bien évidemment configurable, et comment!
L’édition des captures d’écran
Les images peuvent être travaillées (et comment!) dans la zone d’édition, à l’aide de différents outils paramétrables dans la zone d’édition 7.
Dans l’ordre, de gauche à droite:
- l’outil flèche, qui permet tout ce que vous pouvez imaginer
- l’outil de numérotation (type légende)
- l’outil pour flouter les images
- l’outil d’ajout de texte
- l’outil Phylactères (pour ajouter des bulles, comme dans une BD)
- l’outil formes
- l’outil tampons (à noter que de très nombreux tampons sont livrés, mais que vous pouvez en acheter des supplémentaires)
- l’outil de remplissage de couleur
- les outils de déplacement et de sélection
- l’outil de découpage d’une figure pour retirer ce qui n’est pas intéressant (j’ai utilisé cette méthode pour montrer la liste, bien trop longue, des tampons, juste plus haut)
Et puis, dans le menu More, de haut en bas
- la baguette magique
- l’outil de découpage de l’image
- le bête crayon
- les outils de surlignage
- la gomme
- l’outil de mise en évidence (loupe)
Créez vos propres outils!
Rien de pire, quand on est content d’un effet, que de devoir le recréer à chaque fois.
Pas de problème avec Snagit, puisqu’il est possible d’ajouter l’objet nouvellement créé dans la galerie dédiée à l’outil.
Un clic sur l’icône montrée au bout de la flèche turquoise, et le nouveau style de flèche est ajouté.
Éditez complètement le contenu de votre capture grâce à Smart Move
Beaucoup de programmes permettent de choisir si oui ou non le curseur doit être ou non affiché à l’écran. Snagit aussi, bien évidemment, mais va plus loin encore. En effet, il est possible de cliquer ensuite dans l’éditeur sur le curseur, de le sélectionner et ensuite de l’agrandir.
J’ai changé la taille du curseur en un clin d’œil.
Ça, Snagit le permettait déjà il y a 8 ans.
Mais depuis la version 2018, Snagit va beaucoup plus loin.
Lorsque vous activez le tout nouveau Smart Move toute votre capture devient éditable, et tout devient un objet vectoriel.
Prenons cette capture:
Je la passe à la moulinette Smart Move:
Je peux retirer le logo, le transformer, modifier les textes capturés, les déplacer, et j’en passe…
Combinez vos images directement dans Snagit
Une des grandes forces de Snagit, c’est d’être capable de combiner plusieurs captures d’images ensemble.
Il suffit pour cela de glisser une image de la barre des images récentes sur une autre, ou de glisser une image de cette dernière dans celle qui s’affiche dans la zone d’édition.
C’est tout de même fort pratique!
Un exemple de 3 captures associées en une seule:
Partagez vos captures d’écran
Vous pouvez partager vos images en ligne sur toutes sortes de sites ou de programmes.
L’éditeur met à disposition un site web qui vous permettra de stocker gratuitement jusqu’à 2 Gb d’espace disque (en tout) et 2 Gb de bande passante (par mois) vos images.
Il s’agit de screencast.?com.
Un plan Pro est également de la partie, assez onéreux au demeurant.
Pour partager une image, il suffit de cliquer sur le bouton Share.
Une fois l’image sur le site, une notification vous informe que son lien est dans le presse-papiers.
Que faire alors? Simplement coller le lien qui est venu automatiquement dans le presse-papier!
Vous pouvez également envoyer une capture dans votre logiciel de messagerie ou vers un compte FTP, Facebook, Twitter et j’en passe.
Vous pouvez bien évidemment exporter vos images aux formats suivants:
Notez que l’export au format PDF est de la partie, mais dans une commande du menu Fichier (Export to PDF).
Enfin, il est bien aussi possible de glisser une image depuis la barre des captures récentes soit sur le bureau, soit directement dans une application, comme je le fais ici pour ajouter des images directement dans l’éditeur de WordPress.
En conclusion
Le plus fort dans le domaine de la capture?
Snagit, tout simplement.
Et de tellement loin, par rapport à tous les autres!
Snagit fait tout, très bien, est magnifiquement réalisé au niveau confort et esthétique, et se trouve être magnifiquement fini.
Un logiciel enthousiasmant que vous pouvez télécharger gratuitement ici pour trente jours, puis acheter pour 51.73 francs suisses (à l’heure où j’écris ce test) soit environ 43 €.
Certes, ce n’est pas donné, mais qu’est-ce que je ne donnerais pas pour utiliser un programme à ce point puissant, confortable et fonctionnel!
Et bien sûr, vous l’avez compris: