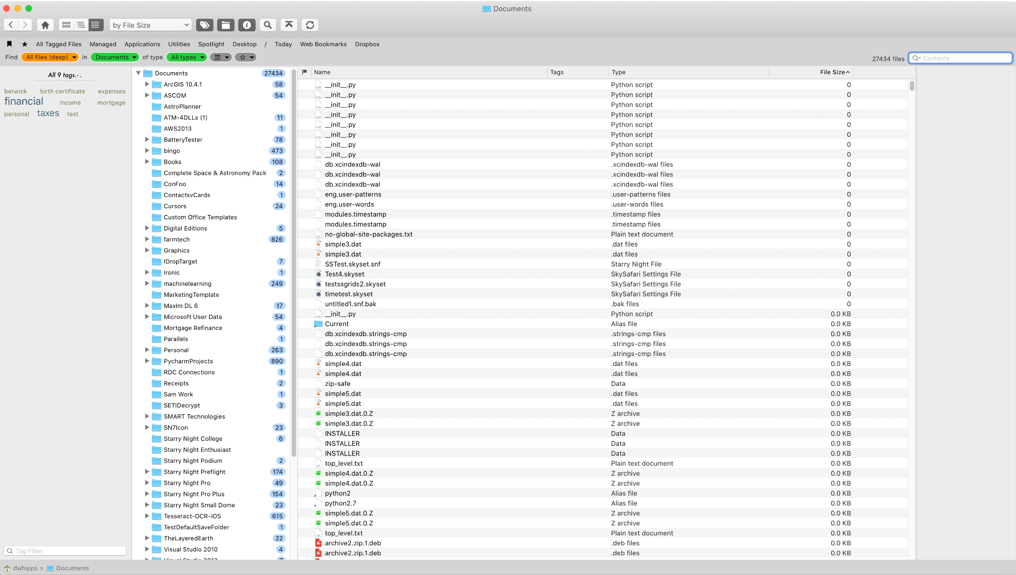Il fut un temps où j’étais un grand supporter d’un programme de recherche de fichier sur nos Mac, à savoir Leap, dont j’ai abondamment parlé dans cet article, en 2008.
Ce logiciel, différent des autres dans son approche, a été plus ou moins abandonné un temps, mais il est de retour depuis quelques mois en version 4 qui, si elle ne change pas énormément le logiciel, devient nativement compatible avec les processeurs Silicon d’Apple.
Ironicsoftware, c’est la société qui a déjà créé Yep, qui permet de classer, taguer et retrouver de manière intelligente ses fichiers PDF.
Ce qui m’intéresse plus particulièrement en écrivant ce test, c’est de savoir si Leap est toujours aussi révolutionnaire qu’en 2008, et s’il vaut toujours la peine que je passe (aussi) par lui pour effectuer mes recherches.
J’ai donc repris la structure du test de 2008 ici, et vais simplement mettre son contenu à neuf dans le présent article afin de voir si mon avis a changé ou pas sur ce logiciel en 2022.
Pour être complet dans cette introduction, je précise que, depuis quelques années, je me suis habitué à travailler avec Tembo ou, dès qu’il faut aller plus loin, avec HoudahSpot (ces deux derniers étant sortis de la botte du même éditeur).
J’ai d’ailleurs testé HoudahSpot en version 5 ici (il est sorti en v6 dont il faudra que je vous parle) et Tembo là, en version 2, la 3 étant sortie il y a peu, il faudra aussi que je vous en dise un mot ou deux.
Leap, c’est quoi?
Vous connaissez Spotlight? Oui, bien sûr.
Vous aimez Spotlight?
Moi pas, je ne l’utilise jamais.
Enfin, quand j’écris jamais… , c’est jamais directement, mais indirectement, oui, il m’est bien utile, puisque c’est lui qui est le moteur de Tembo ou de HoudahSpot, dont j’ai souvent parlé, la dernière fois juste ci-dessus.
Spotlight a toujours été très rapide pour trouver des documents, il faut lui laisser ça. Mais il n’est pas ergonomique, même sur les derniers systèmes.
Je viens de tester sur ma machine sous Ventura: mais… j’avais oublié à quel point c’est une horreur, ce truc!
Sans passer par « plus de détails », vous ne trouvez rien!
Amis lecteurs, amies lectrices, si vous ne vous servez que de Spotlight, moi, je vous le dis, il y a trois programmes qui, je le répète, tout en utilisant son moteur, sont immensément plus ergonomiques, au point que je me demande bien comment vous faites pour vous en sortir sans eux.
Pour en revenir à l’un de ces trois logiciels, Leap est un programme autonome, qui permet de retrouver n’importe quel fichier, selon une logique qui veut être… la vôtre, tout simplement.
Mais c’est aussi, il me semble, une autre manière d’appréhender le Finder, comme nous allons le voir plus bas, puisqu’une fois le fichier trouvé, vous pouvez agir sur lui de différentes manières.
La philosophie de Leap
Les auteurs de Leap partent du principe que vous ne pensez pas à votre fichier « Mon beau contrat » sous cette forme: »/Users/franoisc/Downloads/Mon beau contrat » mais plutôt en…
- purée, je sais que c’est un document PDF, que j’ai écrit l’année passée;
- ah la la, je l’ai écrit, ce truc, en février, je le sais, pourquoi je ne le retrouve plus?
- je l’ai tagué avec le mot « contrat », c’est sûr;
- je l’ai planqué dans mon dossier Assurances pourtant… j’en suis sûr, il est où boudiou.
… et j’en passe.
Chacun à sa logique, et voyez-vous, il est fort possible que l’ami Leap puisse se plier à vos désirs, tellement le programme est bien pensé.
L’interface de Leap
Voici un exemple de la fenêtre principale:
(1) vous montre le champ de recherche dans lequel vous entrez votre chaîne à rechercher.
(2) Zone d’affichage des documents trouvés après une recherche. L’affichage peut se faire en mode liste, en mode icône, ou en mode « rangé », par type, nom, date et j’en passe.
(3) La « Crumb Trail », (traduction sur le net: la traînée de miettes (on m’a expliqué que cette expression était liée aux petites miettes que le Petit Poucet a semées à un moment dans la forêt pour retrouver sa maison), qui définit ce qui va être cherché (ici, tous les fichiers gérés par Spotlight, dans mon dossier Maison, de tous les types, datés de toutes les dates, sans choix de note, contenant « Devoirs surveillés ».
Cette « Crumb Trail » se compose du fameux bouton orange, tout à gauche, qui déroule le menu suivant:
Les droites en couleur sont ajoutées ici pour plus de clarté, elles ne sont pas en réalité sur le menu.
Ce menu vous permet de choisir quel type de recherche vous voulez effectuer. Les choix sont nombreux, notons parmi eux:
Zone bleue
- Top level of files, travail sur les dossiers et fichiers (Fichiers et dossiers), en ce cas, le programme regarde au premier niveau de la hiérarchie définie dans le deuxième bouton dont je vais parler plus bas (bouton « où »): je ne vois pas trop l’intérêt de cette recherche personnellement, à moins de savoir dans quel dossier chercher, et d’utiliser la chose comme filtre;
- All Files (deep): travail à l’aide de Aller en profondeur qui permet d’effectuer une recherche propre à Leap, avec son indexation, qui peut être assez longue à chaque recherche;
- et enfin, celle que j’utilise toujours, la recherche via l’index de « Spotlight ». Comme quoi mon titre est trompeur, vous n’abandonnerez pas vraiment l’outil de recherche d’Apple, vous l’utiliserez sans vraiment vous en rendre compte.
Franchement, je n’ai jamais compris à quoi sert la recherche « All Files Deep »: elle ne trouve rien de plus que Spotlight dans la plupart des cas, et prend bien trop de temps.
Je regrette également que la recherche par défaut tombe toujours sur le choix de « Top Level Files). Il faut ainsi toujours commencer par choisir l’option voulue, à savoir celle gérée par Spotlight.
Zone verte
- Travail sur les tags (nous verrons plus loin l’importance des tags, ou des mots clés), sur des marqueurs que vous aurez ou non donné à un fichier, caché ou non;
- travail sur les fichiers gérés (en rapport avec Yeap, du même éditeur, qui gère les PDF.
Zone rouge
- travail sur les types de fichiers. Si un type vous manque, vous le montrez à Leap qui saura reconnaître ses frères.
Je continue le chemin de la Crumb Trail en poursuivant juste à droite où l’on trouve le bouton qui vous permet de choisir « Où » effectuer votre recherche.
Je vous laisse regarder vous-même quels emplacements sont proposés.
Notez que vous pouvez choisir vos emplacements préférés dans les préférences de Leap.
Jusque-là, vous allez me dire que nous n’avons à faire qu’à de l’habituel… Mais si, mais si, je vous connais!
Ce n’est pas tout à fait vrai, parce que tout est bien plus souple qu’avec Spotlight, même lorsqu’on utilise Spotlight en transparence…
Le panneau des mots-clés
Avant de continuer, je vous remets une petite fois la figure avec les chiffres, histoire que vous n’ayez pas trop besoin de scroller (je suis trop bon!).
Le panneau des mots-clés, à gauche (4), est une petite merveille et LA grande différence avec les autres logiciels, quoique bon, HoudahSpot s’en approche dans sa dernière version.
Vous entrez votre chaîne à rechercher dans le champ de recherche (1) et vous voyez immédiatement les tags dans le panneau bleuté, tout à gauche (4).
Un clic sur un tag ajoute un filtre dans le chemin de miettes (Crumb Tail) (3).
Instantanément, la recherche se réduit, bien évidemment, et les mots-clés à gauche restent se réduisent d’autant et correspondent à ceux qui sont trouvés dans l’ensemble de fichiers affichés.
Vous allez pouvoir par simple clic, ajouter un critère de recherche, puis un autre, et encore un autre au besoin.
Imaginons la recherche toute bête suivante:
Je tape “Manuel” (parce que je cherche un manuel d’utilisation) dans le champ de recherche, en haut à droite.
J’obtiens ça:
Dans le panneau des mots-clés, à gauche (4), je clique sur “Manuel de l’utilisateur”.
… ce qui a pour résultat d’afficher ceci dans la Crumb Trail:
Vous pouvez en tout temps retirer un filtre soit dans le panneau, soit dans la crumb trail puisqu’en laissant le curseur sur l’un d’eux, vous voyez une petite case de fermeture apparaître:
Si je clique dans le panneau de gauche sur “Appareil photo” je restreins la recherche.
Si vous êtes dans le Finder ou dans Leap, vous glissez un fichier dans la barre latérale installée par Leap, ce qui a pour effet d’ouvrir une fenêtre de mots-clés, que vous ajouterez à la volée.
Au fil du temps, le programme vous proposera les mots-clés déjà entrés, ce qui a comme conséquence d’assurer la cohérence des données et de vous faire gagner un temps certain.
Un autre moyen d’intégrer des étiquettes, et de cliquer sur le petit Add Tags situé sous le nom du fichier:
Vous constatez également l’affichage (facultatif) du panneau de localisation (4) des fichiers, qui indique directement où se trouvent ceux que l’on recherche.
Que faire avec un fichier trouvé?
Déjà, vous êtes content, non?
Vous pouvez les afficher naturellement avec Quik Look, comme dans le Finder.
Vous pouvez également promener une loupe paramétrable sur les fichiers (cette loupe peut à tout moment être appelée en cliquant sur le bouton Option).
Mais bien entendu, vous pouvez voir le chemin d’un fichier, dans Leap, en bas de la fenêtre, lorsque simplement on passe le curseur sur lui (9).
Vous pourrez également déplacer, révéler un fichier dans le Finder, et j’en passe, via la barre des actions à travers le panneau des informations qui peut être affiché à droite:
Vous pouvez encore déplacer des fichiers à l’intérieur de Leap (ce qui reportera bien sûr l’action dans le Finder), ou jouer avec Exposé en glissant un fichier de Leap dans un coin de votre écran.
Bref, Leap est une sorte de Finder aussi, même si je préfère m’en tenir à l’ouverture d’un fichier avec lui. Cela dit, pour faire un peu de rangement lorsqu’on trouve une liste de fichiers dont certains ne sont visiblement pas à la bonne place, c’est un plus certain.
Notez encore qu’un ensemble de vos critères de recherche peut être enregistré sous forme de signet, et ajouté à la barre dédiée à les recevoir.
La gestion de ces signets se passe dans une fenêtre dédiée.
En conclusion
Leap est très bien, mais il ne peut être que complémentaire pour moi à un Tembo ou un HoudahSpot.
Déjà, il a un énorme défaut: il ne cherche pas dans les courriels, alors que tant Tembo qu’HoudahSpot peuvent le faire via leur plug-in respectif.
Son utilisation n’est pas toujours limpide: je n’ai pas trouvé comment chercher directement dans l’index Spotlight, Leap recherche toujours au premier niveau des dossiers par défaut, ce qui ne sert strictement à rien.
J’apprécie grandement sa recherche par mots-clés, mais HoudahSpot fait désormais pratiquement aussi bien dans ce domaine, et se trouve être bien plus intuitif et tout aussi puissant que Leap en général si ce n’est qu’il ne joue pas le rôle de Finder comme peut le faire accessoirement le logiciel testé ici.
Et puis, Leap n’est pas donné puisqu’il coûte 58 $.
C’est clairement trop comparé, par exemple, à HoudahSpot qui ne coûte que 30 €.
Enfin, je constate que l’éditeur de Leap ne change pas vraiment son habitude de très peu mettre à jour ses produits: la version 4 n’a pas été mise à jour depuis le mois d’août 2022, alors que l’on peut clairement corriger quelques petites choses dans ce logiciel.
Cela dit, l’application est au moins native Silicon, donc prête pour les nouveaux Mac.
Vous l’avez compris, Leap n’a pas vraiment changé, j’ai même dû supprimer dans mon test la description d’un certain nombre de petits plus qui ont disparu de la nouvelle version 4, ce qui est tout de même dommage.
L’interface a également vieilli, il ne faut se le cacher.
Bref, vous l’avez compris: je ne regrette pas d’avoir fait la mise à jour, Leap me permet de trouver des fichiers d’une “autre manière”, mais j’ai tenu le coup sans lui pendant des années, j’aurais très bien pu continuer à faire de même.