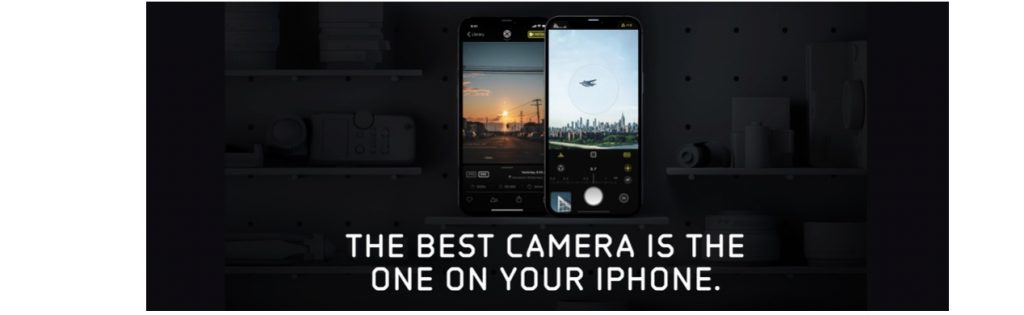J’ai essayé de nombreuses applications de prise de photographies sur mon iPhone.
À commencer par l’application de prise de vue intégrée à iOS que je n’ai jamais appréciée parce qu’elle m’énerve lorsqu’elle change de mode sans que je m’en rende compte et que ça a pour conséquence de commencer à filmer alors que je veux juste photographier, ou qu’elle active sans que je l’aie demandé ce mode LiveView que je n’aime pas du tout.
Ceci pour ne prendre que ces exemples en ce qui concerne ce logiciel.
J’ai aussi utilisé Camera+ que j’ai testé ici et qui est tout plein d’excellentes idées. Trop peut-être au point que l’on peut s’y perdre.
Lightroom Mobile qui est très bien mais qui ne me plaît pas vraiment, parce que selon l’endroit où je suis dans l’application, alors que bien évidemment, je n’ai que quelques secondes pour prendre une image, je ne sais plus comment revenir à l’appareil Photo lui-même et l’app ne gère pas pour l’instant certaines possibilités de l’ultra grand-angle.
Et puis, j’ai entendu parler en bien de Halide, une application dédiée véritablement à la prise de vue photographique et rien d’autre.
Après l’avoir téléchargée sur l’App Store, j’ai constaté que l’on ne m’avait pas menti.
Halide, ou le soin des détails
Halide est une application où l’on voit que les développeurs ont travaillé avec amour.
Tout est clair, léché.
Cela commence par le déclencheur, si doux, avec un tout petit retour haptique.
Un peu comme si ce bouton faisait partie vraiment physiquement de l’iPhone.
Bon… En ce qui concerne les copies d’écran qui vont suivre, veuillez excuser les ombres, les doigts et les flous de ce que voit l’appareil de photos: il est déjà compliqué de ne pas rater une copie d’écran sur iPhone, alors quand en plus, l’un des boutons peut servir, dans l’application dans laquelle on se trouve, à prendre également une photo, on en rate un certain nombre. De toute façon, ce n’est pas ce que voit l’appareil qui est intéressant ici, ce sont les commandes.
Comme vous le constatez, lesdites commandes sont classiques.
Tout en haut à droite, le petit triangle vous permet de passer de mode automatique en mode manuel.
Ce mode vous donne accès au curseur vertical de réglages de la vitesse et au curseur horizontal du curseur du réglage des ISOs.
Vous remarquerez également l’accès aux ZEBRAS qui affichent des stries sur des parties d’une image sur ou sous-exposée.
Mise au point auto ou manuelle
Pour mettre au point, il suffit, en mode autofocus, de taper à l’endroit qui doit être net, comme toute autre application.
Impossible ici de choisir de séparer la mise au point du réglage de la luminosité (certaines applications le permettant avec un carré et un rond pour chacun de ces réglages, et l’on ne sait très vite plus comment les réunir quand c’est nécessaire ou alors où l’on en est): on met au point avec un petit carré que l’on déplace, et on règle la luminosité en glissant le doigt vers le haut ou vers le bas, comme le propose d’ailleurs l’application l’appareil de photo d’Apple.
C’est au final bien plus simple, et comme l’on voit bien évidemment en temps réel le résultat, c’est tout aussi efficace.
Vous voulez mettre au point manuellement?
Aucun problème, vous tapez sur le petit AF…
…qui déroule l’échelle de mise au point (1 ci-dessous).
Plusieurs outils sont là pour vous aider.
Pour commencer (2) la loupe, dès que vous bougez le curseur sur l’échelle.
Vous pouvez désactiver cette loupe si elle vous gêne à l’aide du bouton situé à droite (4).
Autre possibilité, le Focus Peaking (3) qui marque en vert les zones nettes de votre image:
Et puis, tout est disposé de manière simple et intuitive sur l’écran qui fait bien évidemment office de viseur.
Prendre des images en autofocus manuel n’a jamais été aussi facile, cela dit, la mise au point automatique est tellement rapide et précise que je ne vais pas l’utiliser souvent.
En mode « grille affichée », une aide est donnée également pour prendre une photo soit bien droite, à l’aide d’un niveau différent de ce que l’on voit d’habitude, à savoir un petit rectangle au centre de l’écran qui doit se retrouver pile poil dans la grille avec un petit retour haptique qui vous indique quand vous êtes bien droit accompagné d’une fine couleur jaune sur son pourtour (voir deux images plus haut).
Si vous tenez votre iPhone pour photographier un plan situé sous ce dernier, une feuille sur une table par exemple, deux ronds apparaissent et il faut qu’ils soient superposés pour que l’iPhone soit bien aligné dans les trois dimensions.
Changer d’objectif, tout simple
Changer d’objectif est une chose de plus en plus fréquente avec nos iPhone, typiquement, les 11 et 12 Pro en ont trois à l’arrière.
Un clic prolongé sur le bouton de sélection…
… affiche ceci:
On choisit son objectif avec le doigt (avec en retour là aussi un délicieux retour haptique à chaque fois que l’on passe de l’un à l’autre), ou alors, on n’affiche pas ce sélecteur, et l’on passe d’un objectif à l’autre d’un simple tapotement rapide sur le bouton.
Une Quickbar configurable
La Quickbar est située juste sous le « viseur ».
Elle s’affiche sur une ligne, par défaut, mais peut prendre deux niveaux.
Vous n’afficherez certainement qu’une ligne, laissant les outils secondaires dans celle du dessous, que nous atteignons en tirant le petit trait juste au-dessus de l’icône PRO+ vers le haut et que nous escamotons en faisant la même chose vers le bas. La Quickbar sera alors sous l’image et n’empiétera plus sur elle.
Il est même possible de choisir quelles icônes iront dans la barre principale, celle que vous afficherez certainement en permanence.
Comme vous le voyez (elles ne sont pas droites), les icônes bougent pendant qu’on les déplace.
Chez moi, les icônes toujours présentes sont, de gauche à droite:
- le retardateur
- l’histogramme
- Le choix du format de fichier
- le choix du flash
- présence ou non de la grille
J’ai laissé dans la barre secondaire que je n’affiche généralement pas:
- le mode Selfies
- la balance des blancs
- les préférences qui sont fort nombreuses.
Au fait, je parlais plus haut de l’histogramme: il est affichable en trois modes:
- luminance
- RVB
- Couleurs
Notez que vous pouvez voir aussi l’histogramme également directement sur l’image, si vous le désirez.
Un mode Portrait bien présent avec un petit plus
Vous activez le mode portrait à l’aide d’un petit bouton situé à droite de l’écran.
A partir de là, vous n’avez plus accès qu’aux objectifs 1X et 2X, ce qui est d’ailleurs déroutant (pourquoi ne pas garder la nomenclature 1X et 2.5X habituelle sur un iPhone 12?).
Une fois la photo dans l’application « Photos » d’Apple, vous retrouverez toutes les possibilités habituelles de travailler ce mode portrait avec tous les réglages d’ouverture et de lumière, modes scènes et j’en passe.
Un petit bouton à gauche du panneau de commande permet de comprendre ce que voit l’appareil en profondeur.
Notez le petit bouton « Max » (ici désactivé) qui a remplacé celui qui était intitulé « RAW+ » (ou RAW selon les réglages): En effet, sur l’iPhone le mode Portrait n’est pas compatible avec le format RAW, ce qui est tout à fait normal puisque le mode portrait est issu d’un gros travail sur l’image de base.
Si on active le mode « Max », nous garderons le maximum de qualité possible dans ce mode.
Le ProRAW d’Apple parfaitement géré
Halide tire parti des formats de fichiers ProRAW d’Apple qui intègrent le meilleur des deux mondes: la capacité du RAW de garder toute la dynamique des images et la possibilité de les éditer tout en apportant une série de réglages pour ceux qui n’auraient pas envie de farfouiller dans les curseurs des éditeurs de photos.
Honnêtement, cela vaut la peine de plonger dans cette nouveauté intégrée dans les derniers iPhone 12 Pro et Pro Max.
Tout n’est pas encore clair dans ma tête, mais j’y travaille.
Un très bon article sur le ProRAW est disponible ici, justement écrit par les concepteurs de Halide.
Lorsque je serai sûr de ne pas écrire de bêtises, j’essaierai de vulgariser la chose sur ce site.
Halide nous offre un mode RAW et RAW+: les deux peuvent être soit avec, soit sans le ProRAW d’Apple, selon ce que l’on a choisi dans les préférences.
Le RAW+, qu’il soit ProRAW ou pas, prend une image JPEG haute qualité en plus.
Tous les formats RAW peuvent être en 10 ou 12 bits, cette dernière option permettant une meilleure qualité d’édition.
La visualisation des images
Vous l’avez remarqué dans les images précédentes, un petit carré en bas à droite de l’écran vous permet d’aller à la galerie de photos montrant vos photos et celles que vous avez prises avec les autres applications, pour autant qu’elles soient dans la librairie d’Apple.
Vous voyez la petite roue jaune à droite en haut de l’écran de la figure précédente? Elle vous montre les photos qui, pour une raison ou pour une autre, ont eu un problème.
Halide affiche donc les images de la librairie d’Apple mais il fait totalement abstraction des copies d’écran que vous auriez pu faire et qui se trouveraient dans Photos (mais quel bonheur!).
Où que je sois, un appui sur la petite icône de Halide (ou le petit diaphragme si vous préférez) en haut et au milieu de l’écran me ramène immédiatement en mode « prise de vue »: c’est tellement simple et tellement efficace: on n’est jamais perdu!
Un appui long sur ce mini-aperçu fait apparaître en pop-up un grand aperçu de votre dernière image: inutile ainsi de quitter le mode « prise de vue », ce qui est juste parfait. Depuis cet aperçu, vous pouvez détruire la photo, lui donner l’attribut « Favori » ou directement la partager.
J’adore, je vous dis!
Lorsque vous avez choisi un format RAW+, donc RAW plus JPEG, dans Photos d’Apple, vous les voyez groupées.
Par défaut, Photos vous montre le JPEG (en haut à droite de la photo, vous voyez « JPEG + RAW« ).
Si l’on fait un clic droit sur l’image dans Photos, on voit ce menu contextuel apparaître.
Si je clique sur la fonction « Utiliser RAW comme original », je vois la photo RAW (ici ProRAW) à la place du JPEG.
Si l’on compare rapidement (la qualité du comparateur n’est pas géniale sur WordPress), cela donne ceci:
Ici la différence n’est pas immense, mais il faut savoir que l’image RAW garde tous les réglages avec bien plus de souplesse que le JPEG.
Mais bon, je ne vais pas vous faire ici la liste des avantages du RAW.
Ah mais oui en fait, encore juste un exemple de ce qui est possible en RAW:
Ce que l’on peut tout de même se dire, c’est que si l’on se trouve dans une situation facile, sans contre-jour, avec une belle lumière, alors le JPEG peut tout à fait être utilisé, l’intelligence des logiciels faisant des miracles.
Vous êtes peut-être étonnés de voir « JPEG » dans mes images, et pas « HEIC ».
C’est tout simple: si vous désactivez le RAW (d’un simple appui sur le petit bouton jaune de la Quickbar), alors Halide prend une image HEIC.
Dans tous les autres cas, le RAW sera un vrai plus, mais il prendra beaucoup plus de place sur votre iPhone, sur vos disques et dans le cloud.
Si vous activez RAW+, alors Halide prend une image RAW et une image JPEG (et pas HEIC), ne me demandez pas pourquoi.
Un mode INSTANT dans la visionneuse
Lorsque vous regardez une image dans la visionneuse de Halide, vous voyez ça:
Admettez que la chose est plutôt bien agencée!
Toutes les informations sur l’image se trouvent bien rangées au bas de l’écran, vous pouvez effacer la photo, la partager ou lui donner un statut de favori, comme dans l’aperçu rapide décrit ci-dessus.
En haut de l’écran, vous pouvez aller à la galerie d’images, et à droite, vous avez le bouton Instant, dédié au RAW.
Il est surtout utile pour les personnes qui n’ont pas d’iPhone 12 Pro et pas de ProRAW, et il permet en un clin d’œil d’améliorer l’image avec les algorithmes de Halide.
Pour le reste, Halide n’est pas une application d’édition d’images, vous n’aurez donc pas accès à tous les réglages que certains ajoutent à leur application.
Moi, ça me va, ce n’est pas sur un écran d’iPhone que je vais chercher à sortir la quintessence d’un RAW.
En conclusion
Qu’est-ce que cette application Halide est bien faite!
Pensée, peaufinée, efficace, configurable jusque dans ses recoins.
Son support est excellent, vous pouvez même demander gratuitement un cours de photos avec cette application qui vous sera envoyé à raison d’une leçon par jour, par courriel.
Halide est de loin le meilleur appareil de photos sur iPhone que j’ai pu essayer, et Dieu sait qu’elles sont nombreuses, les applications de ce type qui me sont passées par les pattes.
Elle est disponible sous deux formes:
- un abonnement
- un prix « licence unique » de 39 francs.
J’en connais qui vont tiquer, mais ce que je peux vous dire, c’est que ce serait bien dommage de payer la peau des fesses pour un iPhone, et ne pas profiter de toutes ses qualités photographiques avec Halide pour une somme tout à fait raisonnable.
Photographier avec cette application est un bonheur, il vaut bien ce prix.
Et bien sûr, un immense Too Much Bô qui est déjà bien placé pour recevoir, allez savoir, la haute distinction Too Much Bô de 2021, même si cette version est sortie fin 2020.