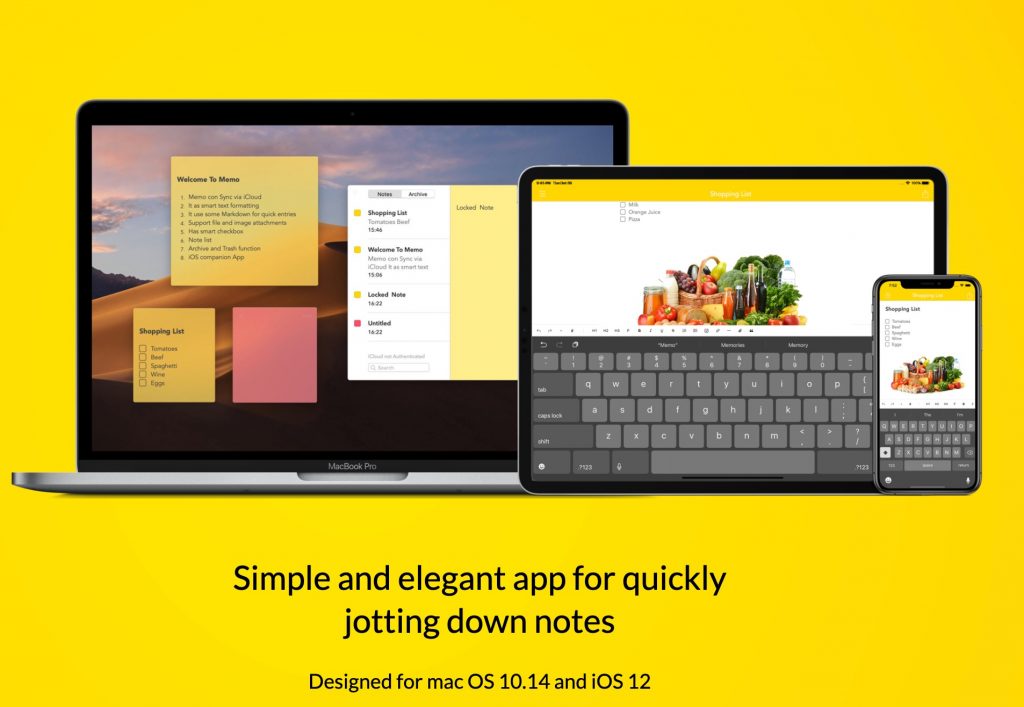Je vous ai parlé à de nombreuses reprises d’Evernote, qui me permet de stocker tout un tas de choses qui me passent par la tête, et dont je sais que j’aurai besoin un jour.
Mais il y a toutes ces petites choses que vous écrivez sur des petits bouts de papier, à la va-vite, et qui ne méritent pas de se retrouver sur un logiciel, stockées pour un long temps.
Certes, je l’ai écrit ici, le nouvel Evernote permet, dans sa nouvelle page « Accueil », d’ajouter une note rapide à un bloc jaune, mais qui ne se comporte pas comme tel puisqu’il est mono page.
Le désavantage des petits papiers de type Post-It, c’est que vous les perdez, ou alors ils se cachent toujours sous un truc qui encombre votre bureau.
Nombreuses ont été les tentatives de les imiter au format électronique, ces fameuses notes.
Même Apple avait sorti une application « Aide-mémoire » de ce type, à l’époque, et qui existe toujours d’ailleurs, mais moins en évidence puisqu’elle n’est plus dans le menu Pomme.
Je me rappelle aussi avoir testé StickyBrain, sur Mac, c’était, oh la la… le 13 février 2002! Il était très bien d’ailleurs, ce logiciel, mais il n’a plus été mis à jour depuis 2006.
Tiens, au passage, regardez à quoi ressemblaient nos logiciels en 2002:
Mon Dieu, comme le temps passe, et comme les designs logiciels changent!
Cela dit, j’ai trouvé l’autre jour un logiciel qui me permettrait presque de pouvoir écrire le même test qu’il y a 18 ans, mais pour un logiciel parfaitement au goût du jour.
Ce logiciel, c’est Memo.
Memo, c’est quoi?
Comme vous pouvez vous en douter au vu de cette introduction, Memo est une application toujours à disposition pour prendre des petites notes que vous prendriez autrement au crayon, mais que vous pouvez garder ou pas, et retrouver en un clin d’œil, que ce soit sur Mac ou sur iOS.
Et ça fonctionne comment?
On crée une nouvelle note ou on a accès à celles existantes via le dock, un menu permanent, les deux, ou alors rien de cela mais via un raccourci clavier (non modifiable, malheureusement).
Vous atteignez Memo qui affiche ceci:
Je reprends la numérotation et j’explique rapidement chaque item:
- Le panneau de gauche affiche les vignettes de vos mémos, l’un sous l’autre.
- L’interrupteur vous permet de voir les mémos en cours ou ceux que vous avez archivés
- En bas du panneau, vous avez la dernière heure de synchronisation avec iCloud.
- Le champ de recherche permet de trouver tous les mémos répondant au critère entré, que ce soit dans les archives ou dans les notes actives, mais pas en même temps: c’est soit sur les uns, soit sur les autrs (le changement ne nécessite qu’un clic en (2).
- La mémo lui-même.
- Les outils de rédaction et d’insertion, toujours présents et discrets, ce qui est très pratique.
- Les trois petits points donnent accès aux actions sur le mémo, que je reprends plus bas.
Comme vous pouvez le voir sur la figure ci-dessus, les possibilités d’intégrer rapidement des objets à vos mémos (séparateurs, listes diverses, liens, images, fichiers) sont riches, et les outils de styles sont très complets. Les avoir sous la main est vraiment pratique.
Lorsque vous cliquez sur les trois petits points (point 7 dans la figure précédente), vous voyez ceci:
- Vous pouvez ici archiver un mémo (il apparaîtra dans l’onglet des mémos archivés), l’effacer, ou encore le verrouiller par mot de passe que vous définissez à chaque fois).
- Affubler vos mémos de couleurs de type Post-It.
- Choisir une taille de police qui influera sur les styles dont nous avons parlé plus haut.
Regardez ce que cela donne en « Extra Small »
Puis en Medium:
Comme vous le constatez, les différences de tailles styles H1, H2 et H3 sont parfaitement respectés (Markdown est de la partie).
- Décider de laisser le programme choisir automatiquement la taille des polices (bôf, pas trop vu l’avantage).
- La commande « Partage » qui est parfaitement standard:
- Attacher un fichier dans un mémo, ou l’exporter
Vous voulez vos mémos par-dessus les autres fenêtres ou pas?
Un Post-It, on le colle souvent dans le coin de l’écran, parce que justement, on veut ne pas l’oublier et l’avoir sous les yeux.
Chaque mémo de notre logiciel peut être toujours visible à l’écran (épinglée) même si vous activez une fenêtre d’un autre programme devant lui, ou alors avoir le comportement normal d’une fenêtre.
Pour permettre à un mémo d’être toujours devant, la première solution est, d’abord, de double-cliquer sur lui pour le faire apparaître à l’écran.
Notez que pour cette première étape, vous pouvez aussi cliquer les petites flèches grises (montrées par des flèches jaunes dans la figure suivante) dans la liste des mémos.
Que vous choisissiez une méthode ou l’autre, le mémo va apparaître de manière individuelle à l’écran et lorsque vous cliquez sur les 3 points dont nous avons parlé plus haut (en haut à droite), vous voyez ce menu:
Pour faire disparaître le mémo et pour qu’il ne vous gêne plus, soit vous faites la même manœuvre dans l’autre sens, ou alors vous le fermez à l’aide de sa petite croix en haut à gauche. Dans ce cas, si vous le rendez de nouveau indépendant en double-cliquant dessus (ou en utilisant les flèches grises dans le panneau), il sera à nouveau considéré comme mémo épinglé, toujours visible.
Compatibilité avec Antidote!
Un point très important qu’il me faut encore aborder à propos de Memo, c’est sa compatibilité complète avec Antidote, l’excellent correcteur d’orthographe en français et en anglais.
Et sur vos appareils?
Pour le prix d’un abonnement Premium (voir plus bas), le logiciel permet de synchroniser ses mémos sur un iPhone ou un iPad (mais aussi bien sûr sur un autre Mac).
Sur iPhone, cela donne ceci:
À noter qu’il n’est pas possible de créer des mémos vocaux, ce qui est un peu dommage. Cela dit, rien ne vous empêche d’utiliser la dictée vocale d’iOS pour en écrire un.
Au passage, Memo vous propose même des Widgets pour iOS, ce qui vous permettra de prendre un mémo immédiatement depuis l’écran d’accueil, de le voir affiché et d’y avoir accès en tout temps.
On peut le sauvegarder depuis cet endroit, mais je n’ai aucune idée d’où il va. Il devrait se transformer en mémo dans l’application, mais non.
Cela dit, depuis l’application, tout fonctionne parfaitement et la synchronisation est au top.
En conclusion
Memo est gratuit, mais, comme il se doit, il dispose d’un mode Premium pour 9.99$ par année ou 0.99$ par mois.
Ce mode Premium permet de
- déverrouiller les mémos encore plus rapidement grâce à Touch ID;
- synchroniser les mémos entre les Macs, iPad et iPhone via la synchronisation iCloud;
- régler les mémos sur le verrouillage automatique après un intervalle défini;
- afficher des mémos de couleur différente;
- exporter les mémos;
- effectuer une sauvegarde automatique en ligne.
Si ce programme n’est pas révolutionnaire puisqu’il reprend un modèle qui existait il y a 20 ans et que ce dernier était alors encore plus puissant que ne l’est le premier, il n’en reste pas moins très bien fait et fort utile.
Ce que j’aimerais?
C’est qu’un mémo puisse être programmé pour apparaître au-dessus de tout le reste à un moment précis, ce que permettait déjà StickyBrain il y a 20 ans.
Mais sinon, en dehors du stockage d’un son, tout y est, c’est une belle réussite.
Chez moi, il est parfaitement complémentaire à Evernote.