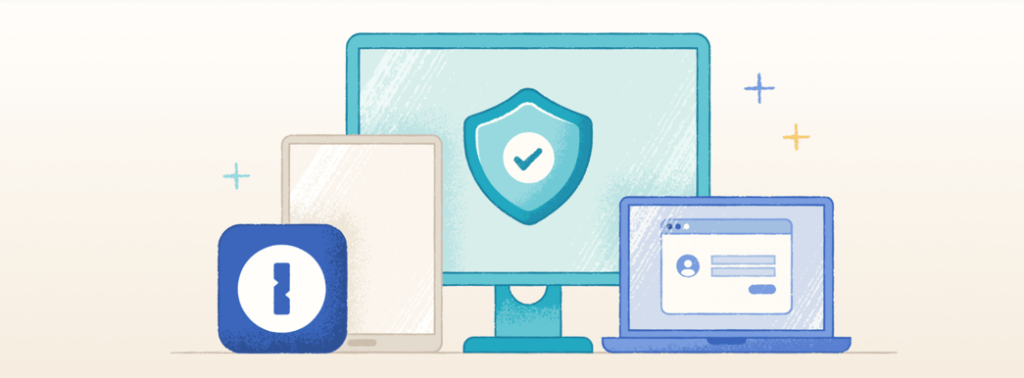Lorsque j’ai installé Zen Browser que je viens de tester ici, j’ai connu quelques problèmes avec l’extension 1Password qui ne voulait pas se déverrouiller avec TouchID.
Parce que oui, Mesdames Messieurs, je reste persuadé que 1Password est vraiment le meilleur gestionnaire de mots de passe du marché, qu’on se le dise, et il eut été vraiment dommage qu’il ne coopère pas pleinement avec Zen Browser.
J’ai envoyé un courriel aux développeurs de 1Password qui m’ont répondu dans les 20 minutes, essayez d’en faire autant si vous avez un problème avec « Mots de Passe » d’Apple!
Voici la réponse donnée qui a parfaitement fonctionné chez moi, j’espère que ça pourra être utile à certains.
Bonjour,
Merci de prendre le temps de nous contacter! Je suis Miranda, de l’équipe Expérience client chez 1Password, et je serai ravie de vous aider.
Je suis désolée du problème que vous rencontrez avec 1Password dans votre navigateur. D’après ce que vous nous avez dit, il semble que 1Password dans votre navigateur ait des difficultés à communiquer avec l’application de bureau 1Password. Pourriez-vous essayer de rétablir cette connexion en suivant les étapes ci-dessous?
- Ouvrez votre navigateur comme d’habitude.
- Faites un clic droit (ctrl + clic) sur l’icône 1Password dans la barre d’outils de votre navigateur et sélectionnez « Paramètres ».
- Dans la barre latérale de gauche, cliquez sur « Général » et désactivez l’option « Intégrer cette extension à l’application de bureau 1Password ».
- Fermez complètement votre navigateur en faisant un clic droit sur son icône dans le Dock de macOS et en sélectionnant « Quitter ».
- Ouvrez l’application 1Password, cliquez avec le bouton gauche de la souris sur « 1Password » dans le coin supérieur gauche et sélectionnez « Paramètres » (ou « Préférences » — selon votre version de macOS).
- Assurez-vous que les paramètres suivants sont activés:
- Dans la section Général, assurez-vous que « Conserver 1Password dans la barre de menus » est coché.
- Dans la section Navigateur, assurez-vous que « Se connecter à 1Password dans le navigateur » est coché.
- Faites un clic droit sur l’icône de l’application 1Password dans la barre de menu macOS (coin supérieur droit près de l’horloge) et sélectionnez Quitter.
- Redémarrez votre Mac.
- Rouvrez l’application de bureau 1Password depuis le Dock et déverrouillez-la.
- Ouvrez à nouveau votre navigateur, connectez-vous à 1Password comme auparavant et activez l’option « Intégrer cette extension à l’application de bureau 1Password » dans la section « Général ».
Une fois que tout cela est fait, l’application 1Password et 1Password dans votre navigateur devraient se verrouiller et se déverrouiller l’un à côté de l’autre. Si ce n’est pas le cas, pouvez-vous confirmer que l’intégration avec l’application de bureau 1Password est activée et indique [Statut: Connecté ?]?
- Vous pouvez le vérifier en cliquant avec le bouton droit de la souris sur l’icône 1Password dans la barre d’outils de votre navigateur > Paramètres > Général.
N’hésitez pas à me contacter si vous rencontrez des problèmes ou si vous avez besoin d’aide. J’attends votre réponse avec impatience!
Miranda L
Représentante technique junior — Assistance 1Password
https://support.1password.com/