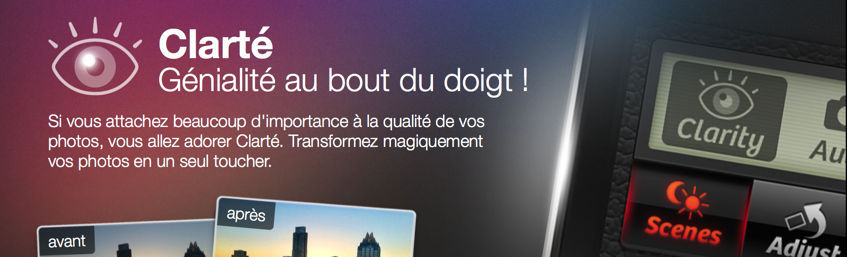Avertissement: le programme dont je parle ici est Camera Plus, ou Camera+.
C’est celui avec cette icône:
Je l’ai trouvé plus facilement la première fois, au milieu de tous les «?Camera quelque chose?» en tapant Plus à la place du +.
Et puis, leur site web est http://camera.plus, alors…
Alors ce sera dans mes deux articles Camera Plus.
Je vous ai parlé ici de la partie «?prise de vue?» de Camera Plus, une application pour iPhone et iPad, fort intéressante, notamment pour sa partie de traitement des images, dont je vais vous parler aujourd’hui.
Je reviens sur la Lightbox dont j’ai parlé l’autre jour rapidement.
Cette Lightbox, ou table lumineuse, permet de visualiser les images avant de les envoyer vers la pellicule.
Si vous avez plusieurs mobiles, en particulier un iPad, vous pourrez synchroniser les photos à travers iCloud. Je vous laisse relire ce que j’en disais ici.
Nous sommes donc sur la Lightbox.
Pour rappel, les images avec picots sont les images «?normales?», celles qui n’en ont pas sont en mode portrait, et nous verrons que cela a son importance.
Premier niveau de la Lightbox: les réglages rapides
Tout d’abord, vous pouvez sélectionner une image à la fois, ou alors vous pouvez taper sur le bouton Sélectionner qui vous permet d’en choisir plusieurs, en vue de les jeter rapidement par exemple.
Pour retoucher d’une quelconque manière une photo, vous la sélectionnez, et vous tapez le bouton d’édition.
Vous êtes alors au niveau des réglages rapides.
Vous avez le mode Scènes, qui en offre une bonne quinzaine (de scènes, suivez s’il vous plaît), dont une scène Concert, une scène Clarté et une scène Portrait.
Mais attention! ce ne sont pas ces deux scènes qu’il faut choisir si l’on veut travailler la clarté et le mode portrait des iPhone Plus ou X à deux objectifs! Il faudra aller en mode Labo, bien plus intéressant, voir plus bas.
Le mode Rognage, qui vous offre de nombreuses possibilités (voir capture).
Le mode Labo, petite merveille dont je parle plus bas.
Les traditionnels filtres.
Enfin, les non moins traditionnels cadres.
Bon.
C’est bien joli tout ça, mais…
Moi, ce qui m’intéresse, c’est de pouvoir intervenir finement sur les images.
Et vous voyez, tout cela est possible dans le logiciel Camera Plus, en mode Labo
Le mode Labo
Le mode Labo est une petite merveille (je me répète ou bien?).
Il vous permet de travailler sur de nombreux réglages de l’image et sur deux domaines en particulier qui font la force du logiciel: le mode Portrait et la Clarté Pro.
Le mode Clarté Pro
Clarté Pro (pour rappel, nous parlons bien de celui qui se trouve dans Labo, pas celui du mode Scènes) est une sorte de dramatiseur de scène, qui travaille un peu comme un HDR, mais que vous réglerez aux petits oignons, comme vous le désirez.
Regardez plutôt.
Bien évidemment, il ne faut pas abuser des curseurs en les tirant trop vers la droite, mais tout de même, le logiciel fait ici très fort.
Le mode Portrait
Toujours en mode Labo, si votre photo a été prise en mode portrait avec un iPhone 7 ou 8 Plus ou iPhone X, vous pouvez régler le flou de profondeur de champ.
Vous ne me croyez pas?
Mais alors regardez plutôt (again)!
Étonnant non?
Avec Photo, il est possible de passer du mode Portrait ou rien du tout, là, vous pouvez jouer avec le flou.
Purée, le jour où on pourra faire ça avec un Reflex… heu… ben les reflex n’existeront peut-être plus.
Tout plein d’autres réglages, bien sûr
Les deux réglages que je viens d’évoquer sont bien sûr la marque de fabrique de ce logiciel Camera Plus.
Un autre assez rigolo: le flou artistique.
Mais tout ce que vous trouvez sur d’autres logiciels, vous le trouvez également dans celui-ci, et toujours bien réalisé, quand ce n’est tout simplement pas mieux.
Un aperçu de ces réglages?
Ou encore l’outil de vignettage
Vous pensez que c’est fini, je vous ai fait faire le tour complet du programme?
Pas du tout.
Si votre photo a été prise en RAW, eh bien vous avez droit à un Labo Raw.
Le Labo Raw
Lorsque vous cliquez sur une image, s’il s’agit d’une RAW, vous pouvez atteindre l’outil Labo Row.
Et là, vous avons à nouveau accès à tout plein d’outils dédiés au travail sur ce type de fichiers particuliers.
Par exemple:
Vous pouvez réinitialiser vos réglages à tout instant à l’aide des 3 petits boutons bleus qui s’affichent à droite en haut de chaque zone de réglage.
Et que faire de vos images dans la Lightbox, une fois qu’elles sont traitées?
Une fois traitées, vous pouvez envoyer vos images dans la pellicule traditionnelle de Photo. Les images sont alors normalement supprimées de la Lightbox et se retrouvent dans Photo.
L’application iPad
J’en ai parlé dans le précédent article sur ce logiciel, l’iPad a droit à une application dédiée.
Elle est encore bien plus confortable pour corriger ses images.
Si vous avez un iPad donc, n’hésitez pas de faire l’acquisition de Camera Plus, ne serait-ce que pour être plus précis dans ce que vous faites.
Par contre, si vous travaillez en RAW, le Labo RAW n’est pas disponible sur iPad.
Étrange… Peut-être que j’ai raté quelque chose.
Mais encore
Impossible de faire le tour complet de Camera Plus.
Mais je dois encore ajouter une petite chose sympathique: vous n’avez pas pris la photo avec Camera Plus, mais vous avez envie d’utiliser ses outils?
Envoyez la photo depuis Photo vers Camera Plus, retouchez-la, et renvoyez-la depuis cette dernière vers Photo quand vous avez terminé.
Plus simple? Difficile.
Et puis, j’ajoute que ce mardi, une nouvelle version de l’application est sortie, déjà prête pour les spécificités de l’iPhone X.
Ce n’est pas beau, ça?
Encore une fois, cet article ne parle que de la partie traitement d’image.
N’oubliez pas de lire l’article sur la partie prise de vue consacrée au même logiciel.
En conclusion
Toutes les fonctions que j’ai décrites dans les deux articles sont facturées:
- 2.99 $ pour iPhone
- 4.99 $ pour iPad
Celui qui me dit que c’est cher…
Allez, un de plus!