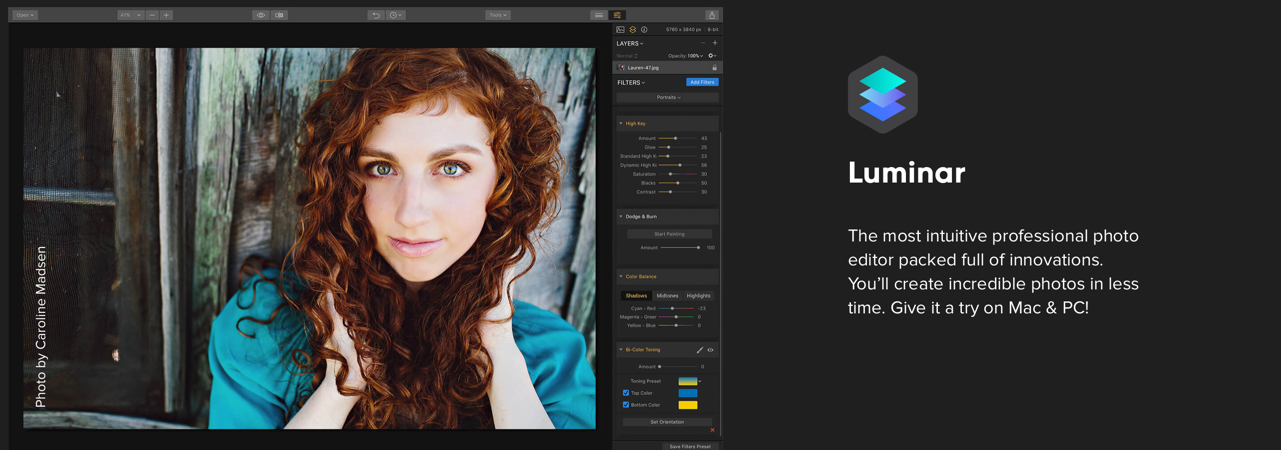Luminar est sorti dans sa version 2018.
À noter que ce programme de retouche photographique et de développement RAW existe désormais également pour Windows, ce qui pourrait bien être un gage de pérennité pour l’avenir, ce d’autant plus que l’éditeur nous promet pour bientôt un catalogueur intégré au logiciel qui sera gratuit pour tous ceux qui l’auront acheté ou qui ont fait la mise à jour depuis la version 2017, tout cela laissant penser que Luminar 2018 pourrait alors devenir une alternative tout à fait crédible à Lightroom.
L’éditeur de Luminar 2018 est le très connu MacPhun, qui vient de changer de nom pour Skylum puisque le logiciel tourne désormais, comme je l’ai dit plus haut, sur PC-Windows.
Je précise également que j’ai passablement critiqué MacPhun (Skylum donc) pour ne pas avoir mis à jour certains de ses logiciels, comme Tonality, que j’avais testé ici et que j’avais beaucoup apprécié, qui ne supporte toujours pas les RAWs du 5D Mark IV.
Je crois qu’au final, cela s’explique en grande partie par le fait que la plupart des fonctions de Tonality sont intégrées dans Luminar.
Luminar, qu’est-ce que c’est?
Luminar est un programme, un peu comme Lightroom ou Photos, qui permet de corriger les images (JPEG, TIFF, RAWs) et de «?développer?» vos fichiers RAWs.
Il peut travailler en mode autonome, puisque c’est une application à part entière, ou comme plug-in pour Photoshop, Photoshop Element, Aperture et Lightroom Classic CC (pas pour Lightroom CC 2018 puisque, pour l’instant, aucun programme mis à part Photoshop ne peut être intégré directement à ce logiciel).
Il suffit d’installer les modules, dans le menu Fichier.
Mieux, vous pouvez également l’utiliser comme extension pour le logiciel Photos.
Pour ce faire, vous devrez passer par les Préférences système/Extensions, et cocher Luminar (cela s’est fait automatiquement chez moi).
Juste pour que tout soit clair, dans Photos, vous activez une correction d’images, et vous cliquez sur le bouton Extentions ?, et vous choisissez Luminar 2018 ?.
Les formats reconnus d’image
- PNG
- JPEG
- TIFF (8-bit et 16-bit)
- Apple HEIF
- PSD (Mac seulement)
- .CR2
- .NEF
- .ORF
- .RAF
- .ERF
- .ARW
- .RW2
- .DNG
- .PEF
- et d’autres
À noter que, par exemple, le format des Canon 5D Mark IV est reconnu sur Luminar, et pas sur des logiciels plus anciens de Skylum, comme je l’ai expliqué plus haut.
Ce qui fait la différence
Une fois une image chargée, ce qui peut prendre tout de même quelques secondes, et c’est là qu’on se rend compte du travail que font les autres logiciels pour passer d’une image à l’autre sans que nous ne nous en rendions pratiquement compte, à l’aide d’aperçus, vous constaterez que trois particularités font que Luminar est différent des de ces derniers:
- Les paramètres prédéfinis, pratiquement à l’infini et dosables
- Les filtres
- Les calques
Vous me direz que des calques, il y en a dans Photoshop ou d’autres, les paramètres prédéfinis, ça existe ailleurs.
Mais les trois en même temps, dosables, et finement paramétrables, c’est unique.
Voyons rapidement comment les mettre en œuvre.
Tout d’abord, l’interface générale
L’interface du programme est dans l’air du temps.
Elle est moderne et originale.
Faisons-en très rapidement le tour
- L’image en cours d’édition
- Les presets et leurs aperçus en forme de vignettes
- Le bouton de chargement d’image
- Les outils pour zoomer: vous pouvez aussi utiliser la roulette de la souris ou les gestes de zoom du trackpad, le tout avec une fluidité tout à fait remarquable.
- Le bouton Avant-Après standard
- le «?Rideau?» Avant-Après, si pratique
- Le bouton Annuler
- L’historique complet
- Le menu des outils
- Le bouton d’affichage/masquage des presets (voir plus bas)
- Le bouton d’affichage/masquage du panneau latéral
- L’histogramme
- La zone des calques (voir plus bas)
- La zone des filtres (voir plus bas)
- Les curseurs de réglages des filtres
C’est propre, c’est aéré, c’est très agréable à utiliser.
Les paramètres prédéfinis (presets)
Oui, je sais, il y en a, dont je suis, que les presets fatiguent.
On en voit de toutes sortes sur les applications à 3 francs.
Mais là, franchement, ils valent le détour. Parce qu’ils sont plus souples que tout ce que l’on a vu jusqu’alors.
Les paramètres prédéfinis (presets) sont immédiatement visibles sous forme d’aperçus en vignettes, sous l’image chargée.
Ces paramètres prédéfinis sont légion.
Vous avez d’abord ceux livrés avec le programme…
Mais vous pouvez en télécharger beaucoup d’autres, gratuits ou payants, en cliquant sur Get More.
Vous aurez vite fait, si ces presets vous intéressent, de dépenser quelques dizaines d’euros, qu’on se le dise!
Et ils vous intéresseront, parce que le logiciel est basé justement sur ces presets. C’est en grande partie sa raison d’être.
Une fois un preset choisi, vous pouvez lui donner plus ou moins d’importance en jouant sur son curseur, dans sa vignette.
Mais vous pouvez travailler sur le panneau des réglages à droite plus finement, en jouant sur les curseurs généraux, touchés par le preset qui affiche les filtres concernés (voir plus bas).
Déjà, là, le programme est assez jouissif.
Cela dit, autant on passe du temps à faire des réglages sans preset dans les autres logiciels, autant on passera de temps à choisir le bon preset, puis à le modifier.
Bien évidemment, une fois le preset réglé aux petits oignons, vous pourrez le sauvegarder comme preset personnalisé.
Les filtres
Les filtres, ce n’est pas très nouveau en fait: ce sont les réglages ou si vous préférez, les onglets encore les catégories de réglages, dans les autres logiciels.
Ils se situent à droite de l’interface.
Ce qui est intéressant, c’est que lorsque vous changez de preset, vous voyez à droite les filtres utilisés, et comment son créateur les a utilisés.
Vous pouvez cacher complètement ou afficher des filtres simplement en cliquant sur la le bouton «?Ajouter des filtres?» (1, figure suivante), ce qui affiche ce qui suit:
- La liste des filtres disponibles (2)
- Les catégories pour s’y retrouver (3)
- Un explicatif (4)
- Une image d’exemple de ce que va donner le filtre (5)
- Les réglages disponibles des différents filtres affichés (6)
Les filtres sont chez Luminar ce que les modules sont chez Lightroom ou DxO.
Vous pouvez les déployer ou les contracter, en ajouter, vous pouvez tout faire.
Ce qui est étonnant, c’est que certains filtres sont composés de quelques réglages semblables.
Vous retrouverez par exemple «?Contraste?» dans le filtre «?Développement?» et dans le filtre «?Spectaculaire?».
Notez que si vous êtes du genre à vouloir travailler avec les réglages dits classiques, vous pouvez le faire à travers le filtre «?Développement?» qui en regroupe une bonne partie sous trois catégories:
Bref, ces modules, ces réglages, sont incroyablement nombreux, et, il faut bien l’admettre, en tout cas aussi puissants que ceux de Lightroom, voire bien plus pour certains, comme le filtre «?accent amélioré par l’intelligence artificielle?» (un peu comme dans Photolemur), inexistant chez Adobe, qui, soit dit en passant, devrait se bouger le derrière pour ne pas se laisser distancer par tous ces nouveaux venus.
Une des autres particularités des filtres, c’est de pouvoir travailler sur une partie de l’image, mais j’y reviens plus bas.
Les calques
Les calques permettent de regrouper certains réglages sur des couches.
Ces couches peuvent être affichées ou non, et fusionnées de différentes manières, que les utilisateurs de Photoshop connaissent bien.
Les calques peuvent aussi être réordonnés, tout comme les filtres d’ailleurs ce qui peut changer l’apparence de la photo.
Les retouches locales les plus puissantes du moooonnnnnde
Certains programmes ont mis des années avant de proposer des outils de retouche locale sur leurs images, pour certains d’ailleurs parce que cela ne correspondait pas à leur philosophie (ce qui peut bien se comprendre pour DxO par exemple qui a tout de même fini par les adopter, et de belle manière dans son nouveau PhotoLab, testé ici).
Luminar à peine sorti, propose non pas une retouche locale, Mesdames Messieurs, pas une, non, mais DEUX pour le même prix!
Vous avez la retouche locale sur les calques (1), et la retouche locale sur les filtres (2)!
Cela permet tellement d’effets et de possibilités que j’en suis tout pantois.
Par exemple, je peux mettre sur un calque un preset «?Look dramatic?», et sur un autre calque, un preset de conversion en noir et blanc.
Je masquerai un objet du calque de la conversion en noir et blanc pour que lui reste en couleur, et le reste en noir et blanc, tout en profitant de l’effet dramatique partout.
Les outils pour les masques sont les suivants:
Et bien évidemment, le pinceau n’est pas la seule retouche locale disponible:
Le traitement par lot
Vous pouvez créer un preset qui vous convient pour une série de photos prises dans les mêmes conditions, et l’appliquer à plusieurs images en même temps.
Pour ce faire, il faut choisir «?Traitement par lot?» dans le menu local ou sur la fenêtre d’accueil.
Une fenêtre s’affiche pour que vous puissiez désigner une série de fichiers ou un dossier,
puis la fenêtre dédiée au traitement par lot apparaît dans laquelle vous sélectionnerez la catégorie de presets et celui qui sera l’heureux élu.
Vous cliquez sur «?Traitement?» et le travail commence.
À ce moment, les images sont chargées, puis traitées, et enfin exportées au format désiré, vers le dossier de destination que vous avez choisi.
Bon… Personnellement, j’aime bien travailler en voyant ce que je fais. D’accord, on a un aperçu de ce qui se passe dans la fenêtre de traitement par lot, mais vivement un catalogue intégré qui nous permette de travailler les images par sélection sur lui.
Je précise que cette fonction était boguée dans Luminar 20108 à sa sortie, mais qu’elle a très vite été corrigée dans une première mise à jour (il valait mieux vous me direz…).
L’export
En plus de l’export par lot que je viens de décrire, l’image sur laquelle vous travaillez peut être sauvegardée.
En ce cas, elle l’est au format Luminar (tiens, une fenêtre qui doit encore être traduite):
Intéressant d’ailleurs, une image Luminar est un paquet que l’on peut afficher dans le Finder en choisissant «?Afficher le contenu du paquet?».
Ce qui nous donne:
L’image sera donc dupliquée et vous pourrez l’ouvrir quand vous le désirerez.
Mais vous pouvez également décider, bien évidemment, de l’exporter.
En conclusion
Il est dingue ce Luminar 2018.
Et c’est là que je suis content de le tester pour le Blog du Cuk, parce que ça me permet d’en faire un bon bout du tour.
Plus j’avance, plus je me dis: «?Incroyable, wouaouh, hééééé… non mais t’as vu??»
Il est ludique, et d’une puissance absolument fantastique, voire carrément jamais vue sur mon Mac.
Les résultats sont d’excellente qualité.
Oui, Luminar va devenir un de mes outils préférés pour traiter mes images, en complément bien sûr à PhotoLab et à Lightroom, qui prend un sacré coup de vieux pour le coup…
Comme on peut l’atteindre depuis Photos, cela commence à me titiller…
Et si je passais un jour mon catalogue Adobe vers Photos d’Apple?
Il devient puissant, ce logiciel, à force d’accepter toutes les extensions possibles, alors que Lightroom CC n’accepte que Photoshop.
Je ne sais pas comment ce dernier gère des dizaines de milliers d’images, et je ne sais pas combien ces dernières prendraient de place sur mon disque dur. L’avantage de Lightroom CC étant de n’avoir sur le Mac que les aperçus dynamiques.
Il faut que j’approfondisse cette idée.
En attendant, il est clair que ce Luminar 2018 mérite très largement, pour son originalité, ses qualités, sa puissance, le label Too Much Bô.