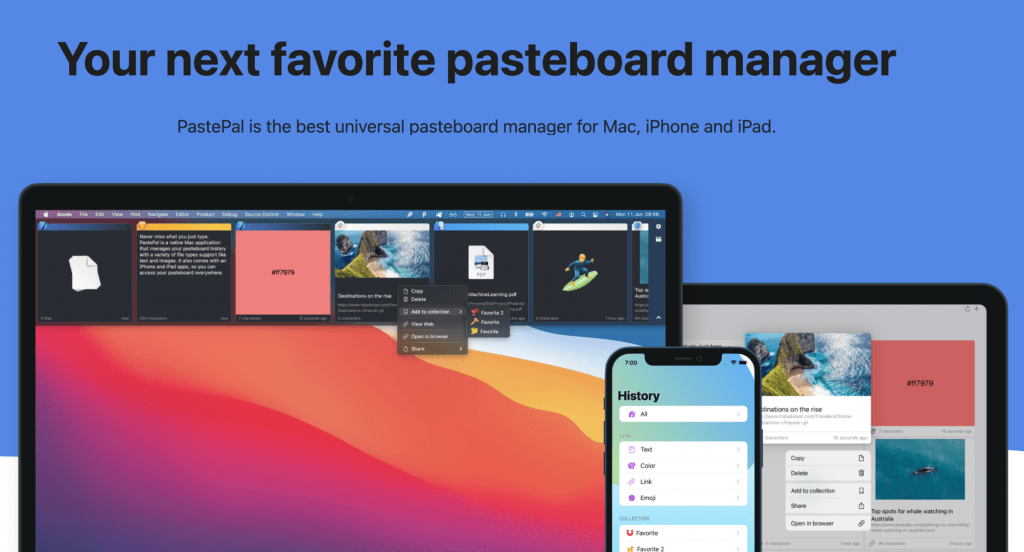Le presse-papiers du Mac est d’une indigence crasse.
Tout juste sait-il passer son contenu du Mac vers l’iPhone ou l’iPad, ou inversement.
Pire, il porte mal son nom.
Presse-papiers implique un « s » à « papier », ce qui n’est pas le cas de celui de nos systèmes puisqu’il n’accepte de ne presser qu’un seul papier à la fois!
Cela explique que depuis toujours, il y a eu des utilitaires qui se sont collés à pallier se manque.
J’en ai testé beaucoup dans ma vie, le dernier en date étant Copied sur ce site.
En voici la liste reprise dudit test de Copied:
- CopyPaste (l’ancêtre, devenu bordélique) testé ici en… 2002!
- iClip, testé ici en 2005
- Clipboard Center
- PTHPasteboard
- CutClips
- ClipBudy
- CopyLess
- Clipboard History testé ici en 2011
- iCopy
- iClipboard testé ici en 2014
- Paste, testé ici en 2016.
- Copied, testé ici en 2017.
J’ai aussi utilisé Launchbar et Alfred qui, s’ils ne sont pas spécialistes, permettent de dépanner sans aller aussi loin (en tout cas en ce qui concerne Alfred) que les spécialistes du genre listés ci-dessus.
Pour tout vous dire, depuis 2016, celui que j’utilisais avec plaisir était Paste (testé ici donc), fort bien réalisé.
Il se trouve que Paste est passé à l’abonnement. Bon, pas très cher si je ne fais erreur, une dizaine de francs par année (un tout petit peu plus).
Et voilà que je suis tombé il y a quelques mois sur PastePal, une application très complète, qui fait parfaitement le même travail que Paste, et va encore plus loin, tout cela pour le prix d’un achat unique comprenant tous les futurs updates (et Dieu sait s’il y en a eu depuis que je l’ai acheté), prix d’achat qui revient au même prix qu’une année d’abonnement chez Paste.
PastePal, c’est quoi?
PastePal est un utilitaire qui vous permet de garder en mémoire un grand nombre de presse-papiers, ces trucs qui entrent dans la mémoire du Mac quand vous faites un Pomme-C, ou un Commande-C pour les plus jeunes.
Vous êtes dans un document, vous voulez copier plusieurs passages de ce dernier?
Si vous n’avez pas PastePal, vous devez copier un premier passage, aller dans votre document cible, le coller, retourner dans le premier document, refaire un Copier, revenir dans le document cible, le coller, et ainsi de suite.
Avec un presse-papiers multiple, vous pouvez copier dans le premier document tous les passages désirez, puis de les coller ensuite dans un deuxième.
PastePal fait tout ça, sur votre Mac, sur votre iPhone ou votre iPad, communiquant entre les trois.
Je vais, dans cette présentation, me focaliser plus particulièrement sur la partie Mac, tellement bien réussie.
Comment appeler PastePal?
PastePal est une application, vous la lancez et tout se passe à travers un raccourci clavier que vous choisirez comme bon vous semble.
J’active personnellement PastePal par un CTRL-Option-Commande-V, j’ai choisi cette dernière lettre puisque j’utilise PastePal lorsque je veux coller.
Vous pouvez également l’appeler par un menu permanent qui porte mal son nom puisqu’il n’a aucune commande, si vous cliquez sur son icône, ça fait juste apparaître PastePal.
Et pour copier dedans me direz-vous?
Rien à faire: un bon vieux Pomme-C (Commande-C) ajoute vos copies dans des cases de l’application.
PastePal peut apparaître à différents endroits de l’écran.
Il peut apparaître sur les 4 côtés de l’écran:
Bon, ces 4 côtés, je ne vais pas vous les faire, ou bien?
Vous avez compris le topo?
Ah, la la, la chance que j’ai d’avoir des lecteurs haut de gamme!
Comment coller avec PastePal?
Votre curseur sur à l’endroit où vous désirez coller le contenu de votre presse-papiers, vous faites le raccourci clavier, et vous double-cliquez sur la case le contenant.
Si vous devez rechercher un texte dont vous vous souvenez, vous pouvez cliquer sur la petite loupe au-dessus des clips et entrer votre recherche.
Si vous voulez que ce soit du texte pur qui se colle (pour débarrasser par exemple le presse-papiers de scories trouvées dans un navigateur), faites de même en appuyant sur la touche Majuscule.
Pour plus d’efficacité, vous pouvez créer des collections de clips, ce que je n’ai pas fait.
Comment régler PastePal?
Appelez PastePal à l’aide de son raccourci clavier.
À l’une de ses extrémités (s’il s’affiche en bas, tout à droite), vous verrez une petite roue crantée.
Cliquez dessus pour faire apparaître le menu, puis choisissez « Réglages ».
La fenêtre des réglages apparaît, organisée en onglets, et le moins que l’on puisse dire, c’est que ces préférences sont riches.
Cela étant, vous voyez que je n’ai pas noté « 1Password » dans mes applications à ignorer, pourtant, vous êtes d’accord avec moi qu’il serait embêtant que l’on retrouve un mot de passe que j’ai copié dans PastePal.
Eh bien cocher « Ignorer les données sensibles et confidentielles » suffit: même si 1Password n’est pas exclu, ses données ne sont pas copiées dans PastePal.
La fenêtre principale de PastePal
La fenêtre principale de PastePal est également très complète.
Comme vous pouvez le constater, vous avez accès à tous vos presse-papiers gentiment classés par applications.
Un champ de recherche est même disponible pour retrouver rapidement l’un de vos clips, comme dans la fenêtre surgissante.
Sur iPad et iPhone, aussi!
Les clips que vous avez sauvegardés sur votre Mac passent automatiquement sur votre iPhone ou votre iPad.
Un widget est d’ailleurs disponible.
Ce que vous copiez sur vos appareils est collé dans PastePal, si vous ouvrez l’application après avoir copié quelque chose, pour autant que vous ayez activé cette option:
Pour trouver les divers clips mémorisés, il vous suffit de taper sur le Widget monté plus haut.
Un clic sur le clip (dites-le 20 fois rapidement s’il vous plaît) et ce dernier passe dans le tampon de l’iPhone, vous n’avez plus qu’à le coller.
C’est super pratique et, même si ce n’est pas aussi intuitif que sur le Mac, PastePal n’y est pour rien, c’est ces foutus systèmes iOS et iPadOS qui sont responsables de la chose.
En conclusion
Je ne peux plus m’en passer.
Comme je ne pouvais plus me passer de Paste, vous me direz.
Sauf que là, les options sont encore plus nombreuses, et surtout, PastePal n’est pas proposé par abonnement et ne devrait pas l’être à l’avenir.
Son prix?
Gratuit pour la plupart des fonctions, mais 15 francs ou 14.99 € une fois pour toutes si vous voulez tout débrider.
PastePal est génial, et je ne suis pas le seul à le penser puisqu’il obtient la note de 5 (le maximum) sur l’AppStore.
Quant à moi, c’est avec plaisir que j’octroie à ce magnifique produit un Too Much Bô.