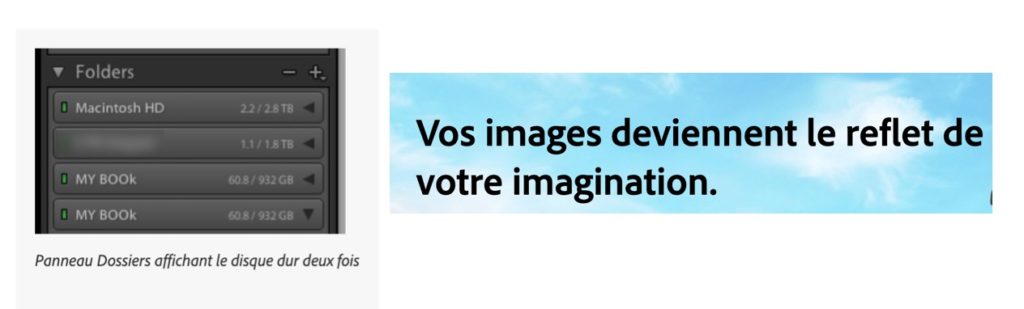Rigolo de tomber sur le slogan d’Adobe en en-tête de son site Suisse listant les qualités de ses produits dédiés à la photo.
Surtout dans le contexte du jour!
Lorsque j’ai transféré mes images et mon catalogue Lightroom depuis mon vieux disque dur à plateaux vers un tout neuf au format SSD (voir l’article qui décrivait ce passage, ici), tout s’est bien déroulé jusqu’à ce que je me rende compte que mon nouveau SSD apparaissait deux fois dans le panneau dossier de Lightroom.
Voyez plutôt dans la figure suivante: Photos de François, mon disque dur SSD externe, apparaît deux fois dans la liste.
Toutes les nouvelles photos importées depuis le changement de disque allaient dans le premier disque montré dans le panneau, mais, et c’était bien plus ennuyeux, toutes les photos du second disque que je retouchais passaient dans le premier.
Typiquement, une photo retouchée dans un dossier nommé de la date du 20.12.2018 (donc dans le disque du dessous) passait dans un dossier au même nom dédoublé dans le disque du dessus.
Quand je cliquais sur le dossier d’origine, je ne voyais pas ma photo retouchée, et quand j’allais dans le dossier nouvellement créé, je ne voyais qu’elle.
Insupportable!
J’ai essayé plein de solutions pour corriger la chose, du genre passer les photos d’un disque vers l’autre pour le voir disparaître, mais rien n’y faisait.
J’ai donc cherché une solution sur un truc qui s’appelle Internet (c’est assez récent, et ça rend bien des services, je vous expliquerai un jour) et j’ai trouvé cette page, qui donne un remède relativement simple à mettre en œuvre pour corriger le bug qui existe donc bel et bien puisqu’il est recensé.
Je ne vais pas doubler l’explication de cette page, juste vous donner un ou deux renseignements utiles qui ne s’y trouvent pas.
L’idée est de créer, sur un disque dur externe qui n’est PAS celui sur lequel se trouvent vos photos, l’équivalent en dossiers vides des dossiers racines qui se trouvent dans le panneau de gauche de Lightroom Classis, section « Dossiers ».
Typiquement pour les deux disques apparaissant dans le panneau de Lightroom, il s’agit dans les deux cas de « Toutes les photos » que je crée sur le deuxième disque dur externe avec le nom « Toutes les photos prov » pour le premier et « Toutes les photos prov 2 » pour le second.
Reste à faire les manipulations demandées sur la page signée Adobe, à savoir, dans mon cas (changez les noms de mes dossiers par les vôtres):
- dans le module Bibliothèque, faire un clic-droit (CTRL-clic) sur le dossier « Toutes les photos » de mon premier disque et choisir dans le menu contextuel qui apparaît: Mettre à jour l’emplacement du dossier en indiquant dans la zone de dialogue qui apparaît, la cible, à savoir le dossier vide que j’ai créé juste avant: « Toutes les photos prov ».
Vous verrez à ce stade que le premier disque doublé va disparaître. Vous vous dites que c’est tout bon?
Que nenni! Dès que vous importez une nouvelle image, le disque réapparaît (ne le faites pas, ayez confiaaannnnnnce)!
- dans le module Bibliothèque, faire un clic-droit (CTRL-clic) sur le dossier « Toutes les photos » de mon deuxième disque (celui qui reste maintenant que le premier a disparu) et choisir dans le menu contextuel qui apparaît: Mettre à jour l’emplacement du dossier en indiquant dans la zone de dialogue qui apparaît, la cible, à savoir le dossier vide que j’ai créé juste avant: « Toutes les photos prov 2 ».
Cette fois, dans le panneau de Lightroom, les deux disques disparaissent.
Vous allez voir bien évidemment dans le panneau « Dossiers » de Lightroom le nom de votre disque dur contenant les deux dossiers « Toutes les photos prov » et « Toutes les photos prov 2 ».
Ne vous inquiétez pas si vous cliquez sur ces dossiers et que vous ne voyez à ce stade que des vignettes grises. C’est normal, les photos n’ont pas été transférées physiquement sur votre disque dur externe provisoire (voir plus bas).
Il vous reste à pratiquer dans l’autre sens:
- mettez à jour l’emplacement du dossier du dossier « Toutes les photos prov » (rappelez-vous, CTRL-Clic ou clic droit sur lui dans le panneau « Dossiers » de LR et cette fois, dans la zone de dialogue, vous choisissez le dossier « Toutes les photos » du disque qui était doublé auparavant comme cible, dans mon cas le SSD.
- faites de même avec le dossier « Toutes les photos prov 2 », en ciblant également sur le dossier « Toutes les photos » que vous venez de choisir auparavant.
- Si Lightroom vous dit que le dossier existe déjà. Il vous suffira de cliquer sur « Fusionner » dans la zone de dialogue.
Vous verrez: la chose est magique, tout est alors réparé et vous ne verrez plus votre disque se dédoubler à la prochaine importation. Bien évidemment, les photos retouchées se retrouveront dans le même dossier que l’original, et non plus dans un autre sur un deuxième disque.
Ce qu’il faut savoir
Le fait de mettre à jour l’emplacement du disque vers un autre disque dur ne copie aucunement les photos, un peu étrangement d’ailleurs! Donc cela ne prendra pas de place et sera effectué en quelques secondes.
Idem bien sûr dans l’autre sens.
J’insiste sur ce point parce que j’avais prévu un week-end de copie dans un sens et dans l’autre et j’avais formaté un disque externe pour faire la chose.
Non.
Cela va très vite: en dix minutes, le problème est réglé, mais il vaut mieux prendre un peu de temps de réflexion et bien lire ce document et celui d’Adobe, et cela ne prend aucune place sur le disque provisoire. Vous pouvez très bien utiliser un disque comportant déjà beaucoup de données.
Voilà, cette démarche ne sera évidemment pas utile à des milliers de lecteurs, mais vous pourrez vous y référer au cas si vous êtes un jour confrontés à ce bug.
Cela dit, j’aurais bien aimé qu’Adobe rende la chose plus simple, et surtout, moins inquiétante, parce que moi, j’ai tremblé avant d’agir!
Et puis, j’ai eu de la chance: à la racine de mon disque, dans le catalogue, je n’ai qu’un dossier racine, c’était encore simple. Si vous en avez beaucoup, il faudra être encore plus méthodique.
Ah! Même si cette démarche ne comporte pas trop de risques, oserais-je vous rappeler qu’il serait opportun de prévoir une petite sauvegarde de votre disque et de votre catalogue avant d’agir?