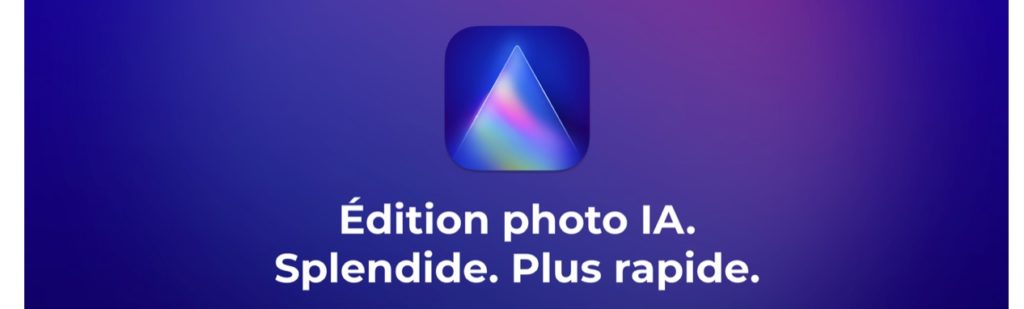Luminar AI est sorti officiellement hier.
Je me suis amusé, avec lui depuis une bonne semaine, puisque je l’avais précommandé dès son annonce et que j’ai eu le droit à le télécharger jeudi passé.
Il faut dire qu’on s’éclate la moindre, ces temps, entre la sortie dudit Luminar toute nouvelle version, la version 2021 de Capture One, et celle avec la même dénomination de ON1.
C’est que j’achète tout, moi, dans ce domaine.
C’est pour la veille technologique que j’opère de la sorte.
Et donc aujourd’hui, je vous parle de Luminar AI, ce tout nouveau logiciel presque entièrement basé sur l’intelligence artificielle (d’où la dénomination AI donc, mais j’imagine que vous aviez compris).
Attention, il faut vraiment laisser à Skylum le droit de la mettre en avant, cette intelligence artificielle, parce que trop souvent, on te parle d’AI (ou IA) par-ci, d’AI par là, juste comme argument commercial.
Ici, il n’en est rien, le logiciel est basé sur cette intelligence qui est focalisée sur le traitement de la photo, et pas du tout sur le catalogue et sa gestion, puisque ce dernier est réduit à sa forme la plus congrue. Pour tout vous dire, nouveau catalogue Luminar AI n’est même pas capable de reprendre le catalogue de Luminar 4 et rien n’est prévu pour le passage de l’un à l’autre. Mais bon, ça, on le savait déjà, j’en avais parlé ici.
C’est tout de même incroyable, mais bonne nouvelle, mon petit doigt m’a dit qu’Avalanches, dont j’ai déjà parlé ici, va s’atteler à permettre ce passage.
Luminar AI se contente en fait de répertorier les dossiers que vous glissez sur lui.
Des albums sont disponibles, mais des mots-clés, il n’en est point, tout comme dans Luminar 4 d’ailleurs.
Donc, il est clair que vous n’achèterez pas ce logiciel si vous êtes un tantinet exigeant en matière de gestion des images et que vous recherchez quelque chose qui puisse vous aider dans ce domaine, même si j’avais fait le test avec Luminar 4 et qu’il s’en sortait très bien en matière de vitesse avec un catalogue de plus de 50’000 photos.
Si vous désiriez créer des sessions pour des événements particuliers: vous pourriez alors créer des catalogues qui leur sont dédiés, ne serait-ce que pour avoir toutes les photos sous la main et les travailler à la suite.
Notez qu’en ce cas, le niveau des fonctionnalités de catalogage provisoire suffit amplement.
Cela dit, Luminar AI, comme ses prédécesseurs, s’intègre en tant que module (oui, bon d’accord, en tant que plug-in) à Lightroom, donc, vous pourrez cataloguer vos images dans ce logiciel et les travailler dans le plug-in, en n’oubliant pas que dans ce cas c’est une copie au format TIFF ou JPEG que vous obtiendrez à côté de l’original dans Lightroom, ce qui prend une place certaine (voir ma conclusion).
Ah! Chose importante parce que j’ai beaucoup critiqué Luminar il y a encore un an: l’ouverture des catalogues n’est véritablement plus un problème puisque tant la version 4 que l’AI sont tout à fait véloces désormais.
Skylum a, semble-t-il, définitivement réglé le problème.
Et puisque je parle ici des deux logiciels, sachez que, visiblement, Luminar AI ne remplace pas Luminar 4 qui est toujours au catalogue (c’est le cas de le dire) et sera encore mis à jour un moment. Par contre, je ne suis pas du tout certain qu’une version 5 sortira un jour, comme je l’avais expliqué ici.
Le principe de base de Luminar AI
Selon l’éditeur, les photographes passent bien trop de temps à éditer leurs images, à l’aide de curseurs, d’outils divers bien trop compliqués pour le commun des mortels, le côté chronophage étant aussi problématique pour le photographe avancé, voire professionnel.
L’idée de Luminar AI est de sortir des photos époustouflantes en un clic ou deux de souris, sans passer par des tirettes, ou alors très peu.
Skylum a racheté PhotoLeMur que j’avais testé ici (tiens, je me rends compte que les vidéos qui illustraient ce test ne sont plus visibles, zut, ça date du transfert de mon blog chez mon nouveau provider quand les vidéos intégrées au blog du Cuk n’ont pas passé: je n’ai pas repéré celles-ci, trop tard maintenant pour corriger la chose). Il s’agissait d’un logiciel entièrement basé sur l’intelligence artificielle à qui vous donniez à manger une image et qui s’occupait de tout, tout seul, c’était assez étonnant d’ailleurs.
Je m’attendais donc à une proposition de ce type dans Luminar AI, or, ce n’est pas tout à fait le cas.
Lorsque vous ouvrez une image, Luminar réfléchit trois ou quatre secondes, et vous propose des modèles en rapport avec le contenu de vos images.
Vous voyez, dans le panneau de droite, les modèles disponibles et, en haut, la section « Pour Cette Photo ».
Ici, trois collections de modèles sont proposées en rapport avec la photo affichée, il faut scroller verticalement juste sous le titre de la section pour les voir:
De manière générale, les propositions de modèles faites par l’AI correspondent bien à la photo active.
Vous choisissez une collection et vous voyez la déclinaison de modèles proposés par cette première, toujours dans le panneau de droite:
Tout en bas, à droite, vous avez un curseur qui permet d’afficher plus ou moins d’opacité de ce réglage, un bouton (le petit cœur) qui vous permet de choisir le modèle comme favori, un autre qui vous permet de réinitialiser l’image.
Luminar AI est livré avec des « domaines photographiques » qui regroupent eux-mêmes des collections de modèles montrés dans la figure suivante:
Il y a de quoi faire, mais sachez que vous pouvez encore vous ruiner à l’achat de nombreuses autres collections de modèles. Il faudra d’ailleurs que je reparle de cette poule aux œufs d’or pour certains éditeurs prochainement.
Cela dit, les modèles peuvent être modifiés et mémorisés, et si vous allez dans votre collection de modèles en cliquant sur l’étoile du panneau de droite des modèles, vous récupérerez tous les anciens modèles que vous utilisiez sur Luminar 4.
Après, il faut s’y retrouver dans ces derniers, et aucun outil ne permet de chercher ou de classer mes anciens modèles. C’est dommage.
Dans la figure ci-dessus, vous remarquez tout en haut 3 icônes, de gauche à droite:
- l’affichage « avant/après », qui permet de déplacer un curseur pour comparer l’original avec la photo traitée;
- le petit œil qui nous permet d’afficher l’original d’un coup débarrassé de toutes les retouches et de passer de la photo retouchée à l’originale et vice-versa;
- le zoom dans l’image.
Juste en dessous, tout à gauche, l’étoile pour afficher les collections et la baguette magique qui revient aux collections de modèles offertes par le logiciel.
Des outils d’édition bien connus, mais toujours aussi performants
Cela dit, les modèles, c’est bien joli, mais Luminar AI vous propose une autre « section » qui est tout aussi importante qu’eux, voire plus, c’est le mode « Edition » qui permet d’aller plus loin et de peaufiner nos images.
En fait, il n’est pas question d’importance plus grande de l’un ou de l’autre des modules, puisqu’ils sont en fait complémentaires.
Vous partez d’un modèle (ce n’est pas obligatoire), puis vous améliorez avec les curseurs (je reviens là-dessus plus bas).
Ceux qui sont passés par les anciennes versions de Luminar ne seront pas dépaysés, c’est bien les mêmes catégories d’outils que nous retrouvons, tout à droite de la fenêtre en mode Edition:
Vous allez me dire que c’est bien joli, tout ça, mais le but, c’était de ne plus utiliser de curseurs.
Je suis d’accord avec vous (je n’aime pas me fâcher avec mes lecteurs), mais il y a une différence notable: beaucoup d’outils utilisent l’intelligence artificielle et sont, me semble-t-il, plus ludiques et plus simples à manipuler que ceux proposés dans bien d’autres logiciels.
Puisque je parle des outils, notons les outils de base, qui rassemblent ceux que nous trouvons assez régulièrement chez les concurrents du logiciel:
Dans la figure ci-dessus, vous voyez cette petite icône au bout de la flèche rouge, qui représente un outil de masquage. C’est assez fantastique, la plupart des outils intègrent cette icône (souvent dès qu’on a touché un curseur) et permettent de choisir là où on veut que nos réglages agissent.
Ce sont les masques d’outils.
Si vous ne masquez rien, eh bien évidemment, le réglage se portera sur toute l’image.
Juste à droite de cette icône, vous voyez un interrupteur qui permet d’afficher ou pas votre réglage, comme on le ferait avec un calque.
Quelques petits détails me tarabustent: pourquoi est-il impossible de demander dans les préférences que les corrections optiques liées à vos objectifs puissent être automatiques? Elles ne le sont pas, et c’est bien dommage, ce d’autant plus qu’elles sont cachées dans les fonctions « Pro ».
Et pourquoi l’outil d’effacement est-il placé dans les outils de base, et l’outil de duplication l’est-il dans les outils professionnels? Ils devraient être au même endroit, me semble-t-il.
Mais sinon, force est d’admettre que ces outils d’édition sont très bien pensés.
Ah! Vous cherchez l’histogramme? Il est bien présent, mais il faut faire un clic droit sur l’image pour faire apparaître la commande:
Le voici, petit, mais bien là, en cliquant dessus, on fait défiler les canaux.
C’est dans les outils de base, vous retrouverez la composition AI (voir bouton au bout de la flèche verte dans la figure ci-dessous..
Cette dernière se borne à recadrer l’image. Parfois, la réussite est au rendez-vous, parfois, c’est moins le cas, comme ici.
J’aime assez les deux boutons au bout des flèches jaunes qui rétablissent l’horizon et corrigent les perspectives et qui font un excellent travail.
Les outils créatifs
Je vais rapidement parler des outils créatifs, puisque je l’ai déjà fait lorsque j’ai présenté Luminar 4.
Rappelons le remplacement de ciel par un autre qui se fait d’un clic et une seconde.
Soit cette photo, au départ:
Un clic plus tard, j’obtiens cela:
Ou encore, au départ:
Un clic plus tard:
Il est néanmoins possible de tromper parfois l’IA, voyez plutôt.
Soit la photo de départ:
Je choisis de lui intégrer un ciel dramatique.
Regardez sur le store: l’IA a voulu en faire trop, il a voulu détourer entre les rayures vertes, pensant peut-être qu’il s’agissait d’une structure en bois.
Remarquez que le logiciel tient compte de la couleur du ciel qu’il intègre dans le reflet des surfaces d’eau, c’est tout de même assez fort (même si ce n’est pas de très bon goût, ici…).
Même l’ambiance de la photo est en relation avec le nouveau ciel.
Plusieurs autres possibilités sont disponibles, allez, juste pour rigoler, la photo suivante:
Je choisis un ciel augmenté (des objets qui viennent se placer dans le ciel).
Ici, en un clic, j’ajoute des montagnes:
Des montagnes en Hollande, il faut le faire, non? Notez qu’elles passent à travers les ailes alvéolées du moulin. Pas mal, comme détourage, non?
Je ne voudrais pas oublier dans les outils créatifs ceux dédiés à l’atmosphère, tenant compte entre autres de la profondeur.
Avec Luminar AI, tout est possible.
Une section portrait qui n’en fait pas trop pour garder le naturel
L’outil portrait est également très puissant, et paramétrable à souhait.
Je termine mes outils d’édition avec les masques pour la retouche locale.
Les retouches locales sont de la partie
J’en ai parlé plus haut, chaque outil peut être affublé d’un masque « à la volée », mais une section complète est dédiée à la retouche locale dans Luminar AI.
Vous pouvez ajouter des masques des types suivants:
Vous pouvez ajouter autant de masques que désiré, et vous obtiendrez ceci après les avoir appliqués:
Je n’ai pas trouvé comment renommer mes masques, j’imagine que c’est impossible. Dommage, ce serait pourtant important pour savoir ce qu’ils touchent.
Je suis obligé de passer de l’un à l’autre et d’appuyer sur « Afficher le masque ».
Cela dit, ils fonctionnent bien, mais uniquement sur les curseurs affichés ici.
Pour utiliser les masquages sur d’autres réglages, n’oubliez pas les masques d’outils dont j’ai parlé plus haut.
Historique
Notez enfin que, comme la plupart des programmes, un historique est disponible en mode « Edition ».
C’est quand on lit cet historique qu’on se dit que cela serait vraiment une bonne chose de pouvoir renommer ses masques…
À propos des modes Modèles, Edition et du flux de travail
Il faut comprendre que pour être efficace, il est conseillé, après avoir chargé une photo dans Luminar, de lui appliquer un modèle.
Un modèle touche un certain nombre d’outils d’édition, voyez plutôt: je choisis un modèle Portrait (Sublime, dans Essentiel Collection).
Si je passe en mode Édition, je vois tout de suite les outils qui ont été utilisés par l’AI, parce qu’ils ont un petit point à gauche de leur nom (ici, Lumière, Enhance et Débruiter, et je vois également que des outils de la section « Portrait » l’ont été également.
Et ces outils portraits sont les suivants (avec les petits points gris à leur gauche, donc):
Et plus en détail encore:
Cela dit, bien évidemment, vous pouvez retoucher ensuite ces réglages effectués par le modèle.
J’ai bien dit « ensuite », parce que si vous faites vos réglages d’abord, puis passez à un modèle, ce dernier écrasera une grande partie de vos réglages préalables à son application.
Donc, on applique son modèle, on affine ensuite.
Et s’il nous plaît? Eh bien, on l’enregistre.
On le retrouve ensuite dans sa collection personnelle de modèles:
Et comme vous voyez, on peut le renommer.
Et alors? Pari tenu, Luminar AI, c’est magique?
Bon.
Déjà, j’entends des bruissements, au fond de la salle, à droite.
Comment? On fait tout un plat de ces modèles? Il s’agit en fait de bêtes presets chez Lightroom ou d’autres!
Eh bien non puisque Luminar, si l’on prend par exemple un modèle de type portrait, va certes activer plus ou moins certains outils, mais il va les appliquer là où il le faut.
Si le modèle prévoit un blanchiment du fond de l’œil, il ne va pas l’appliquer partout, mais, mais… uniquement aux yeux, oui, bravo, je vois qu’il y en a qui suivent!
Pour en revenir au pari tenu en intertitre, juste au-dessus, ma réponse est « pas vraiment, mais, est-ce le principal? »
J’étaie ma réponse.
Déjà, lorsque vous voyez apparaître votre photographie, vous devez choisir une collection de modèle, parmi trois proposées.
Bon.
Ensuite, vous devez choisir le modèle.
Déjà, là, c’est plus qu’un clic et ça peut prendre la tête.
Vous allez peut-être même vous demander si ce ne serait pas mieux d’aller voir d’autres collections de modèles que celles proposées, et même, si ça ne serait pas une bonne idée d’aller en piocher dans la boutique un ou deux nouveaux, contre monnaie sonnante et trébuchante.
Et puis, vous ne résisterez pas à aller ajouter un petit effet de ci, de là, à augmenter le contraste intelligent, à pousser le curseur d’embellisseur de ciel, à recadrer et redresser l’image, peut-être avec le mode AI, que sais-je.
Au final, à moins d’utiliser les facultés de détourage incroyablement précises et rapides de Luminar pour embellir ou remplacer un ciel, je ne suis pas sûr que vous aurez passé moins de temps sur une photo que sur un programme traditionnel de type Lightroom, DxO, Capture One ou ON1.
Mais vous vous serez bien amusés, et ce sera beaucoup plus facile d’obtenir une photo originale que sur ces programmes, tout en faisant attention de ne pas trop en rajouter, pour que l’image reste crédible.
Sur ce point, il est tout à fait hors normes dans le monde des logiciels.
En conclusion
J’ai poussé quelques boélées contre certains agissements de Skylum ces dernières années parce que l’éditeur nous avait promis monts et merveilles en matière de catalogage, allant même prétendre qu’ils allaient concurrencer dans ce domaine Lightroom.
Maintenant c’est bon, on sait depuis deux versions que Skylum a abandonné cette idée, son catalogue sommaire servant uniquement à faciliter le travail sur ce qu’il a décidé de faire bien: le traitement d’images rapide, assisté par beaucoup d’intelligence artificielle avec des résultats de qualité.
Et puis, vous pourrez utiliser le meilleur des deux mondes en passant par Lightroom, même si, encore une fois, le Tiff au retour de Lightroom pèse… 360 Mb alors que le RAW d’origine ne pèse que 62 Mb. À réfléchir tout de même! Notez également pour rester dans ce domaine que j’ai remarqué que le TIFF au retour avait perdu les coordonnées GPS, il sera bon de les réintroduire avec un petit copier-coller depuis l’original.
Pour moi, il me semble qu’il vaut mieux travailler ses photos dans Luminar, les exporter en JPEG plein pot dans Lightroom. Dans ce cas, le JPEG ne pèse « plus que » 67 MP.
Luminar est assez génial pour ce qu’il veut et sait faire: la mise en valeur de vos images, rapidement, de manière discrète ou spectaculaire, avec plus ou moins de goût, mais là, c’est l’utilisateur qui décide, c’est vous qui avez la main.
En plus, il n’est pas trop cher en version licence perpétuelle: 79 €. Un abonnement est disponible, au même prix €.
Sachez que, puisque Luminar change de version chaque année, et que si la souscription de l’abonnement ne revient pas plus cher que la licence perpétuelle la première année, elle coûte 20 francs de plus (environ) dès la seconde puisque l’on peut mettre à jour la licence perpétuelle pour un peu moins cher que lors d’un premier achat.
Un autre abonnement, Luminar X, ajoute des modèles et des textures de ciel normalement fort onéreuses chaque mois gratuitement ainsi que des cours et des rabais sur vos achats sur la boutique de Skylum. Attention également, il est facturé 59 € la première année mais passera certainement à 99 € dès la seconde,
J’ajoute encore que le logiciel est entièrement francisé, mais que son aide, très bien faite, est en anglais. Cela étant, comme elle est en ligne, vous pourrez la faire traduire par Chrome ou Safari (si vous êtes sur Big Sur) sans problème.
Pour conclure, je dois dire que ce Luminar AI est une réussite et que Skylum va certainement désormais mettre le paquet sur ce logiciel pour le faire encore évoluer, ce d’autant plus que l’éditeur ne va probablement plus investir d’énergie dans le catalogage et pourra ainsi passer tout son temps sur les outils et l’intelligence artificielle, ce pour quoi il est déjà très doué.
Pour moi, sur mon Mac, c’est donc Lightroom, DxO et Luminar, chacun étant doué dans son domaine, et donc complémentaire des deux autres.
Quant à Luminar AI, il mérite un label Too Much Bô.