Il y a deux semaines, je vous expliquais comment je transférais mes images depuis l’iPhone vers Lightroom.
La solution proposée était à première vue la plus simple, à savoir:
- relier l’iPhone au Mac avec un câble (chez moi USBC-USBC, puisque j’ai le premier iPhone qui se passe du Lightning, à savoir l’iPhone 15 Pro Max, à vous de voir lequel est indispensable pour vous);
- lancer Lightroom et demander une importation depuis l’iPhone, comme si ce dernier était une carte mémoire ou un appareil standard.
Cette manière de faire me semblait la plus simple, comme je l’ai dit, mais elle se heurte à un inconvénient un peu ennuyeux (comme le sont généralement les inconvénients, il faut bien l’admettre): lorsqu’on branche l’iPhone et qu’on lance l’importation des images, toutes les photos de l’iPhone qui ne se trouvent PAS dans le catalogue de Lightroom (parce qu’on ne les estime pas dignes d’y être par exemple depuis longtemps) sont sélectionnées pour import avec les autres.
Il faut passer pour commencer par un « Tout désélect. », et puis cliquer sur les images à importer (normalement, les dernières).
Sans compter que Lightroom prend du temps à afficher les vignettes, quand il y a beaucoup d’images dans l’iPhone, ce qui est presque toujours le cas.
Dans les commentaires de cet article, Daniel, fidèle commentateur de ce blog, écrivait ceci:
Personnellement, j’utilise une méthode qui ressemble un peu à la solution A de Jean-François :
Je connecte l’iPhone (un tout simple SE III, mais j’attends le 16 !!!) au Mini, j’ouvre Transfert d’images (livré avec l’OS), je sélectionne les images que je veux importer dans LR et je les glisse dans un dossier ad hoc sur le gros disque dur externe que je réserve aux images à importer dans LR. Une fois la copie terminée, je les importe (copie) dans LR depuis le disque dur en question. Je trouve ça assez rapide.
Commentaire de Daniel Pesch
Pour tout vous dire, Transfert d’images, je l’ai utilisé il y a bien des années, mais depuis, je ne l’avais presque plus jamais ouvert.
Je me disais qu’il s’agissait d’une vieillerie d’Apple restée là, au fil du temps, que plus personne n’utilisait.
Eh bien je me trompais.
Tout d’abord, Transfert d’images est un logiciel qui vous rendra de fiers services si vous avez un scanner qui n’est plus suivi dans les derniers systèmes par son fabricant.
Vous pourrez utiliser, à travers lui, une bonne partie de ses fonctions principales.
Mais là où il est super, dans le cadre de ce qui m’intéresse dans cet article, c’est qu’en effet, il permet d’importer, dans un dossier de votre choix, les images et les vidéos de votre iPhone, et ceci, vraiment très facilement et rapidement.
Je pratique comme Daniel:
- je branche mon iPhone à mon Mac à l’aide d’un câble (USB-USB puisque j’ai un iPhone 15 pro Max, comme je l’ai écrit plus haut);
- je le déverrouille;
- je lance Transfert d’images;
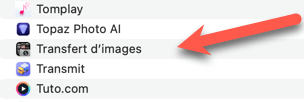
- je vois mon téléphone dans la barre latérale de gauche, et la liste des images à droite;
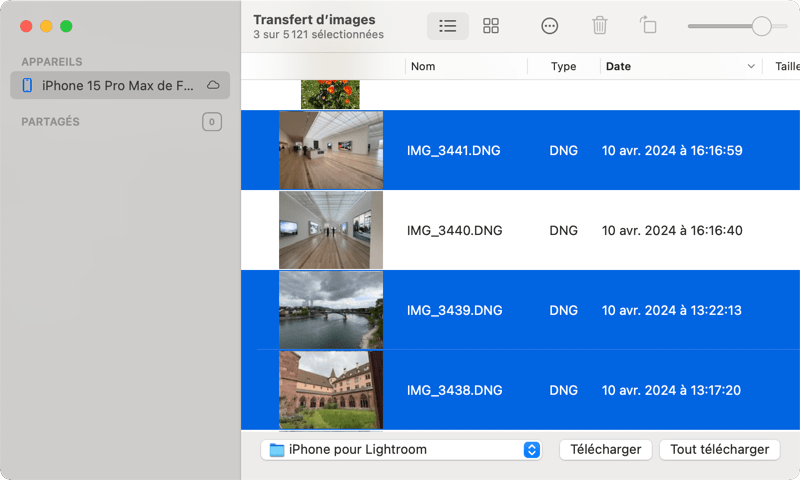
- je sélectionne les images que je veux transférer;
- je choisis l’endroit de destination (ici, comme vous le voyez, le dossier iPhone pour Lightroom que j’ai créé sur le bureau;
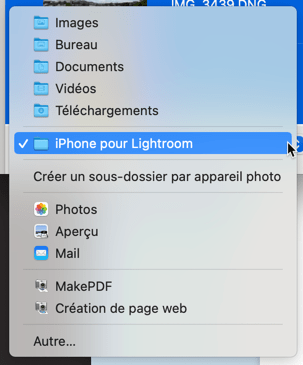
- je clique sur « Télécharger » (et pas sur « Tout télécharger », sans quoi, vous allez importer toutes les images;
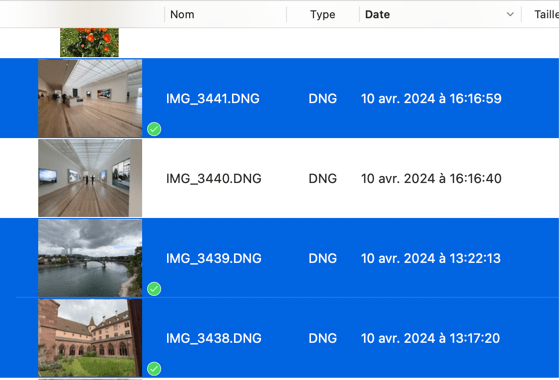
- une fois la copie des images faites dans le dossier de destination, je lance Lightroom;
- je choisis la commande suivante:
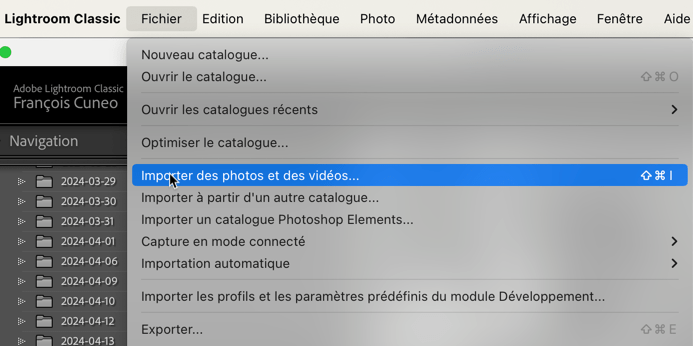
- je vise mon dossier créé sur le bureau:
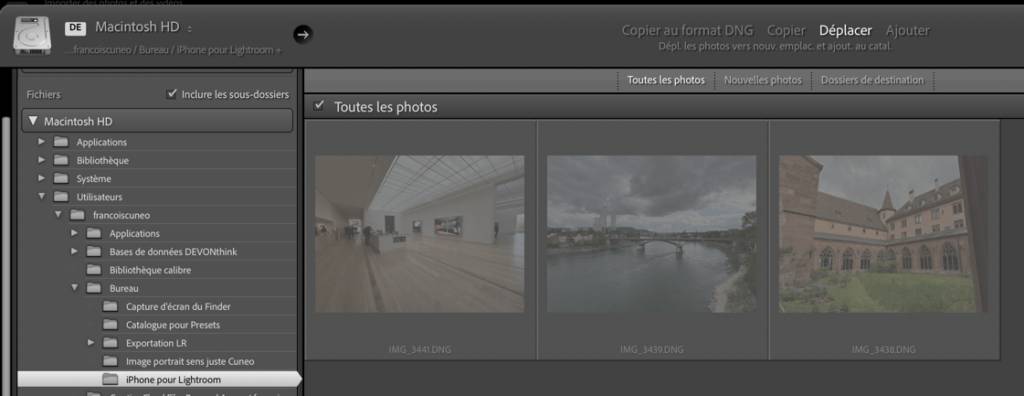
- je clique sur Importer en bas de la fenêtre à droite.
C’est terminé.
Ça a peut-être l’air compliqué, comme ça, mais c’est en fait tout simple et tout va très vite.
Bon, si vous préférez importer depuis l’iPhone vers Lightroom sans passer par Transfert d’images, c’est simple aussi, mais on a vite fait d’oublier la première étape, à savoir désélectionner l’ensemble des images, et d’importer ainsi tout ce qu’on avait refusé comme images les dernières fois.
Une seule erreur peut poser problème, et en ce cas, il faudra se ruer sur le dossier « Dernière importation » à gauche, dans la barre latérale, pour supprimer le tout, avant que tout ne se retrouve disséminé dans la chronologie.
Choisissez votre chemin, et pour le faire, l’important, c’est de connaître ceux que vous pouvez prendre.
En savoir plus sur Le Blog du Cuk
Subscribe to get the latest posts sent to your email.
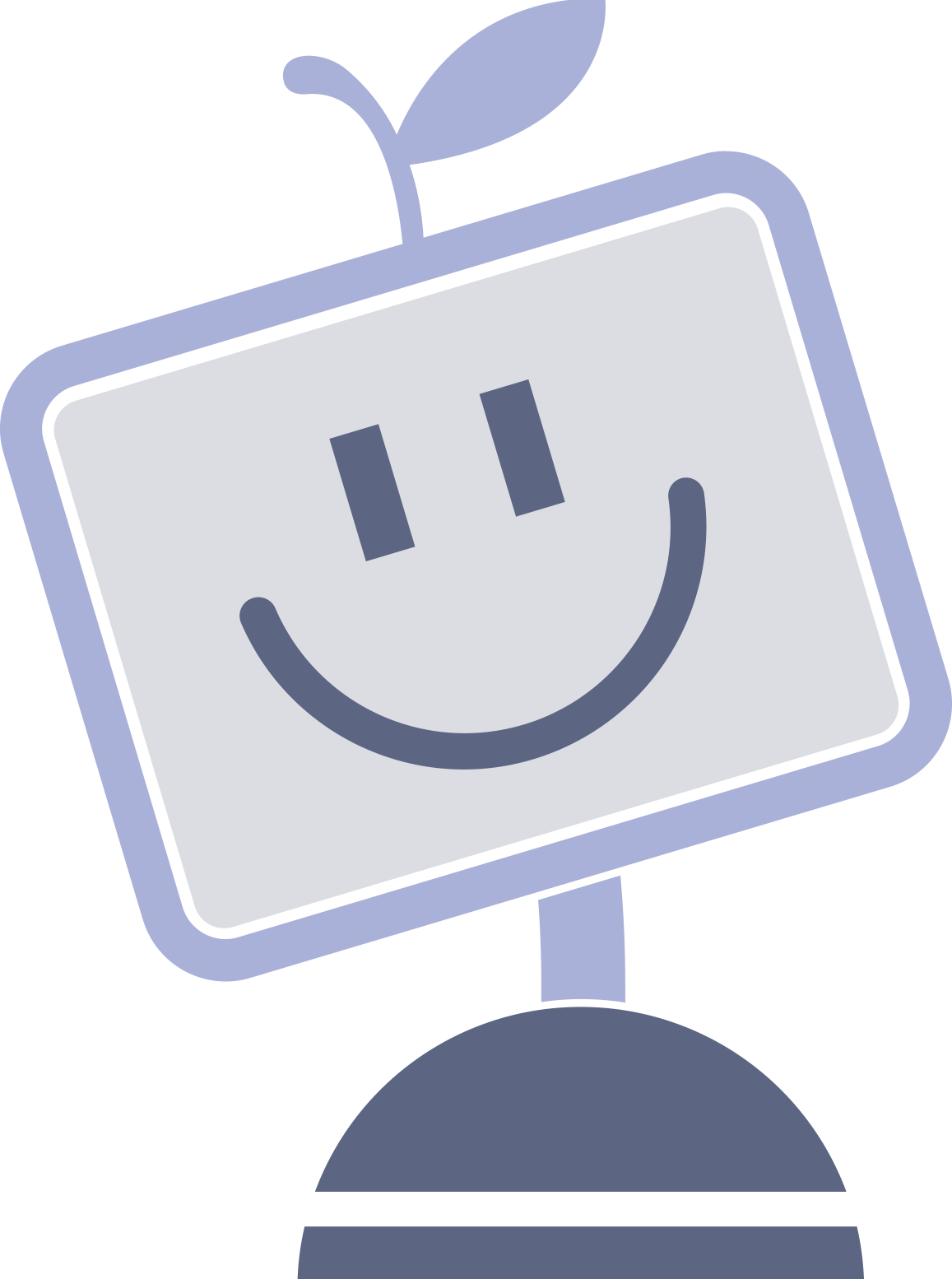
Il n’est nulle et si désirable finesse que la simplicité ! 😀
Merci de nous rappeler cette belle citation de Saint François de Sales.
Elle reste totalement d’actualité dans notre société hyperconsumériste.
Et quand elle fait bien le travail, cette simplicité, en plus, c’est top!
« Tout d’abord, Transfert d’images est un logiciel qui vous rendra de fiers services si vous avez un scanner qui n’est plus suivi dans les derniers systèmes par son fabricant.
Vous pourrez utiliser, à travers lui, une bonne partie de ses fonctions principales. »
Merci qui? 😉
Pour le transfert de photos depuis l’iPhone, Daniel, et oui, pour pallier le manque de certains drivers pour scanners non suivis, merci Caplan!
Je ne sais pas si je suis dans « transfert d’image » ou non mais je vais dans le panneau de configuration / scanner et imprimantes / ouvrir le scanner
Le problème, c’est quand il n’y a pas de drivers, normalement, tu ne le vois pas à cet endroit…
Bonjour François,
Personnellement, lorsque je prends des photos avec mon iPhone avec LR ou Photos, je les retrouve automatiquement dans LR Classique sur mon Mac au bureau.
Photos -> LR Mobile -> LR Classique,
J’ai un dossier « Importation » dans LR Mobile et tout passe par là.
Je fais le tri sur LR Classique et je supprime la majorité de mes photos dans Photos.
Bien cordialement.
Bonjour Guy,
Oui, parce que vous passez par la synchronisation dans le Cloud via Lightroom Mobile et son option « inclure les photos de la pellicule » (ou un truc comme ça, je n’ai plus Lightroom Mobile).
Mais je n’ai plus l’abonnement avec les originaux dans le cloud, donc je ne peux plus utiliser cette solution.
Et si vous n’avez pas non plus la version Cloud (1Tb ou plus) et ne disposez que des 20Gb disponibles dans Lightroom Classic via son petit nuage, vous n’avez normalement pas les originaux dans LR.
Ou alors je n’ai rien compris.
Comme le commentaire d’un chien africain déplorant le départ de Milou dans le dernier dessin de Tintin au Congo, » Ce Milou, quel type tout de même », pour le sujet du jour, ce Daniel, quel type tout de même 😉
Wouah ! Wouah !
Citation d’un personnage très connu (tout au moins sur ce site 😉) : « La simplicité et la sophistication ultime » (ou l’original : « Simplicity is the ultimate sophistication »). Belle semaine à tous ☀️
« Tout d’abord, Transfert d’images est un logiciel qui vous rendra de fiers services si vous avez un scanner qui n’est plus suivi dans les derniers systèmes par son fabricant.
Vous pourrez utiliser, à travers lui, une bonne partie de ses fonctions principales. »
Exactement ce que j’ai fait! Et l’interface est vraiment impeccable!
Ou HP n’a pas suivi…
On peut voir comme ça.
Cela dit, les drivers de ma HP sont valables sur Sonoma.
Il me semble que c’est apple qui développe les drivers d’imprimantes directement, sous OSX (et non pas les constructeurs). Me trompé-je ?
Il y a longtemps que je n’ai plus de scanner et que j’utilise l’iPhone. D’abord avec des apps dédiées et maintenant directement depuis le Finder du Mac : scanner ou prendre une photo avec l’iPhone (ou l’iPad) dans le menu contextuel.
Oui, mais bon, une bonne numérisation avec un Fujistsu, c’est tout de même autre chose.
Si tu scannes la Joconde ou un incunable, d’accord. Mais le tout venant, carte d’embarquement, lettre du fisc, factures, etc… ça suffit largement, non ?
On ne peut pas scanner la Joconde: elle est derrière un vitre
Détrompe-toi :
https://www.photonics.com/Articles/3-D_Scan_Illuminates_Mona_Lisa_/a26827