C’est marrant, lorsque j’ai écrit le test de Nebo que je reprends en grande partie ici, en le mettant à jour profondément, notamment toutes les captures d’écran sont nouvelles, mais aussi pas mal de texte pour refléter les nombreux changements de l’application en quelques mois, je commençais ainsi:
Attention, label «?Cuk too much bô?»!
Et je pèse mes mots.
Alors que je n’avais jamais parlé de label de ce type sur le site de Cuk, pendant plus de 15 ans.
Mais là…
Allons-y, reprenons ce test, en modifiant ce qui doit l’être, puisque le logiciel a, comme je l’ai écrit plus haut, passablement progressé depuis 1 an.
Peu de logiciels arrivent encore à m’étonner, mais celui-là, il fait largement partie du top. Il est signé MyScript, l’éditeur entre autres choses de Stylus que j’ai testé ici en début de semaine.
Juste pour vous dire: ce qui m’a fait acheter un Mac à l’époque et abandonner lâchement mon Atari chéri, c’est la présence sur l’ordinateur à la pomme de reconnaissance de caractères (OCR) qui était absente sur Atari.
Quand je voyais le programme (Omnipage) reconnaître pratiquement sans erreur une page de journal, j’étais ému.
Et là, c’est la même chose, sauf que c’est avec mon écriture personnelle, manuscrite, que c’est en temps réel si je le veux, et que tout cela, c’est juste, pour la toute première fois, complètement utilisable sur le terrain, en vrai, pas seulement pour jouer.
J’ai découvert ce logiciel en septembre 2016 grâce à l’excellent Jean-Christophe Courte et son non moins excellent Urbanbike un logiciel à couper le souffle: il s’agit donc de Nebo.
Je l’utilise depuis pratiquement un an dans de nombreuses séances, lorsque je suis plus à l’aise avec mes interlocuteurs avec un crayon qu’un clavier, ou pour suivre une conférence.
Deux choses pour commencer.
1.–Un prix tout petit petit
Vous allez, lorsque vous lirez ce test, avoir l’impression d’un programme très cher.
Or il n’en est rien. Nebo était gratuit lors de mon premier test en septembre 2016, il est maintenant payant, mais ne coûte que… 3 francs suisses, j’imagine 3 €.
Alors franchement… On ne va pas en vouloir à l’éditeur, français, d’être passé à un mode payant.
2. Un iPad Pro et un Apple Pencil indispensables
Deuxième point important: il vous faudra absolument être l’heureux propriétaire d’un iPad Pro (le petit ou le grand) et d’un Apple Pencil.
Celui qui a un iPad Pro a un Apple Pencil, ou c’est qu’il n’a rien compris à ce que peut apporter le Pencil, ou alors qu’il n’a pas encore utilisé Nebo pour vraiment s’en rendre compte.
Que ce soit clair dès maintenant parce que je ne vais pas faire durer le suspens, Nebo est le premier vrai logiciel qui vous permet de prendre des notes manuscrites et de vous les retranscrire, en cours de route ou à la fin de votre travail, en gérant la mise en page et en un clin d’œil, de manière efficace, sans vous faire perdre de temps.
C’est dingue, pour moi, c’est une révolution.
Allez, je commence par où?
En fait, Nebo n’est pas très compliqué.
D’abord, le logiciel vous propose un petit tutoriel, quelques gestes à apprendre.
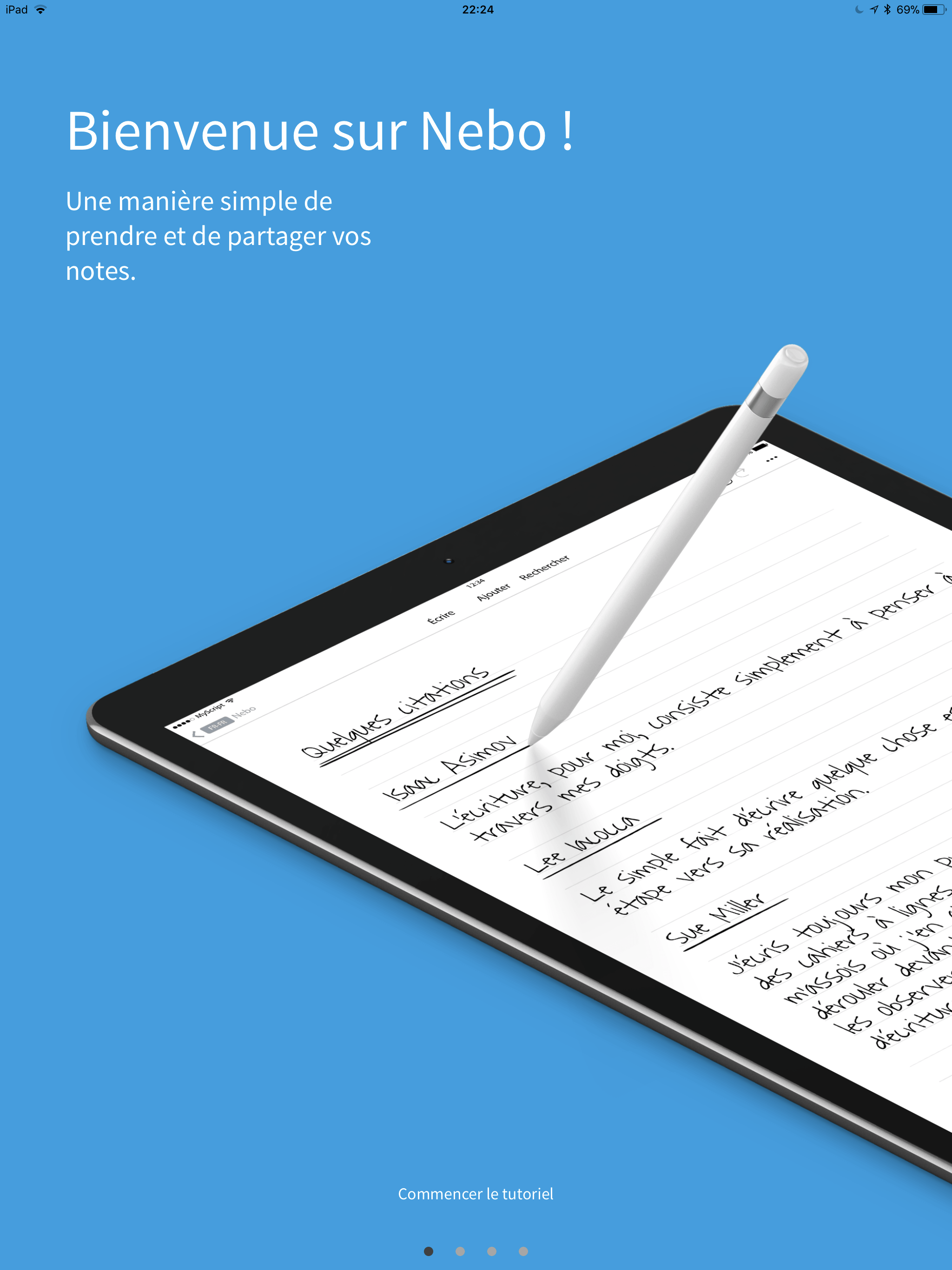
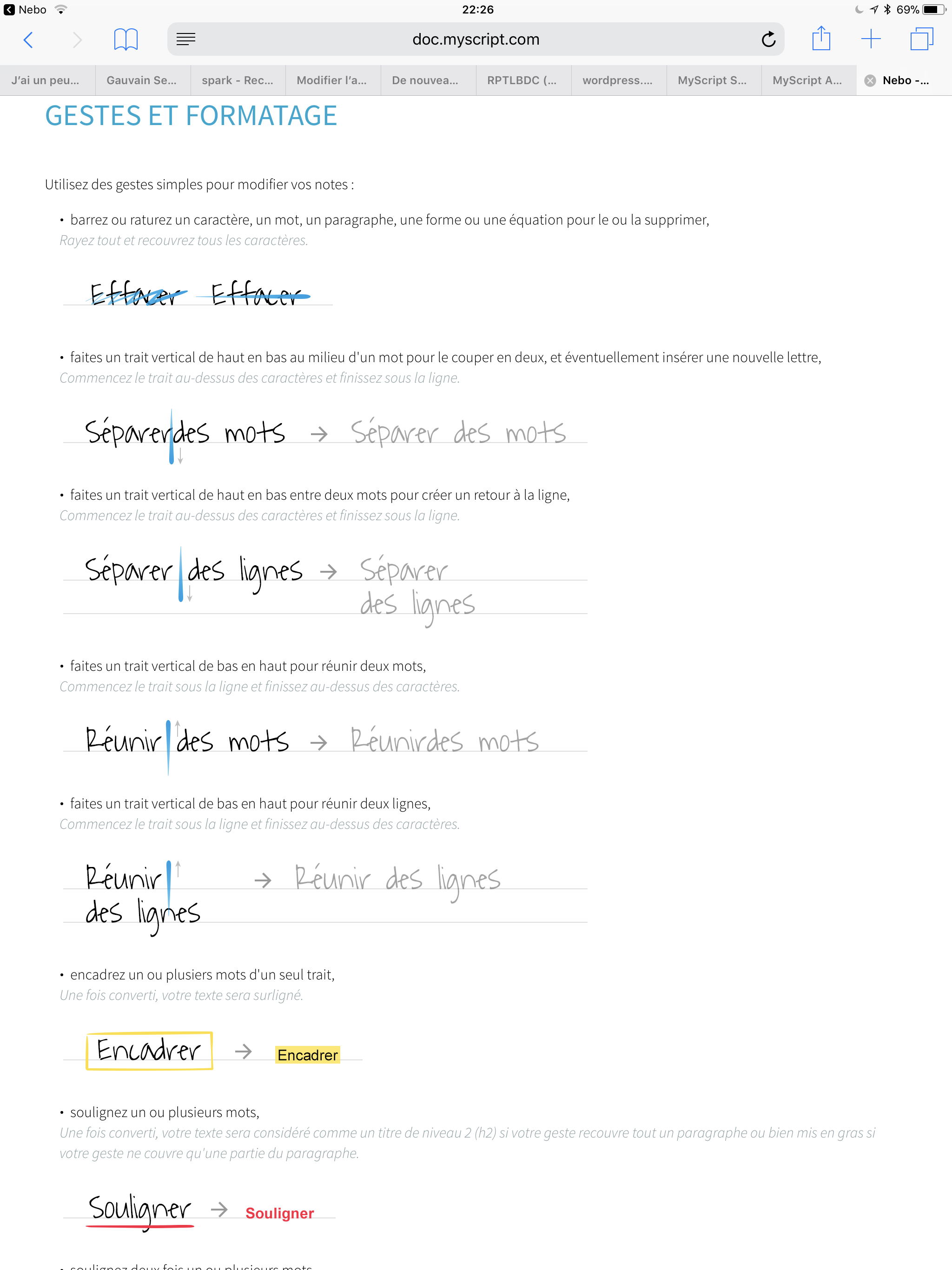
Ensuite, vous prenez votre plus bel Apple Pencil (bon, au prix où il est, je n’en ai qu’un, mais vous, je ne sais pas), et vous commencez à écrire.
Et là, premier miracle.
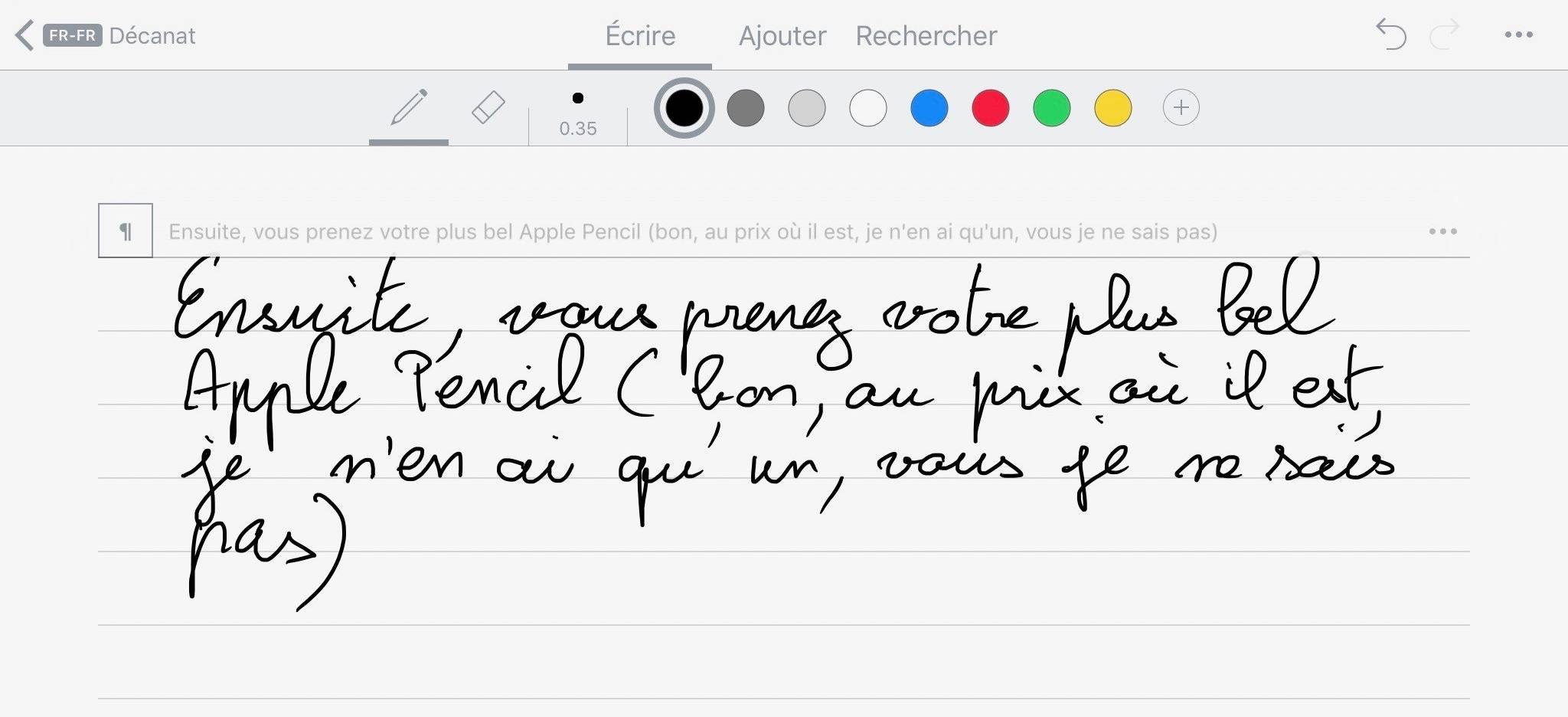
Regardez ce qui apparaît juste au-dessus de la première ligne du texte manuscrit, en temps réel…
Comme vous le voyez dans la capture d’écran précédente, le texte est reconnu, oui, comme je l’ai écrit en temps réel, et corrige même les fautes d’orthographe s’il y en a (fautes de frappe, pas les fautes grammaticales).
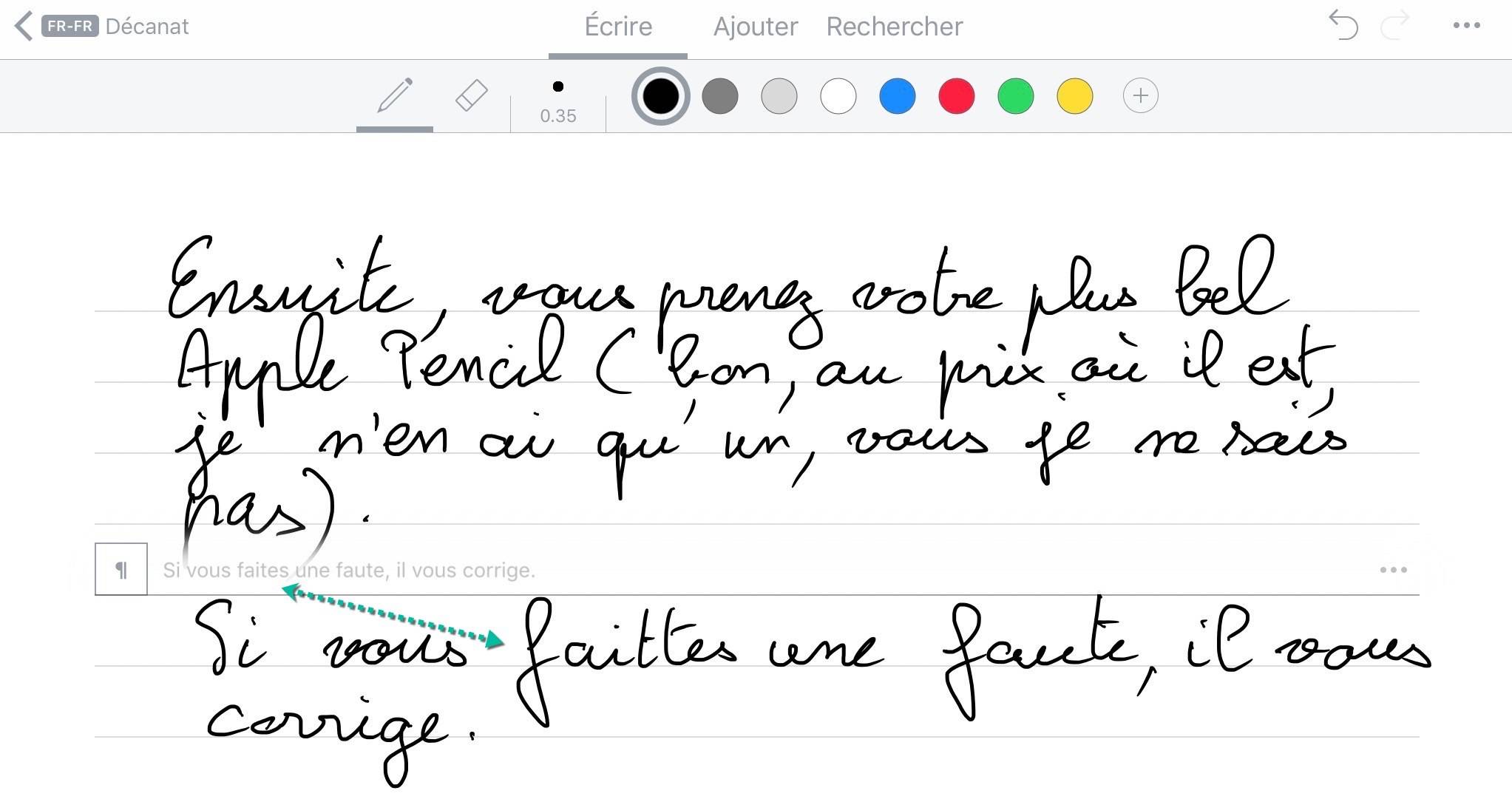
En cas d’erreur dans la correction, cliquez sur le mot mal reconnu et vous pourrez faire un choix. Le programme va encore à ce moment améliorer sa reconnaissance, il apprendra de ses éventuelles (et tellement rares) erreurs.
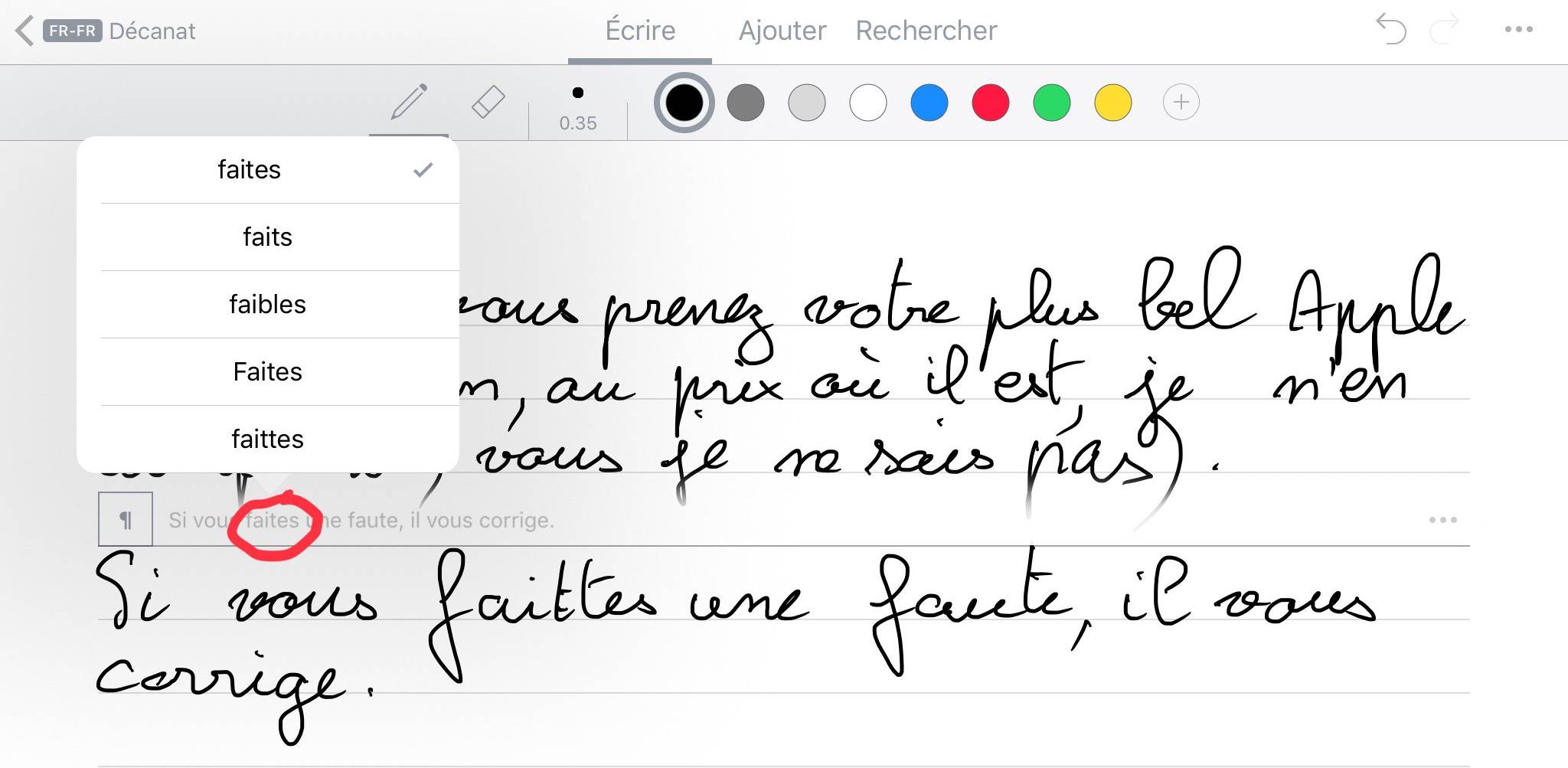
C’est rigolo d’ailleurs, pour le plaisir, lorsque j’ai connu Nebo il y a à peu près un an, j’ai dicté du vocabulaire à ma fille (je n’avais Nebo que depuis quelques minutes et j’étais encore tout étonné), et elle, elle avait un petit sourire en coin. J’ai vite compris que si elle faisait une faute, Nebo la corrigeait.
Une fois que vous avez fini le premier paragraphe, vous pouvez cliquer sur les trois petits points en haut à droite de la reconnaissance et vous avez les options suivantes:
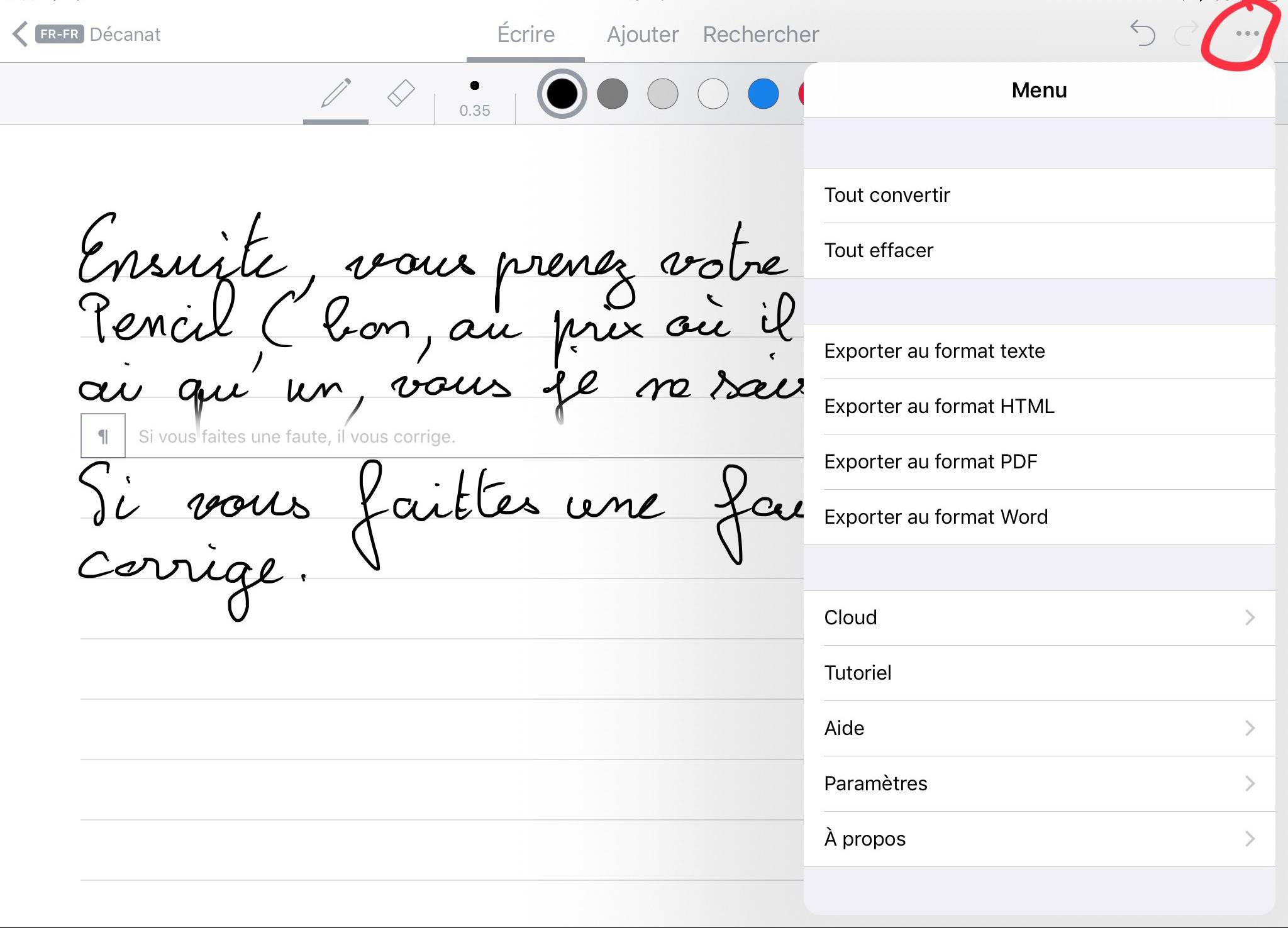
Cliquez sur Convertir et instantanément, vous obtenez ceci:
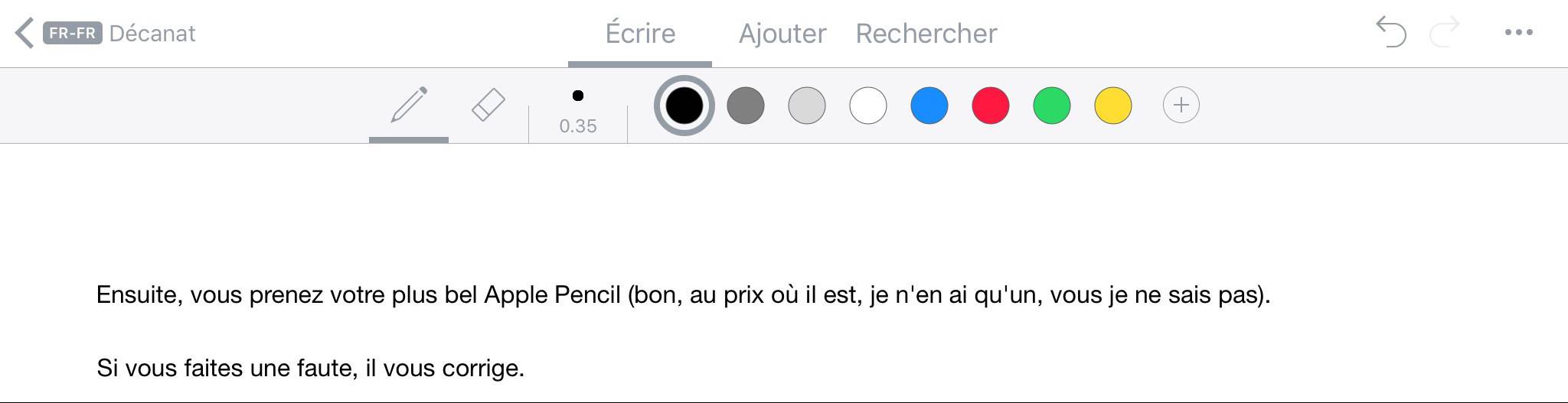
Déjà là, c’est impressionnant. Une reconnaissance comme je n’en ai jamais vu, mis à part dans Stylus, du même éditeur. Et sans aucun apprentissage.
Mais vous pouvez encore faire mieux. Imaginons que vous désiriez changer le texte.
Vous cliquez une première fois sur le bloc, juste pour le faire apparaître (mais ce n’est pas obligatoire)
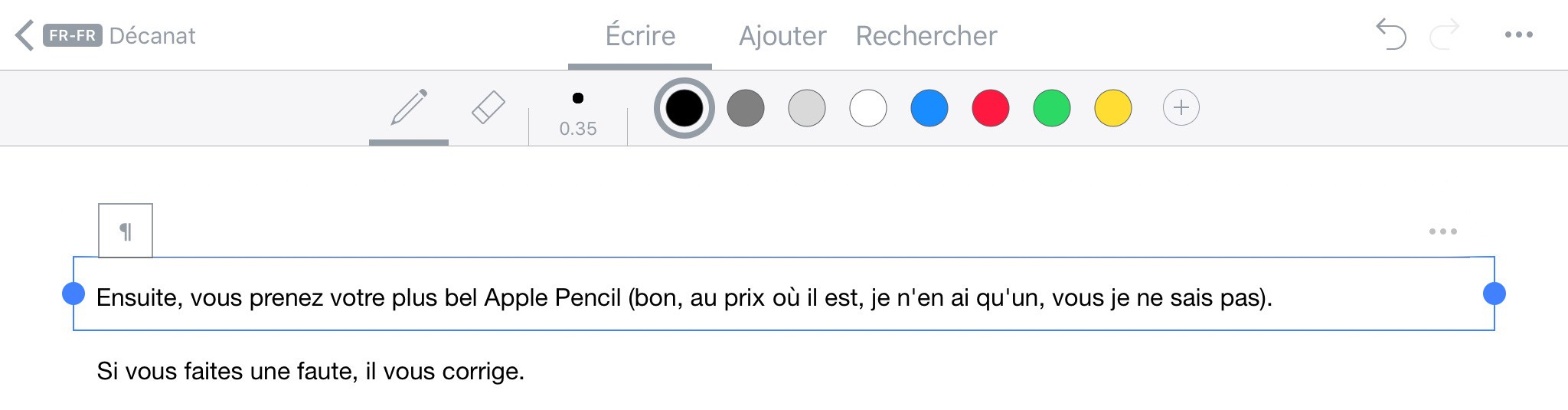
Vous pouvez en effet directement taper deux fois rapidement avec le doigt sur le texte, et là, il paraît en grand: c’est le mode Modification.
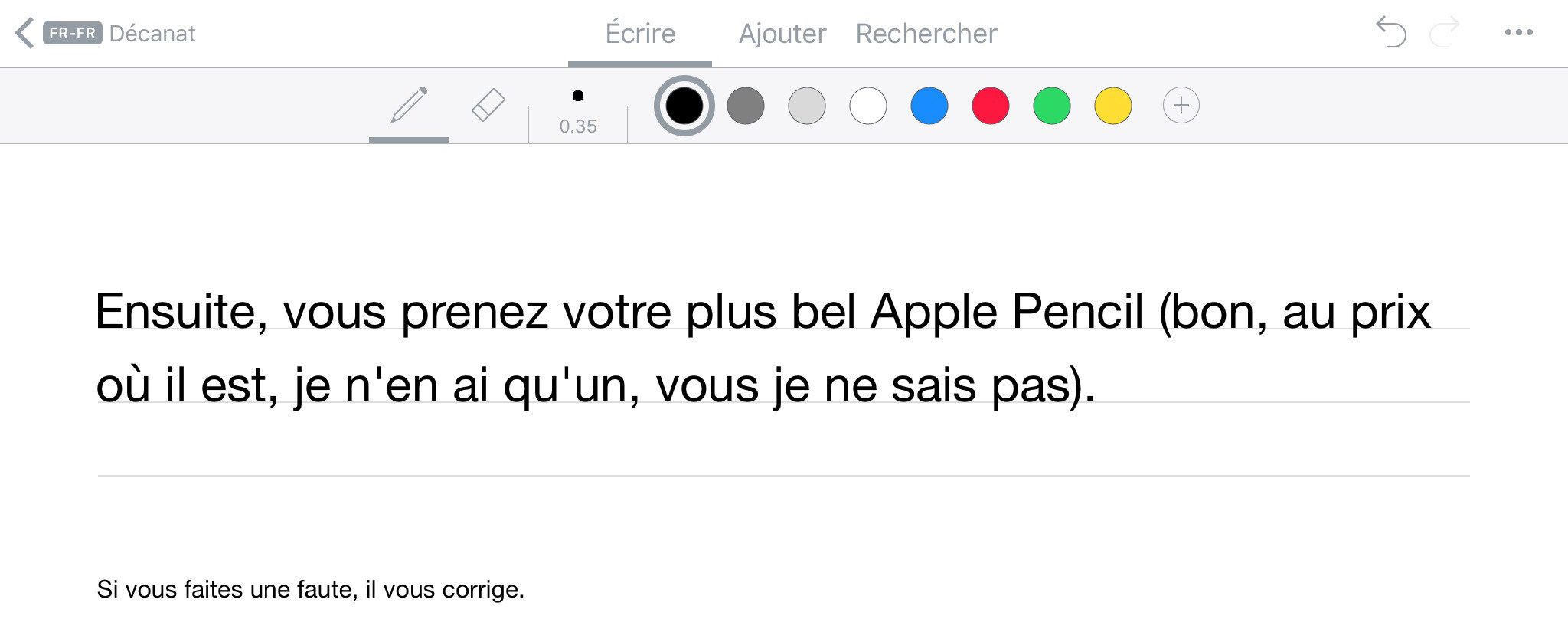
Je peux effacer (en crayonnant les mots que je veux enlever) un bout de texte.
Comment effacer du texte
Remplaçons quelques mots pour les remplacer par d’autres.
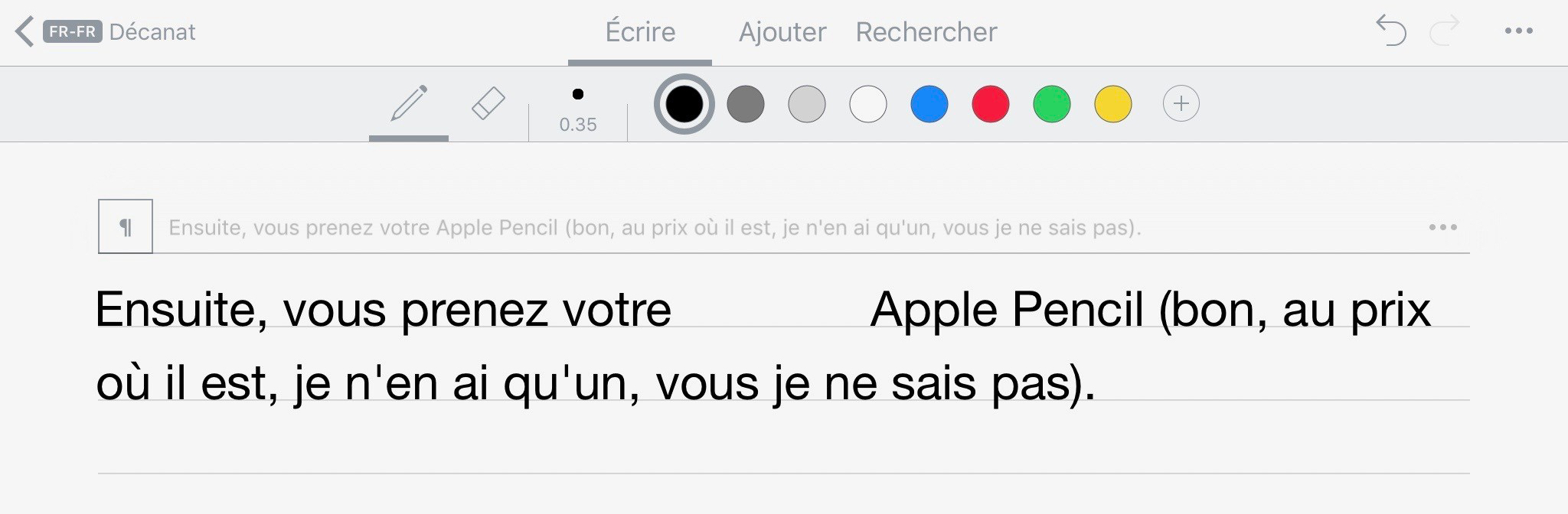
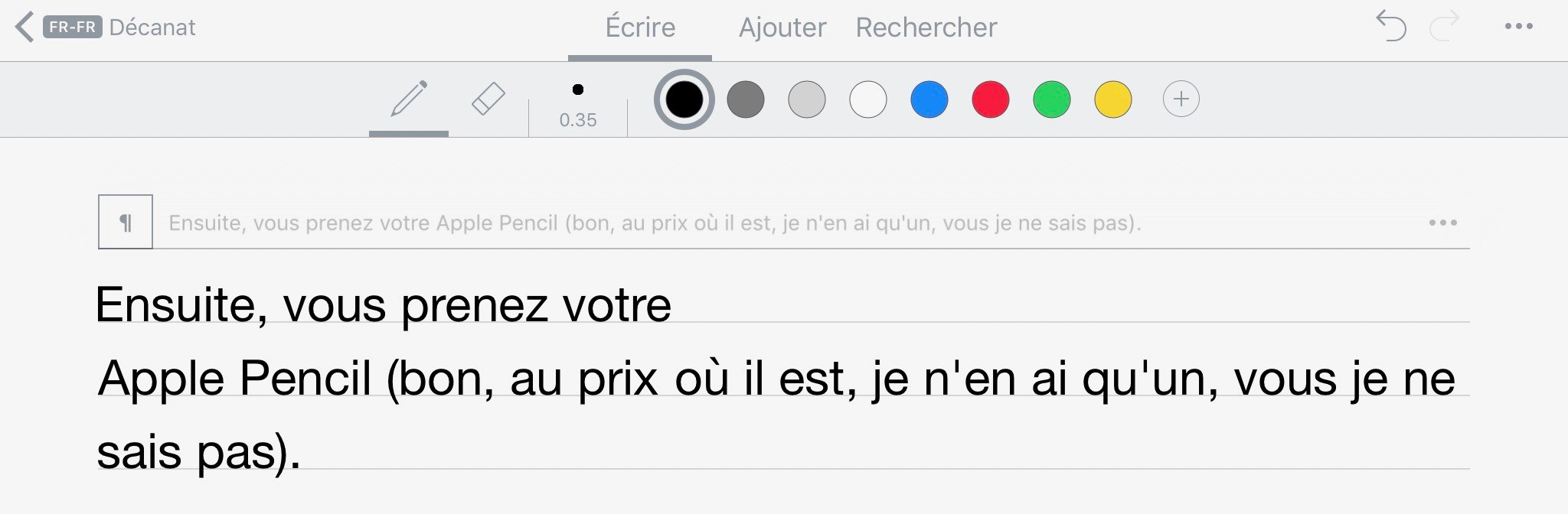
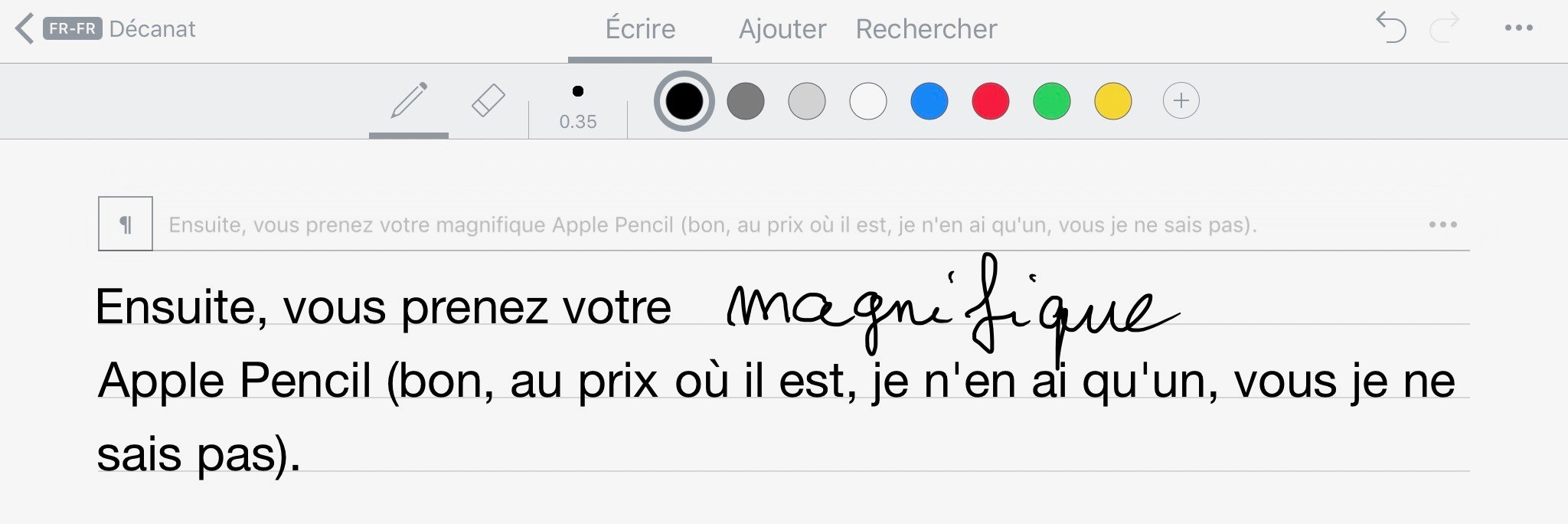
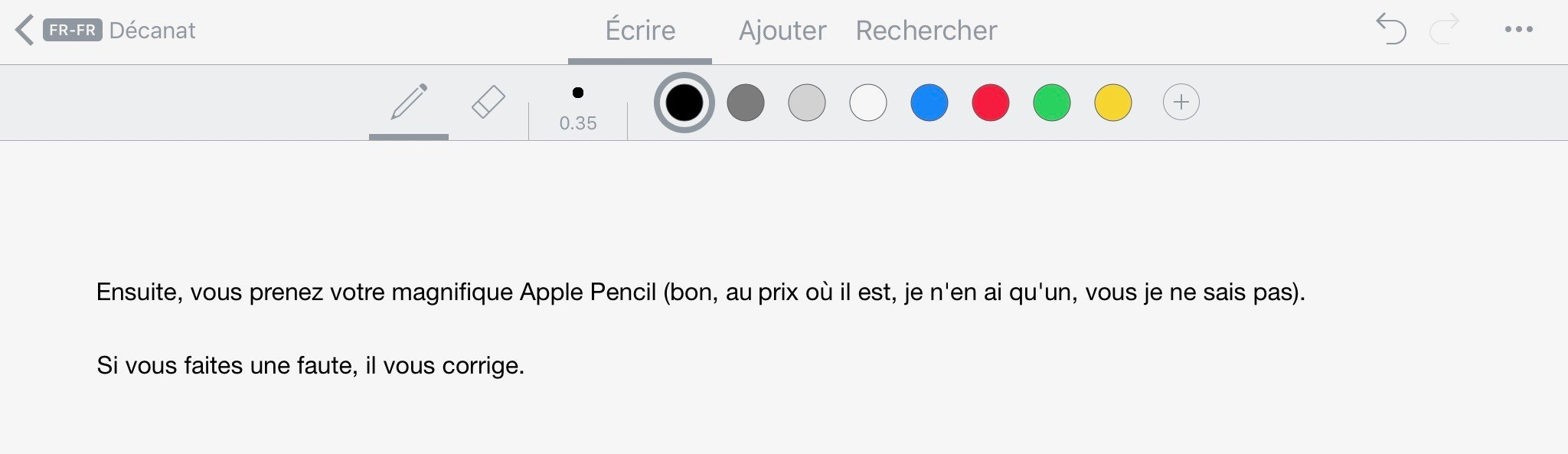
Vous pouvez jouer avec les blocs, changer leur largeur, les glisser là où bon vous semble (ou presque).
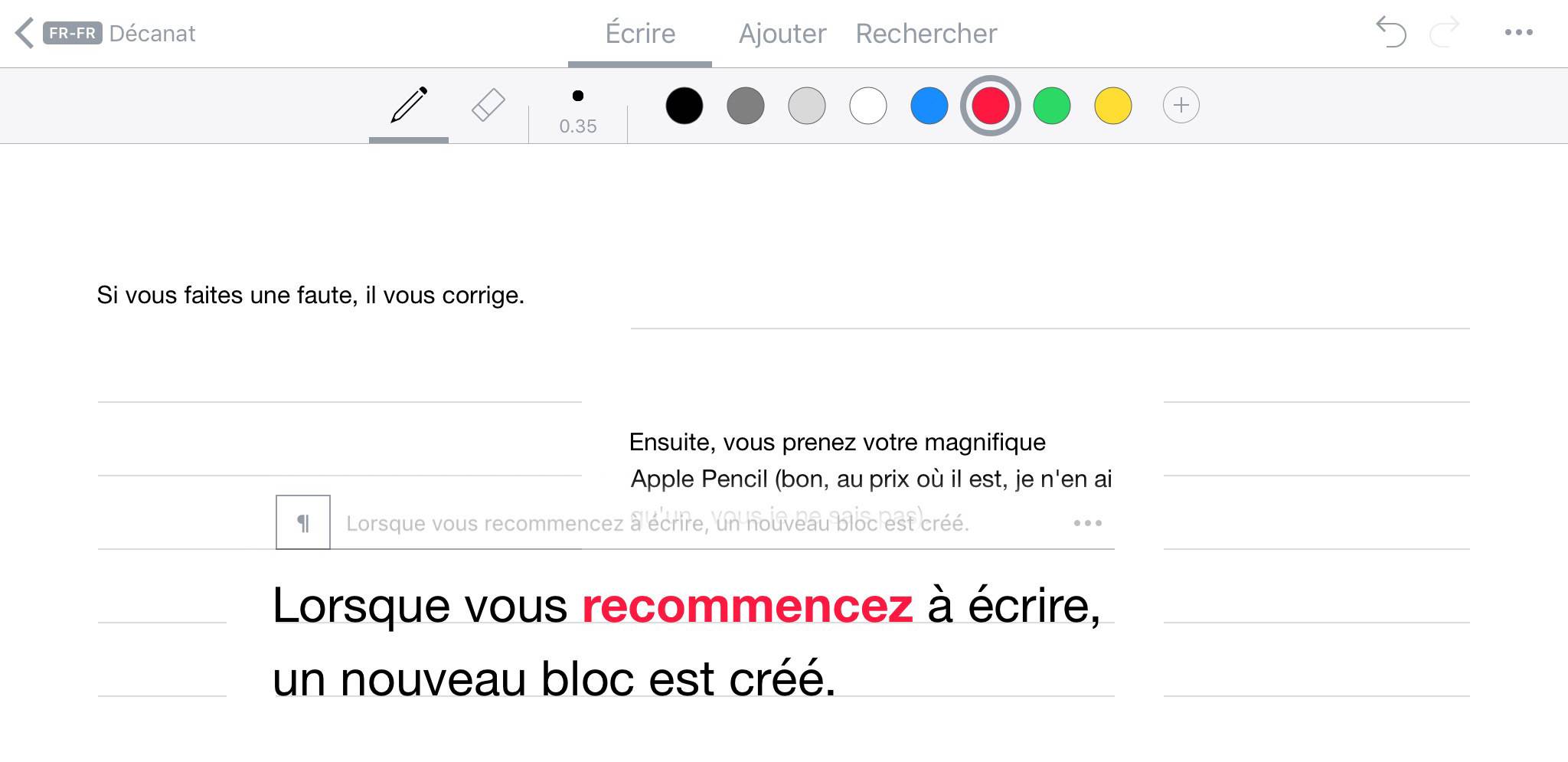
J’ai joué dans la figure précédente avec les paragraphes, les couleurs.
Pour passer un mot en rouge après coup, passez en mode Modification, choisissez la couleur rouge et soulignez le mot.
Ce qui est dingo, c’est que tout se fait aussi facilement que sur une feuille de papier.
L’écriture est fluide, la plus fluide sur iPad avec l’Apple Pencil. Et le progrès est encore perceptible avec l’iPad Pro 2e génération.
Allons plus loin maintenant.
Je ne vous conseille pas de reconnaître vos paragraphes l’un après l’autre.
Écrivez plutôt au fur et à mesure, votre feuille est sans fin. Vous convertirez lorsque vous aurez terminé, cela garantira une mise en page tout à fait exportable.
Vous pouvez faire:
- des titres en soulignant complètement un paragraphe
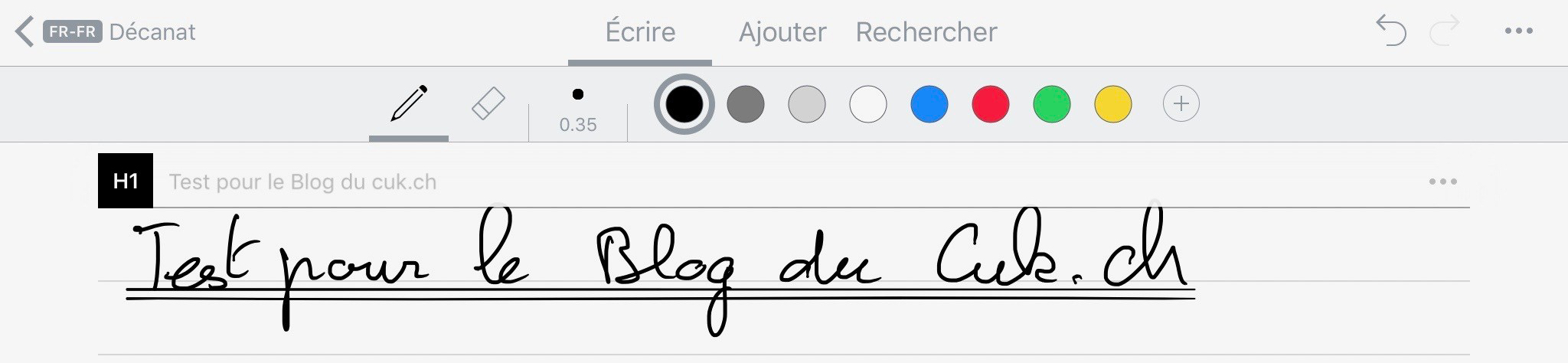
- mettre en gras en ne soulignant que quelques mots
- faire des listes à puces
- faire des listes numérotées
La mise en page sera parfaitement respectée, voyez plutôt.
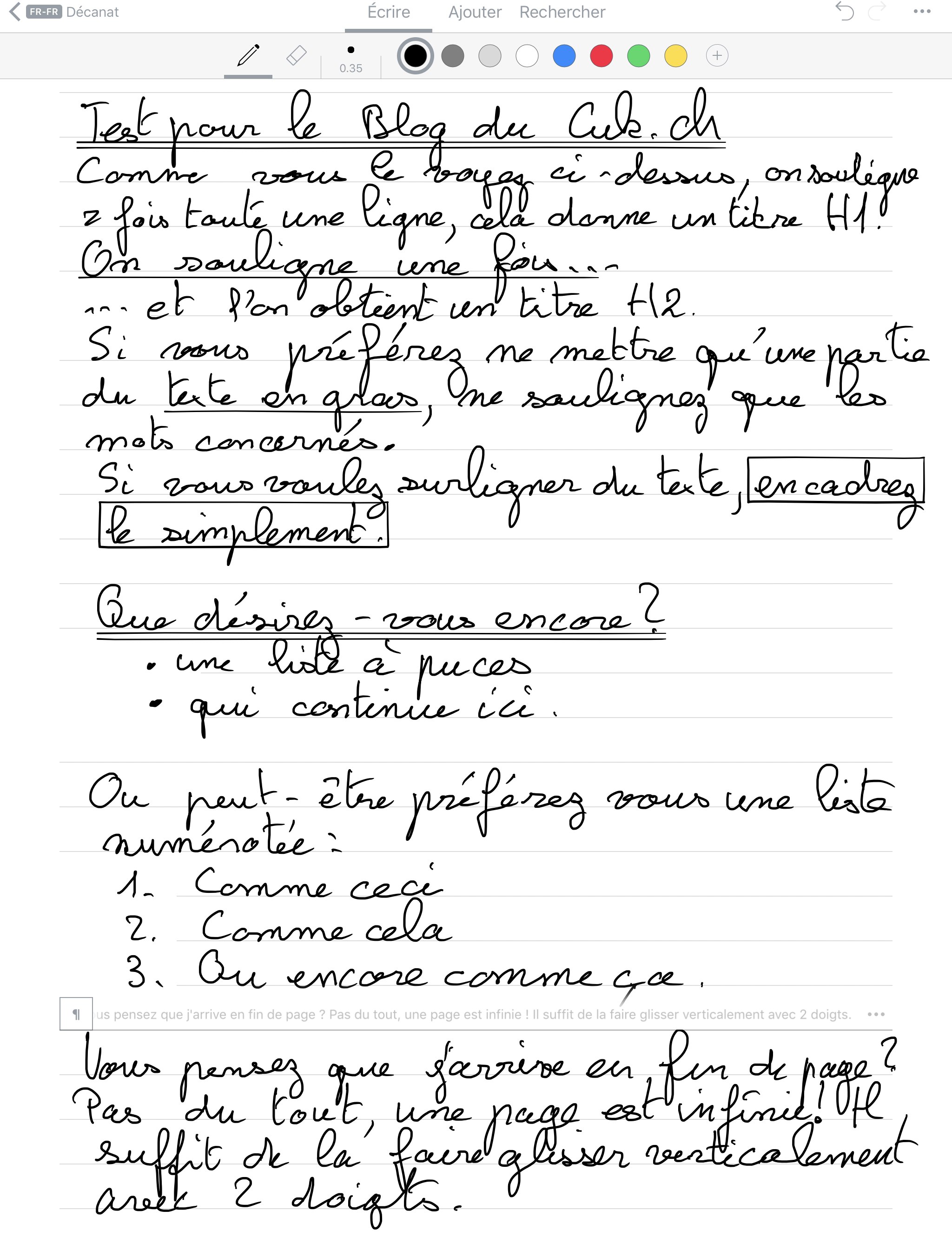
Et voici la reconnaissance, qui est instantanée:
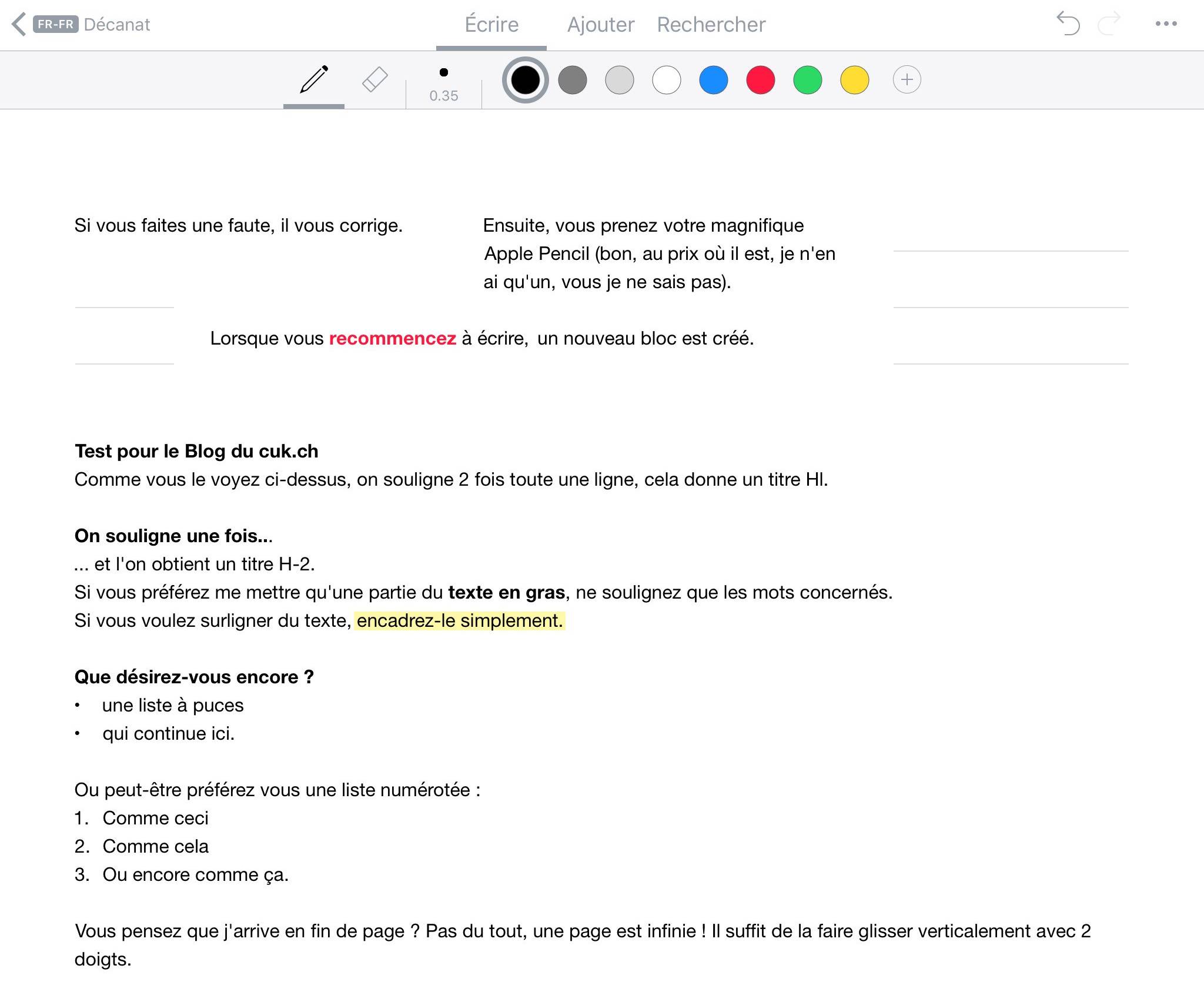
Tiens, puisque nous parlons de listes à puces, voici les différentes sortes de listes reconnues:
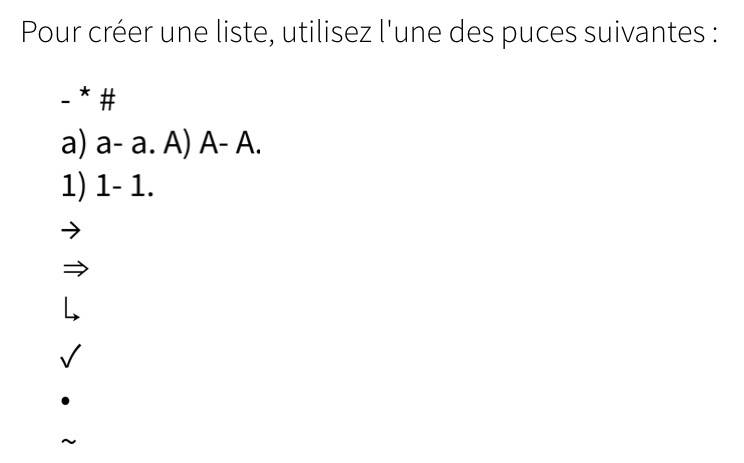
Ah! Petit truc pour que les chiffres soient bien pris en tant que tels: si vous écrivez h1 (avec le 1 collé au h), le programme se dit que ça doit être une lettre et a de la peine à vous donner un 1. Il suffit de mettre une espace (oui oui, féminin) entre le h et le 1, comme ceci: h 1. Ensuite, d’un petit trait vers le haut comme vu dans mes précédentes explications, vous pourrez les appondre. Dans tous les autres cas, les chiffres seront bien reconnus.
Et à part le texte?
Pas de problème, vous pouvez insérer des images, en tapotant deux fois à l’extérieur d’un bloc.
Le double tapotement amène ce choix d’insertions.
Attention, l’appareil de photo vous permet d’insérer une photo prise avec l’iPad, pour une image existante, il faudra choisir l’option «?Image?».
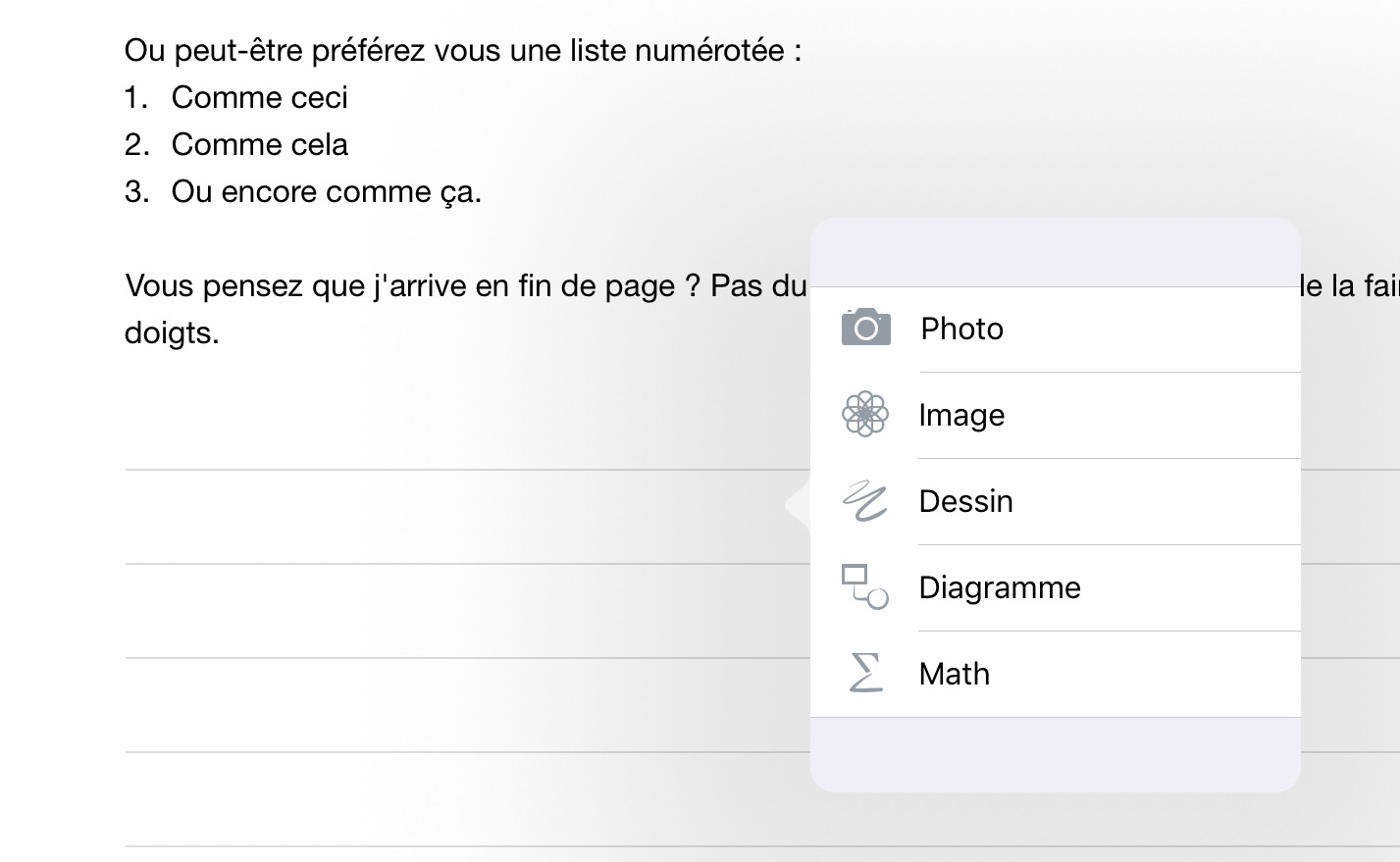
Je choisis une image existante qui doit se trouver dans l’app Photos.
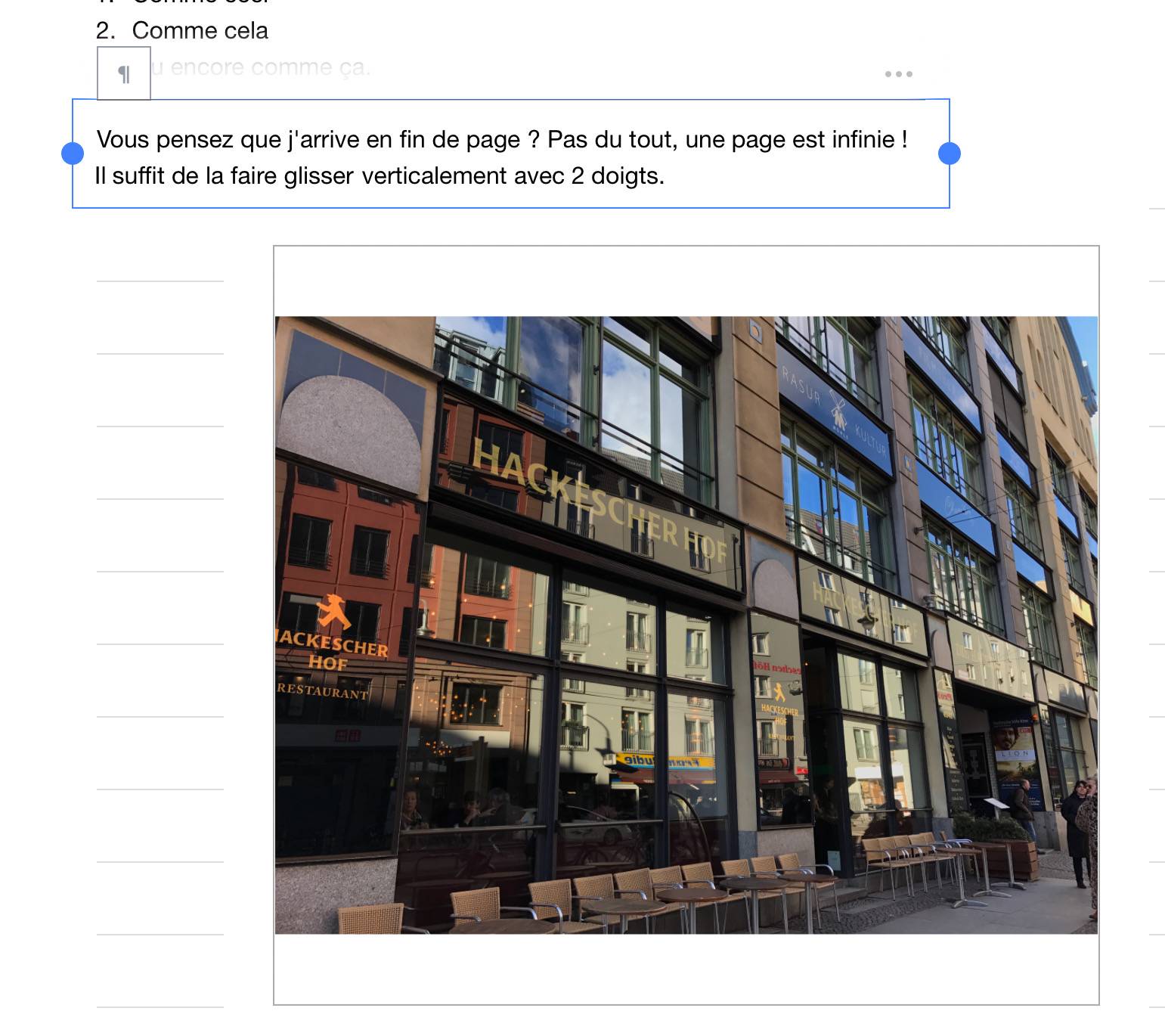
Il est possible de redimensionner l’image et de la mettre en page (voir plus bas)
Mais vous pouvez également créer des dessins à l’intérieur de Nebo:
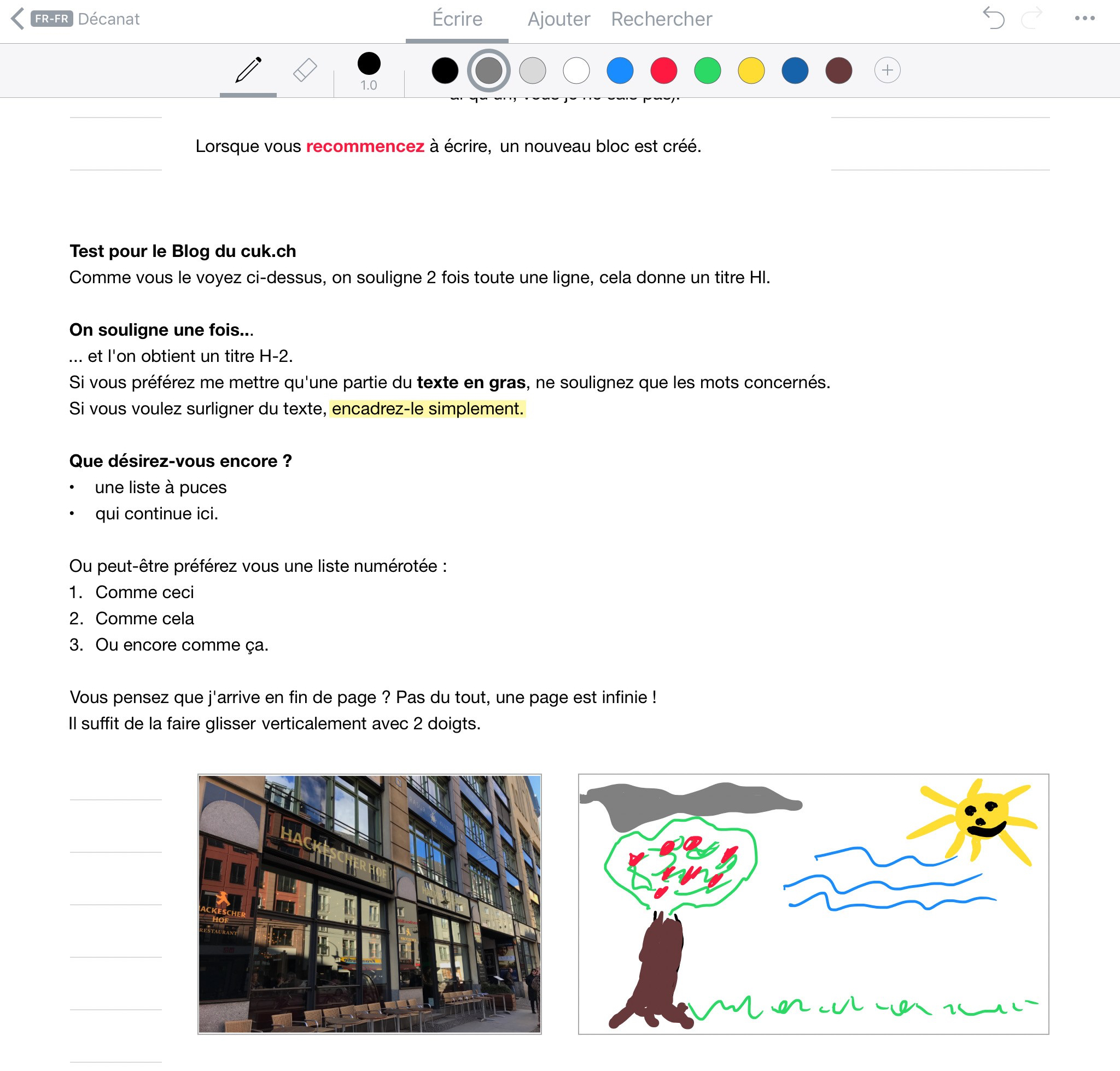
Désormais, vous pouvez personnaliser vos couleurs et en créer autant que vous le désirez en appuyant sur le petit + en haut.
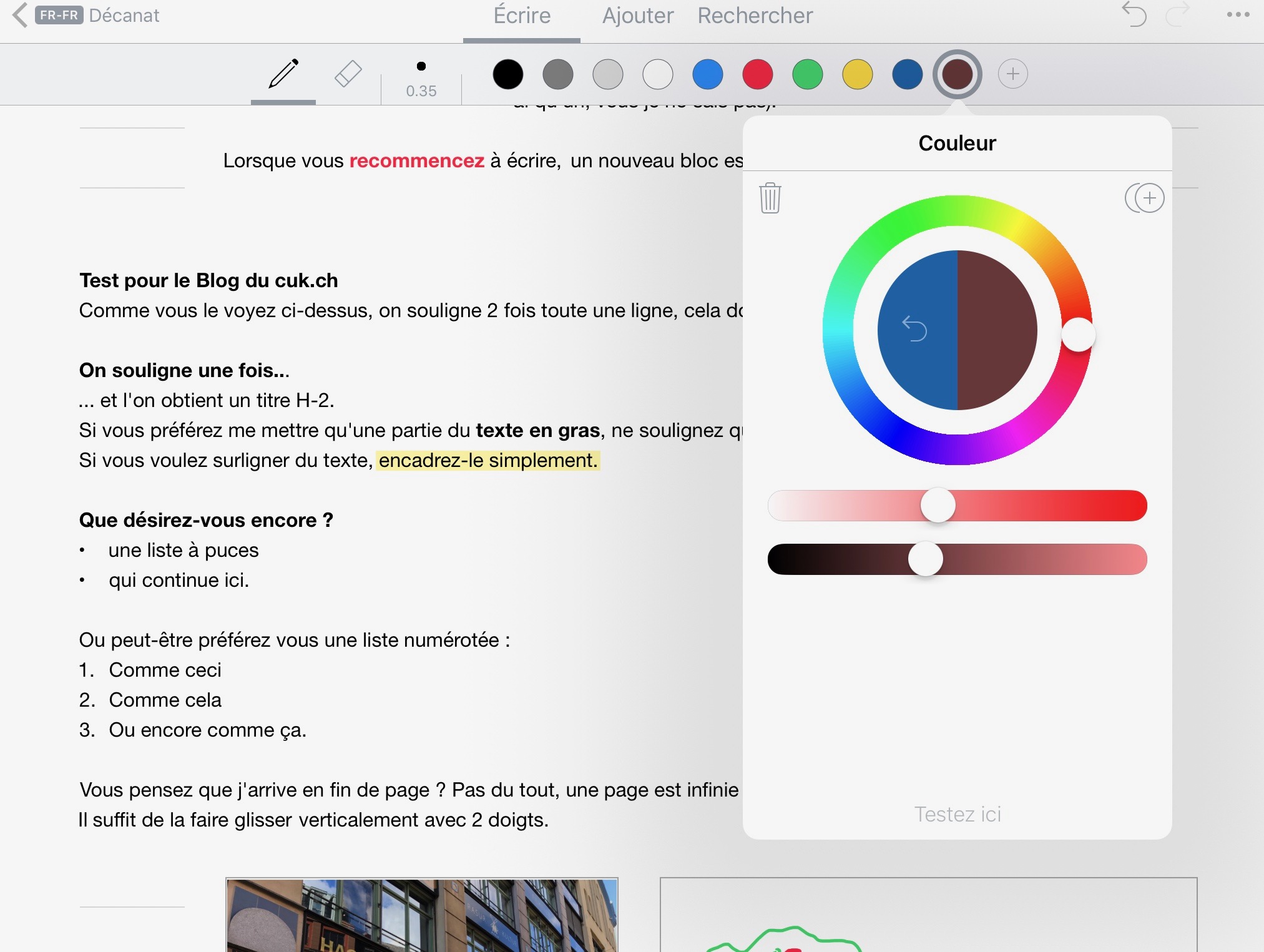
Vous pouvez même intégrer des diagrammes, toujours parfaitement reconnus dans Nebo lui-même.
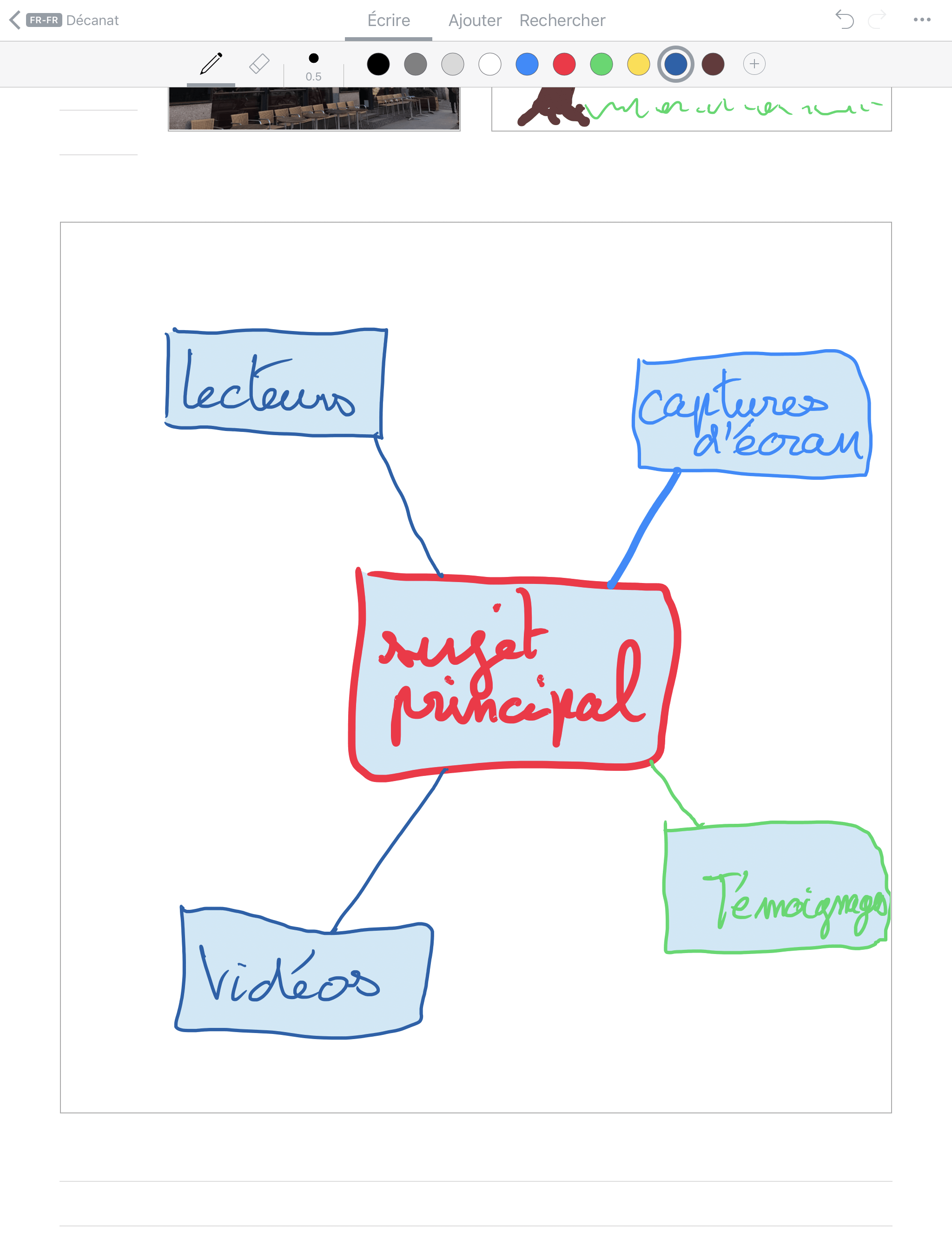
Un double tapotement et hop-la, le programme le convertit.
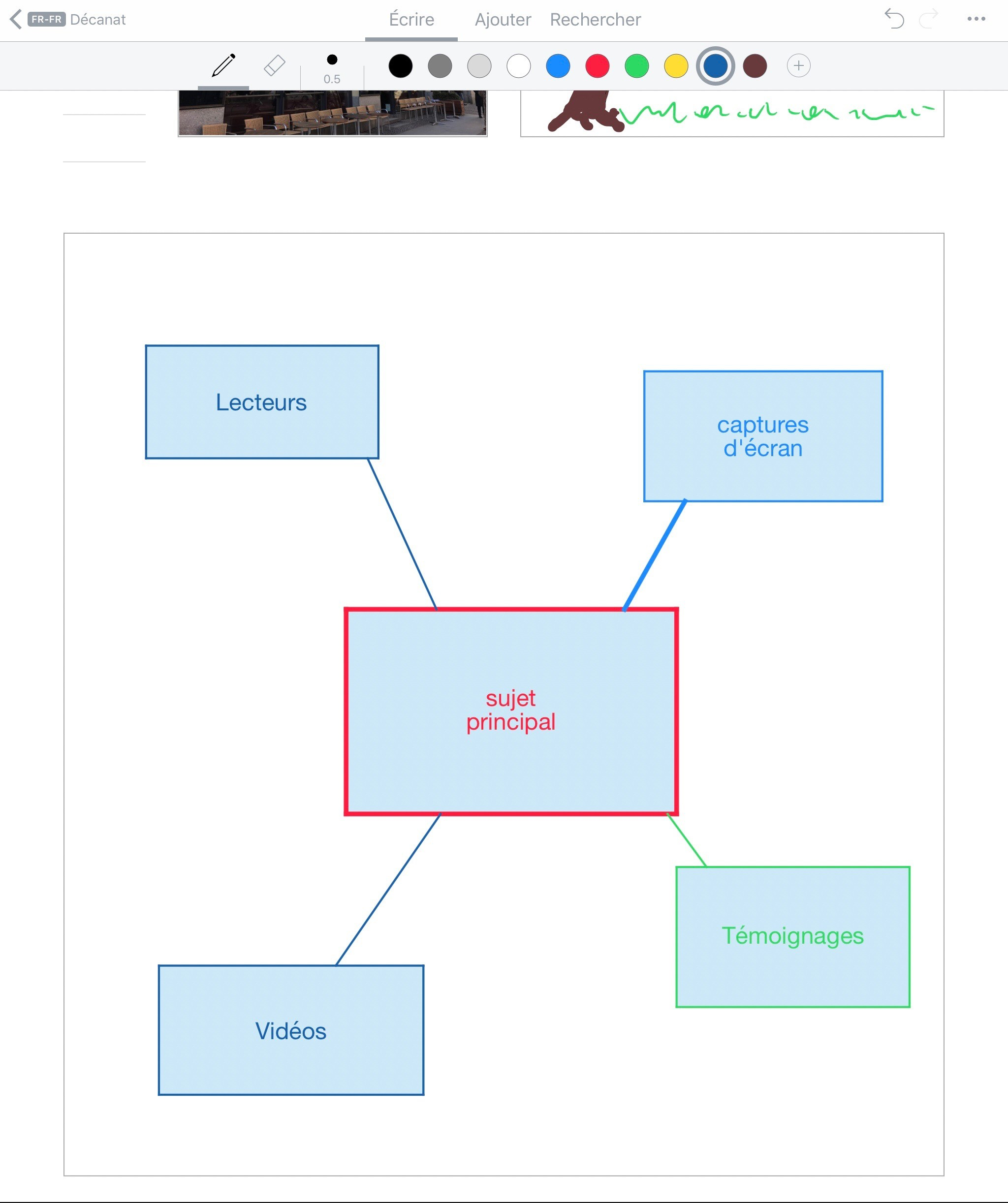
Et après il est toujours possible de modifier le diagramme, les barres de liaison suivent automatiquement!
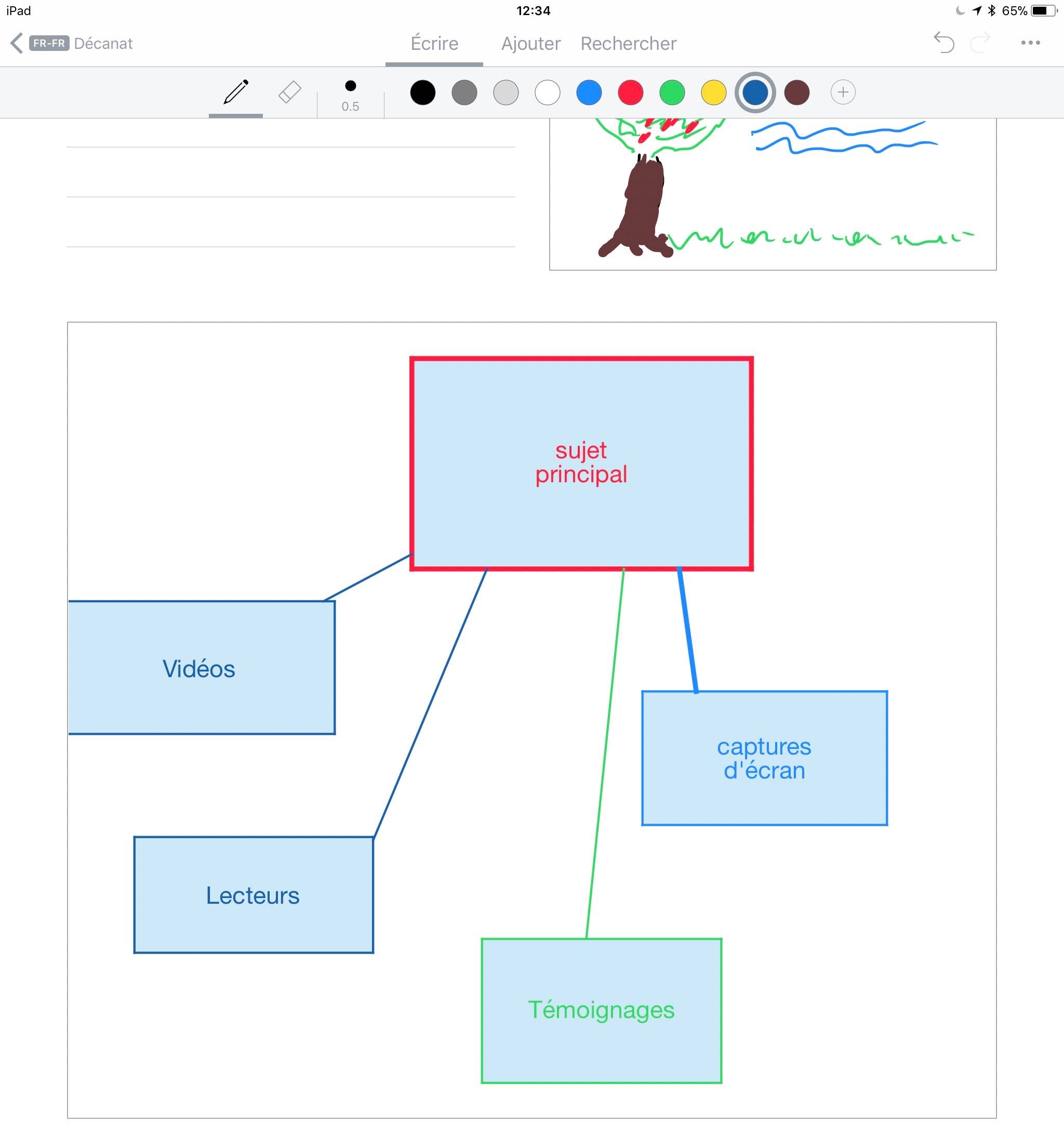
Enfin, même les équations sont des tueries d’après les spécialistes, ce que je ne suis absolument pas, raison pour laquelle je vous glisse une capture d’écran de l’éditeur.
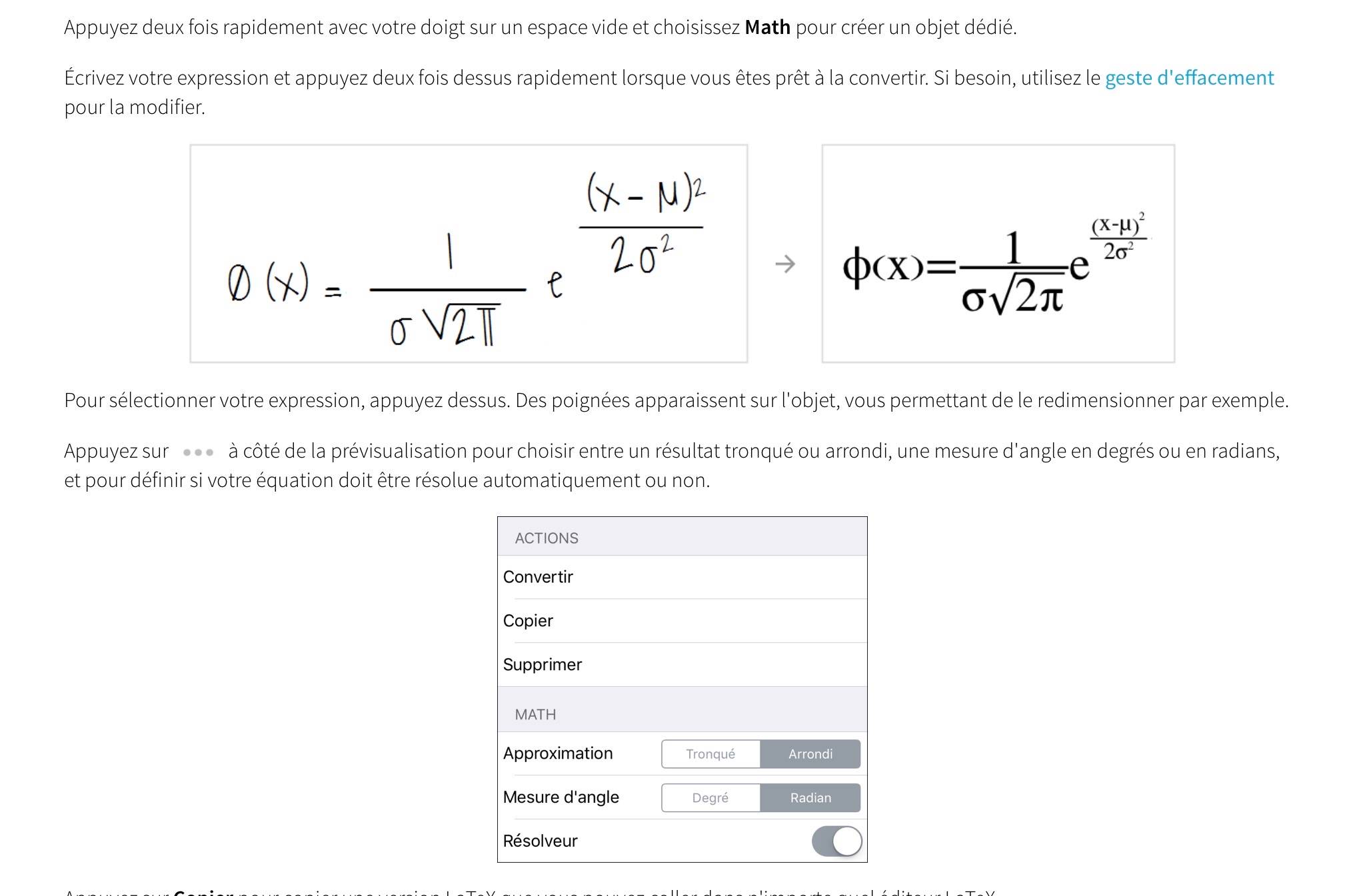
Comment gérer ses notes?
La structure est la suivante:
Vous avez des dossiers:
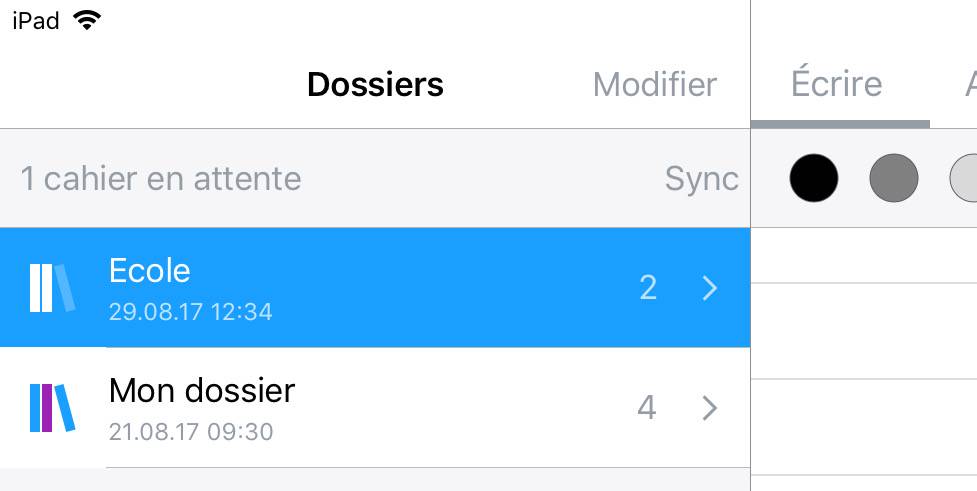
Dans lesquels on place des carnets, qui eux-mêmes peuvent contenir des notes.
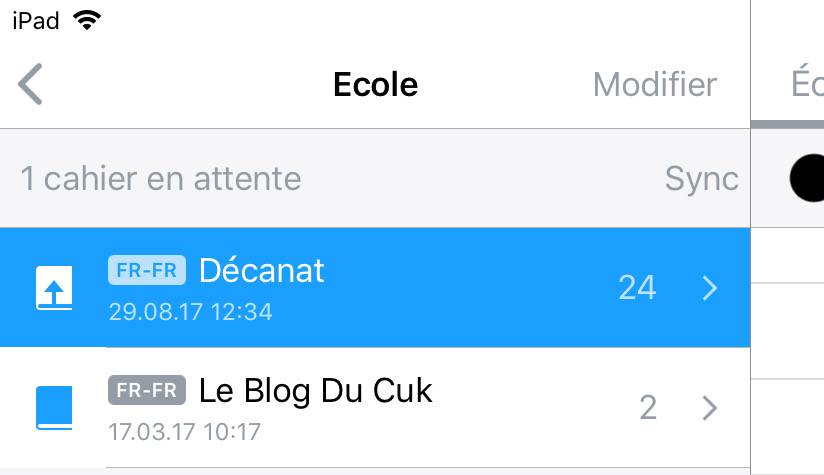
L’interface vous permet de classer vos notes dans des carnets.
Chaque note est une page du carnet (rappelez-vous, une page est infinie).
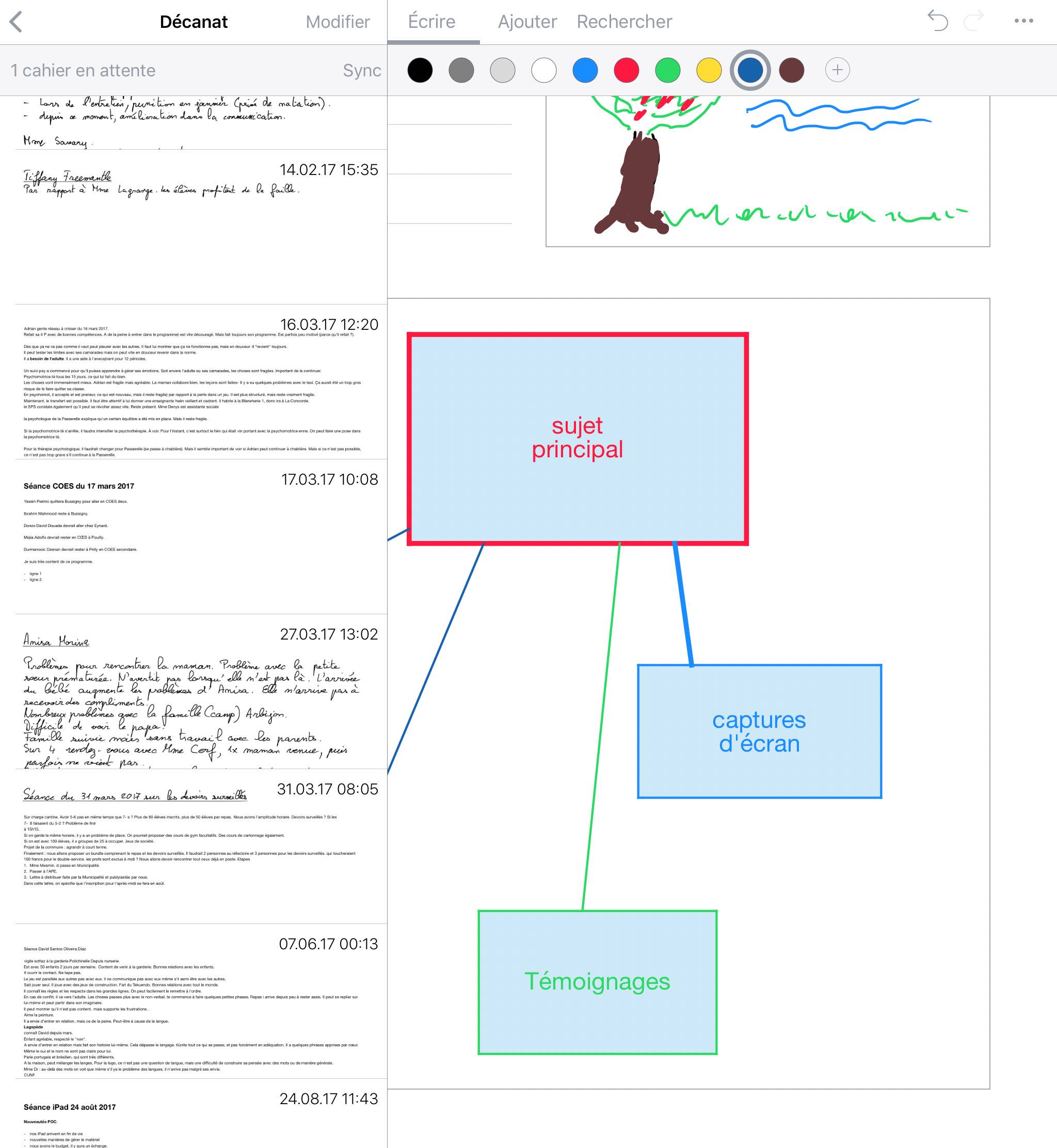
À gauche, le panneau escamotable des pages, à droite une page (image de l’éditeur, pour des raisons de confidentialité de mes carnets)
Bon… Même après un an, je n’ai pas trouvé comment changer le nom d’un dossier, si quelqu’un peut m’aider… Mais c’est tout de même un détail au milieu de tout ce bonheur.
Et que faire de ses notes?
Les notes (les pages) peuvent être exportées au format:
- texte: en ce cas, les enrichissements ne sont pas conservés
- HTML: vous ouvrez les pages ensuite dans Evernote ou Word, tous les enrichissements sont conservés, y compris les images, mais PAS les dessins NI les diagrammes
- PDF cherchable (indexé)
- Word (c’est une nouveauté par rapport à mon dernier test sur ce programme)
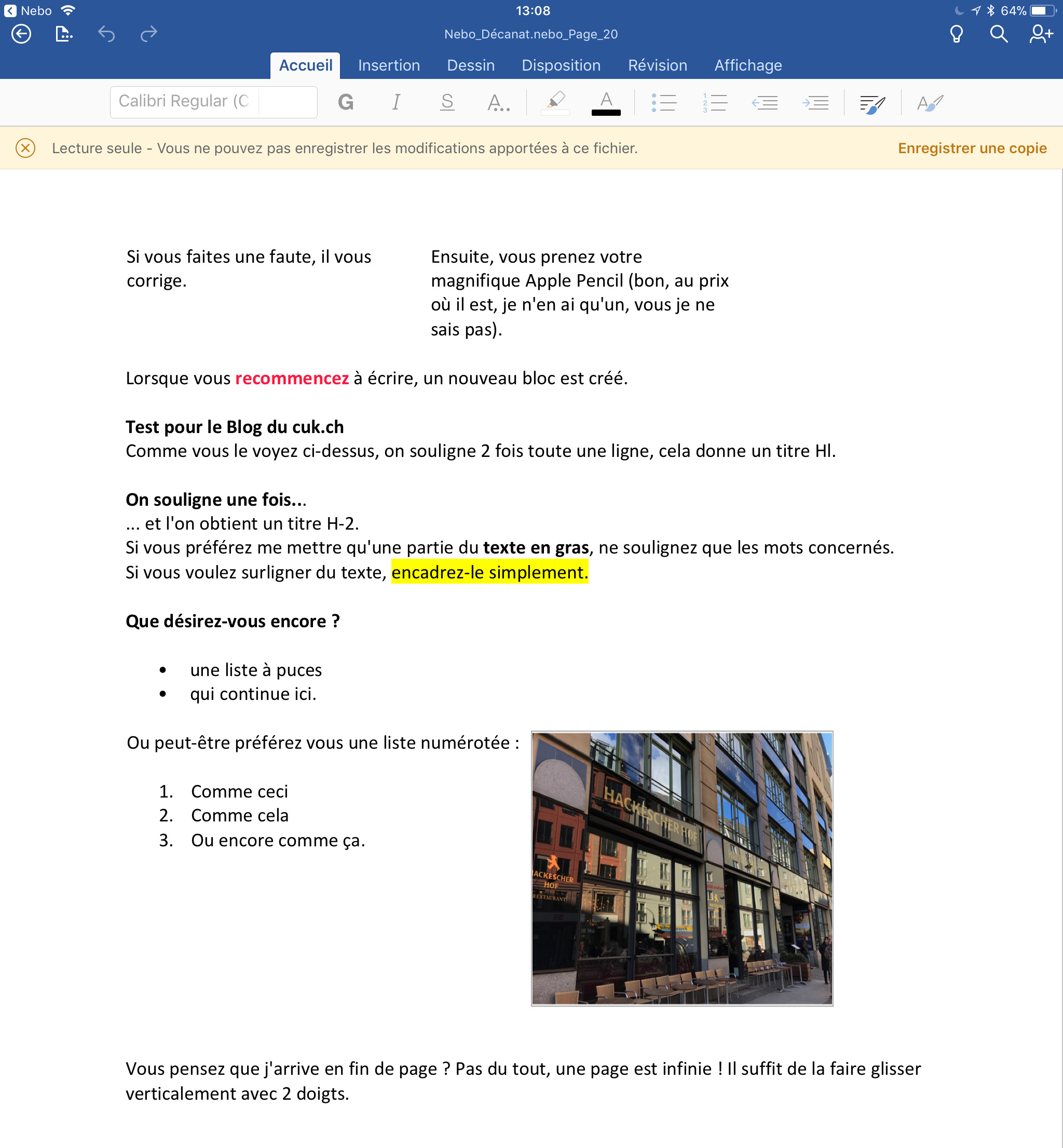
Mieux, les graphiques restent exploitables dans Word, tout comme les équations d’ailleurs (et bien sûr le texte)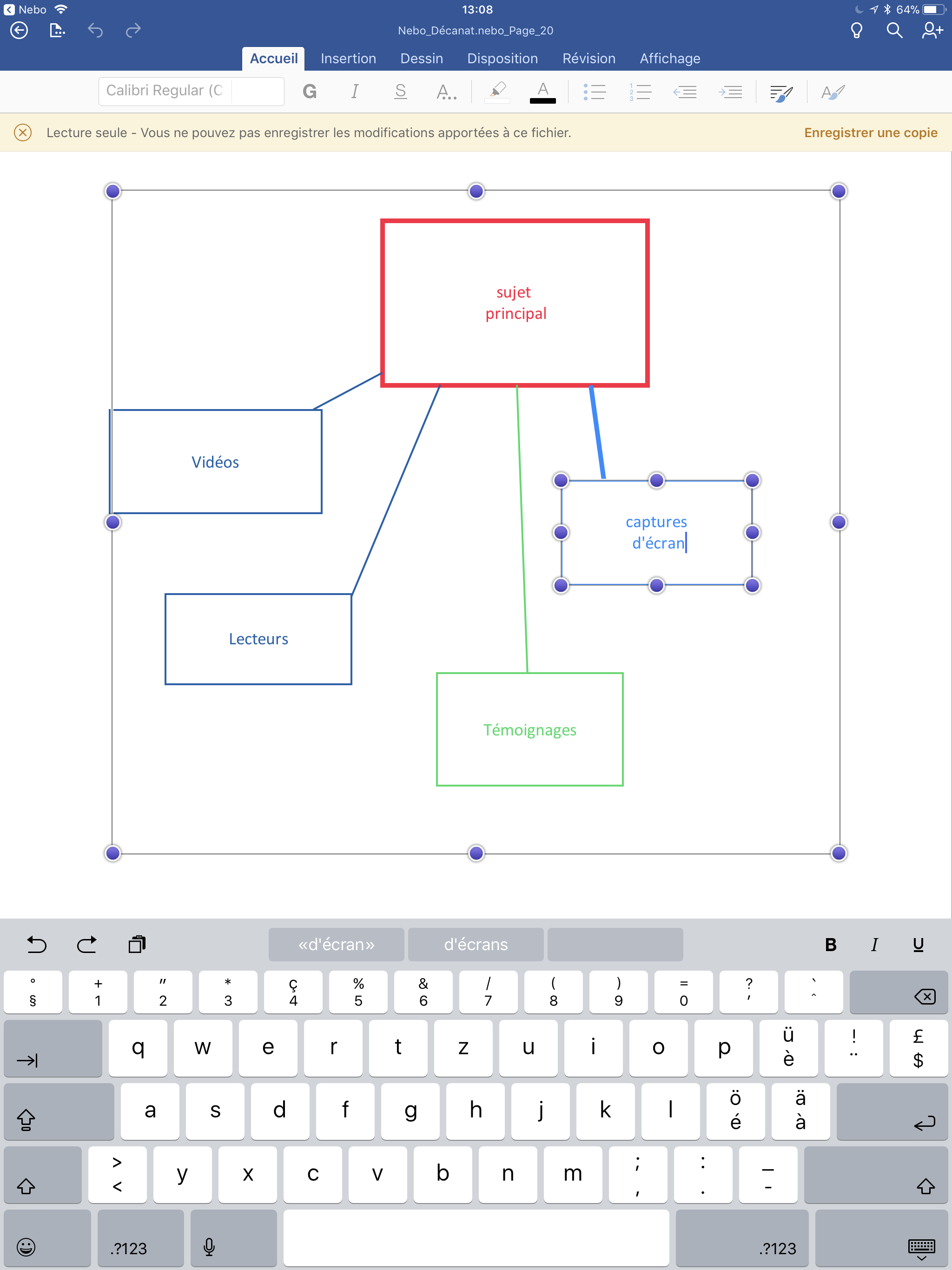
Encore mieux, vous pouvez désormais synchroniser toutes vos notes avec DropBox, ce qui vous permet de passer vos documents sur plusieurs iPad, au besoin.
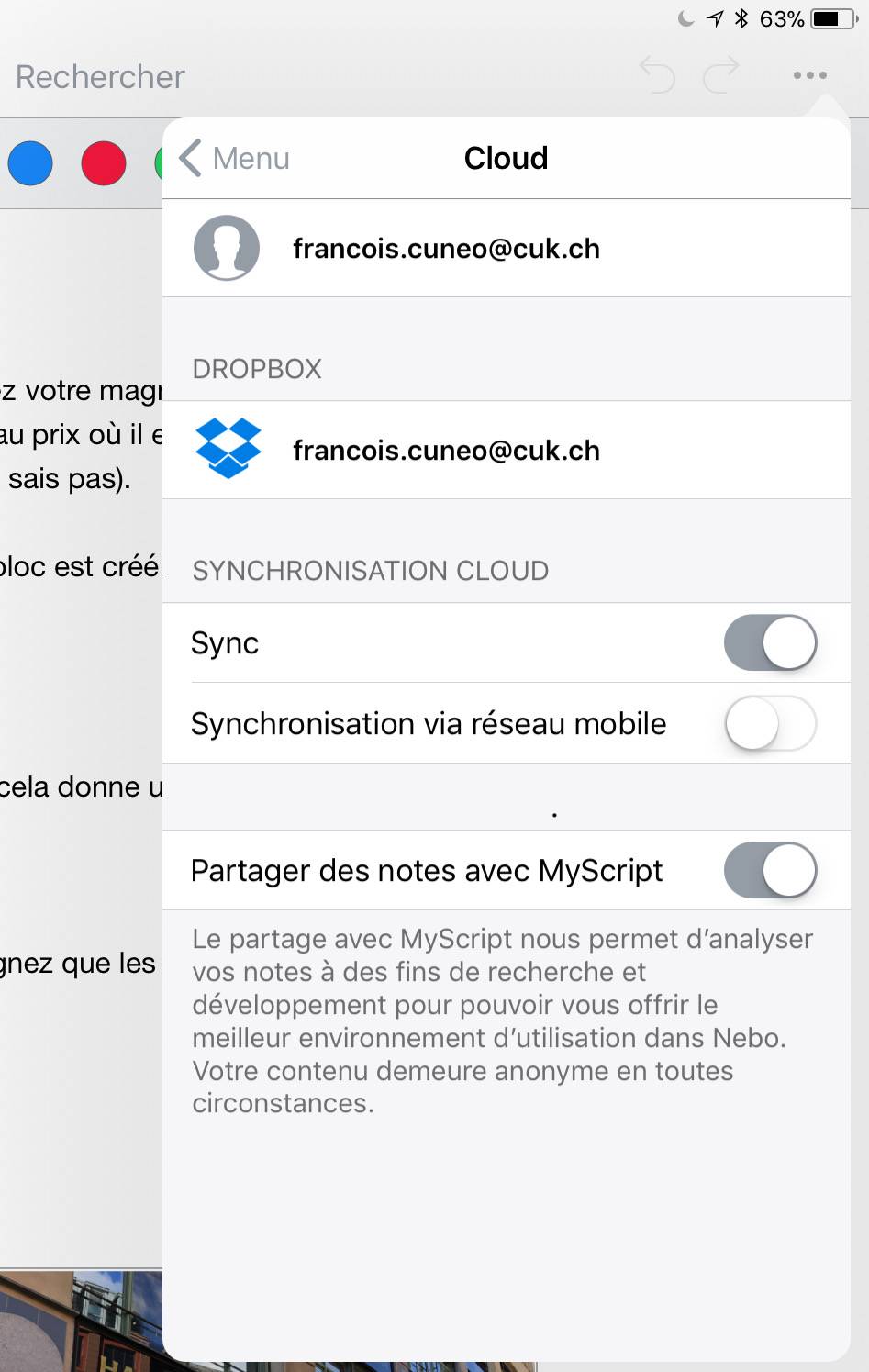
On peut laisser ses notes dans Nebo, puisqu’il est possible de faire des recherches dans le texte, même si vous gardez la forme graphique sans la convertir.
Là aussi, ce que j’attendais il y a un an est de la partie: on peut lancer une recherche dans tous les carnets.
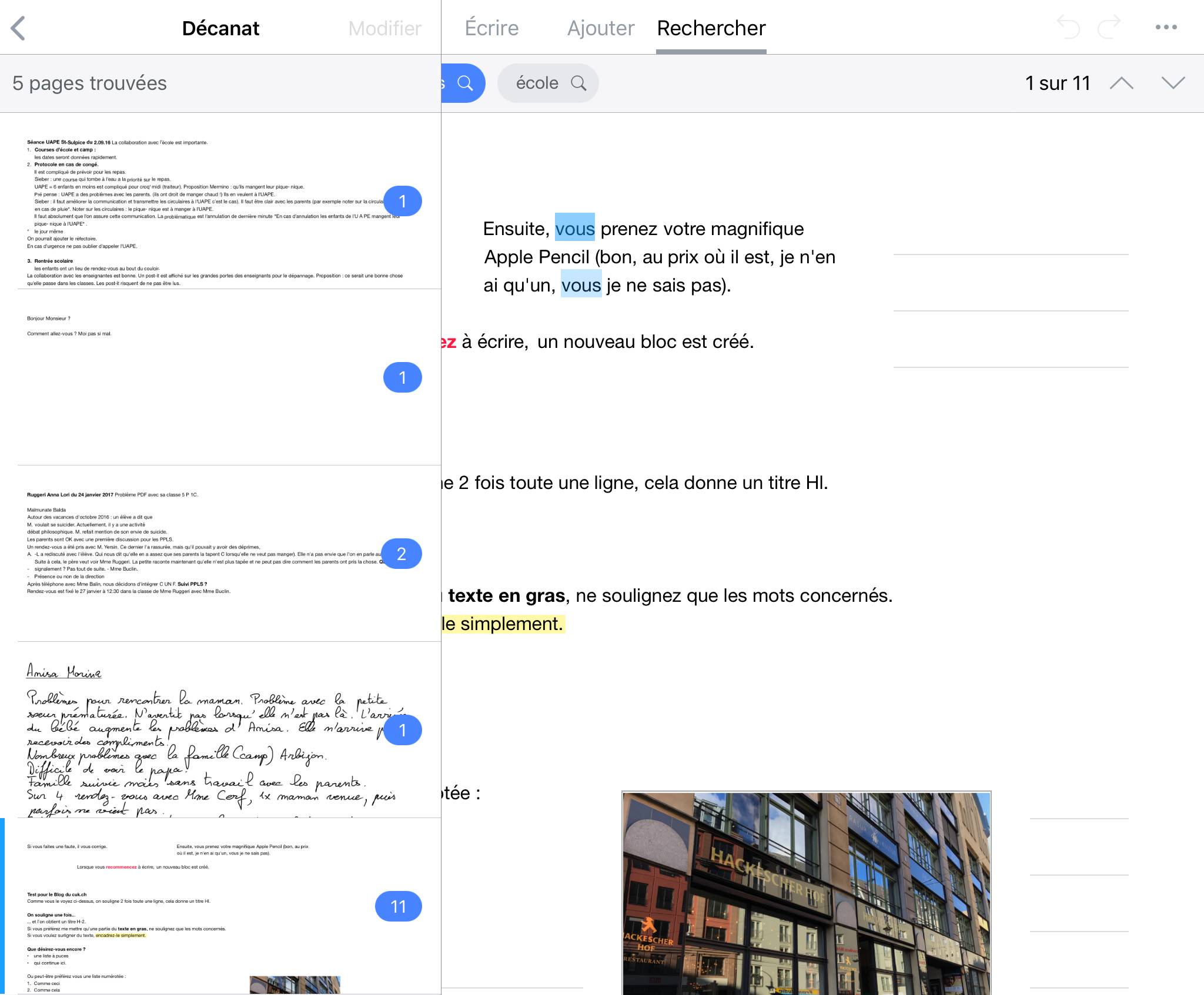
En conclusion
Nebo est bon marché (3 francs!).
Il a immensément progressé depuis presque une année et peut travailler en 59 langues.
Non, mais je tombe par terre!
Pour moi, l’une des plus grandes réussites de ces dernières années, LA révolution dans la reconnaissance utile de l’écriture est en progrès constants.
Je peux enfin prendre des notes en vrai, sans perdre de temps, sans me poser de questions.
Comme je l’ai dit plus haut, rien que pour Nebo, il vaut la peine d’acheter un Apple Pencil et un iPad Pro, qui eux… coûtent un peu plus cher.
Et bien sûr…

En savoir plus sur Le Blog du Cuk
Subscribe to get the latest posts sent to your email.
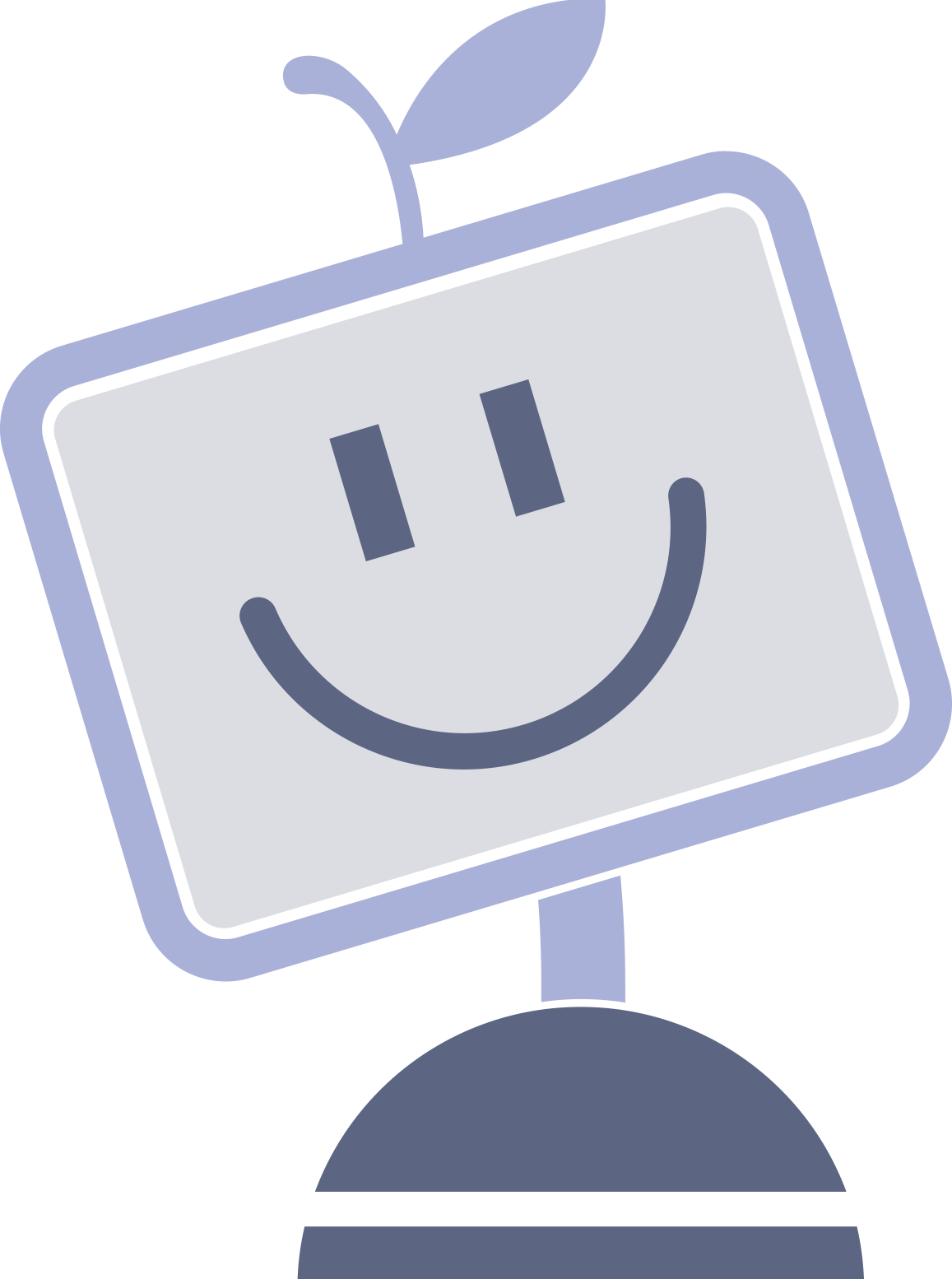
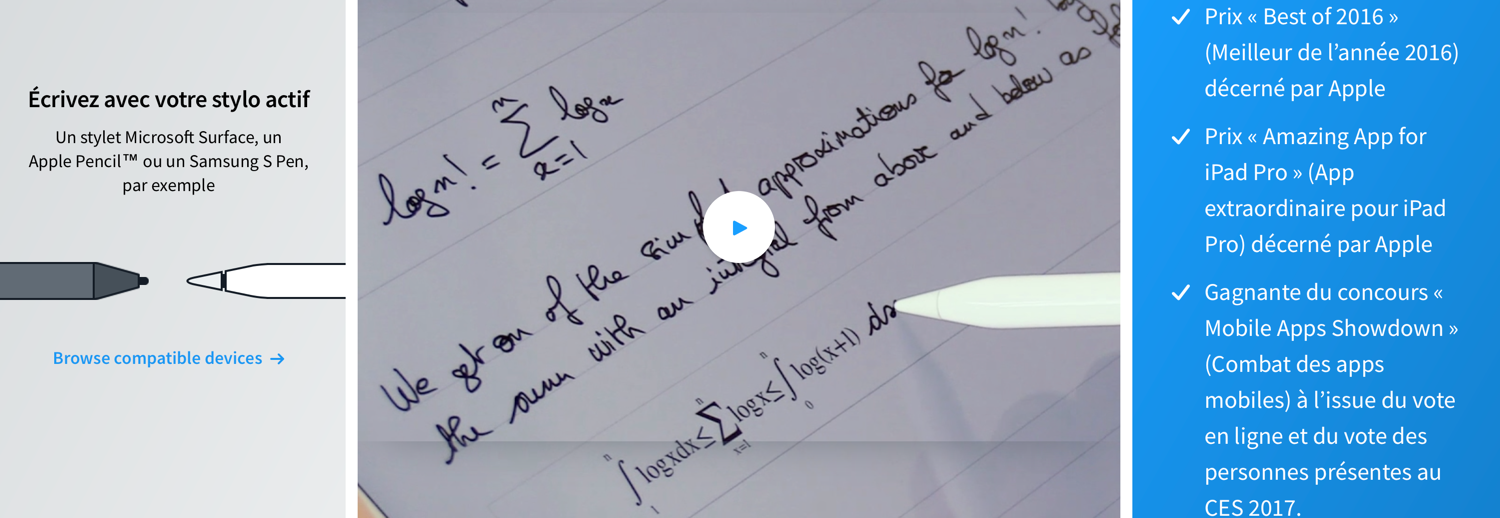

Hé! C’est le Hackescher Hof de Berlin, comme image? Un bon souvenir aussi! ?
Sinon, il est too much, Nebô!
Merci François pour ce test que tu annonçais en réponse à mon commentaire sur Evernote la semaine dernière. Je cherchais un outil pour la prise de notes en réunion sur mon iPad Pro, grâce à toi je l’ai trouvé. Merci beaucoup !
Oui ça c’est impressionnant. Est-ce que ça peut marcher aussi sans stylet (donc avec les doigts), voire sur un iPad normal, éventuellement avec un stylet « tierce »?
Ah: https://support.myscript.com/knowledgebase.php?article=249
La réponse est donc: « Non ».
Mirou, La réponse est non, en effet, d’ailleurs, c’est l’une des conditions que j’avais donnée dans l’article.
Mais rien que pour ça, l’Apple Pencil est un superbe objet.
Pierre K, je t’avais bien dit!?
Caplan: oui, c’est bien une photo de Berlin, qui est la première que j’ai vue dans Photos.
wow !!!
Je pense avoir trouver l’argument à 3 francs qui me ferait passer sur un iPad pro là !!!
Je regrette une chose à la lecture du test, que les dessins ne soient pas importés dans Evernote (mais j’imagine que c’est plutôt une limitation d’Evernote).
Merci !
Je ne reproche qu’une chose à Nebo…. c’est de perdre notre note manuelle lors d’une convention. Du coup les fois ou il se « rate » cela serait utile de voir la version manuelle pour la corriger. Car quand je prends des notes, je ne regarde pas souvent la « traduction » instantanée.
Par contre, c’est drôle de faire essayer cette application, car même avec les pires écritures, sa reconnaissance est vraiment bonne
Ne très bô.
Formidable test d’une formidable application.
.
Nebo non, mais Stylus, vu il y a quelques jours, avec beaucoup moins de richesse fonctionnelle, oui, ça marche: je m’en sers sur mon iPhone
@Ysengrain: oui j’ai testé Stylus l’autre jour. Impossible pour moi, il ne reconnait rien et écrit beaucoup moins vite que mes 10 doigts sur un clavier (même virtuel). Je fais partie de ces gens qui ont été sauvés grâce à la dactylographie…
@François: le moyen de renommer les dossiers ne me semble pas direct. Comme il est possible de renommer et de déplacer les notes et les carnets – cf https://support.myscript.com/knowledgebase.php?category=32 – il s’agirait de créer un dossier avec le nom voulu, de déplacer les carnets puis de supprimer le dossier inadéquat. Ce n’est pas rapide, ça semble fonctionner.
Bonjour,Savez-vous si une fois qu’on a converti la prise de note, on peux revenir en manuscrit ? Je me suis rendue compte que certains passages ont mal été convertis, donc j’aimerais retourner au manuscrit pour comprendre ce que j’ai écris ??Merci !!
?
Jusqu’à il y a peu, non, mais je me demande si la dernière version avec la beta intégrée à activer dans les préférences ne le permet pas.
-Au doigt non (le toucher est reservé au scroll)
– avec un autre stylet :
the iPad Pro series > Apple Pencil
iPad Pro 2018 > Apple Pencil second generation
iPad 2018 (6th generation) > Apple Pencil / Logitech Crayon
Bonjour, je recopie paresseusement le commentaire que j’ai laissé au sujet du tout aussi intéressant article sur l’ipad pro 12 :
La vraie question que je me pose plusieurs mois après votre intéressant test concerne la prise de notes. Après ces mois d’expérience, pensez-vous que la prise de notes, c’est-à-dire, non pas le fait de griffonner quelques mots pour ces courses, mais le fait de rédiger un cours, par exemple en sciences humaines, est possible avec le pencil et cet iPad?? Peut-on réfléchir avec, organiser ses cours, s’y retrouver?? Personnellement, je prends des notes sur des cahiers et je rédige ensuite avec clavier. Et surtout, je pense mieux avec un stylo qu’avec un clavier. L’ipad+pencil est-il une solution miracle ou une illusion??
Et donc qu’en est-il de cette question lorsqu’on associe nébo + ipad + pencil ?Au-delà des performances techniques, qui sont malgré tout importantes puisqu’il faudrait un taux de reconnaissance proche de 100%, s’y retrouve-ton, pour penser, et pas simplement pour conserver sur un support matériel telle ou telle note de réunion ??Merci pour vos retours d’expérience.
Moi, je continue à préférer le clavier, mais vraiment, si vous préférez l’écriture sur un carnet, Nebo est fait pour vous. Je vous ai envoyé sur un ancien test dans votre autre commentaire… J’avais oublié que j’avais testé Nebo dans une version beaucoup plus récente ici.
Et d’après vous le format 12″ est le format le plus adapté ? N’est-ce pas trop grand ?
Vous verrez que 12.9″ quand on l’a utilisé même juste 1h, on ne veut plus revenir en arrière et ce sera votre iDevice de prédilection partout où vous allez. Avec la coque Otterbox qui enveloppe le pencil à sa place, pas besoin de plus pour vadrouiller ! Votre iPhone ne vous servira plus que pour téléphoner et servir de modem LTE.
Mais alors je suis tellement d’accord!
Un iPad Pro DOIT être un 12’9, sinon, ce n’est pas un pro!?
Dis Ritchie, tu as vu la nouvelle version de Newzik? Elle prend en charge le double-cap du nouveau Pencil!
Oooooh que ça fait du bien! Ça sent le test à venir, là.
Je l’ai installé, mais j’avais pas vu ça ! J’viens de tester, en effet, top !
Non, je m’excuse, mais une fois de plus, merci qui?
Ohh, c’est un sujet très intéressant. Mais j’écris beaucoup plus lentement que je tape. Je pense que cela convient à ceux qui savent écrire très rapidement. J’ai pu augmenter ma vitesse d’impression avec https://www.ratatype.fr/. J’aimerais pouvoir apprendre à écrire plus vite 🙂
Il n’y a pas un méthode, pour ça?:-))
Merci pour cet article, je viens tout juste de m’acheter une ipad pro . J’ai télécharger la version la plus récente de Nebo .
je possède une tablette graphique XP-Pen Star G640 https://www.xp-pen.fr/product/339.html
. …une tablette graphique est faite pour « dessiner » avec l’aide de logiciels comme Illustrator,Photoshop ou autres…mais pas pour écrire avec…pour prendre des notes .
Bonjour!
Vous ne serez pas déçue, c’est moi qui vous le dis!:-)
Bien du plaisir, et de l’efficacité.
Hello,
Et merci pour tous ces supers tests! J’utilise beaucoup Google Docs pour mes compte-rendus d’observations et je pense que je vais opter pour une bonne tablette et un OCR pour me faciliter la tâche. Est-ce que Nebo permet d’écrire directement dans un Word ou un Google Docs ou faut-il passer par une exportation?
bonjour pouvez-vous m’aider? j’ai insérer des photos et dessins dans mon document. Pour le partager, même avec le PDF, le document est trop lourd. pouvez-vous me dire comment je peux alléger mon document? par avance un tout grand merci.Sophie
Oh, pour alléger un PDF, rien de plus simple: PDF Squeezer.
Il est phénoménal!
Je l’ai d’ailleurs testé ici.
Bonjour, merci pour votre review. Je suis tombée dessus 7 ans après sa publication. J’ai l’impression que la reconnaissance du texte s’est encore améliorée depuis. En revanche, il n’est plus possible d’exporter en html ce que je trouve bien dommage.