Je ne vais pas faire long aujourd’hui, parce que je suis en plein dans un développement d’un nouveau module pour la gestion de mon école dans FileMaker Pro 18 qui me prend bien la tête depuis quelques jours.
Il me faut toujours un petit moment pour retourner dans ma programmation, retrouver des automatismes, mais je dois dire que c’est un vrai bonheur de faire ça.
En tout cas, moi, j’adore, ce d’autant plus que cela ne m’empêche plus trop de dormir la nuit, comme c’était le cas il y a bien des années. De toute manière, je sais que j’y arriverai, et si, par le plus grand des hasards, ça n’est pas le cas eh bien, je fais autrement…
Il y a un petit truc qui me tarabustait par contre dans un autre domaine depuis quelques mois, c’était l’édition de texte dans iOS 13.
Bon…
Faut dire que j’utilise assez rarement mon iPhone pour écrire, je ne suis pas SMS, pas WhatsApp, je reste un vieux de la veille accroché au mail.
Cela dit, j’écris des mails avec iOS, mais plus souvent avec iPadOS, et dans ce cas, je tape avec le clavier de son étui, voire avec le clavier iPadOS, mais dans ce cas, avec iPad OS donc, déplacer le curseur en utilisant le clavier comme un trackpad en glissant dessus avec deux doigts est un réel plaisir que je connaissais depuis quelques systèmes.
Vous connaissiez l’astuce, ou bien? Si ce n’est pas le cas, essayez (sur iPad hein, pas sur iPhone, sur le petit machin, ça ne marche pas, dommage d’ailleurs), vous verrez, c’est superbe.
Quand je suis obligé d’écrire avec mon iPhone, je le fais bien évidemment avec le clavier du téléphone, celui d’iOS.
Depuis dix ans, je me suis habitué à déplacer le curseur avec la petite loupe qui, vous le savez, a disparu avec le nouveau système.
Je dois bien avouer que j’ai passablement peiné pendant des semaines, avec iOS 13 pour déplacer ce foutu curseur.
Et puis bon, je me suis dit, comme avec FileMaker quand je n’y arrive pas (c’est rare, c’est rare!), que ce n’était pas si grave, que s’il fallait que je réponde à quelqu’un, soit j’écrivais tout de suite juste (ce qui est, il faut bien l’avouer, pas toujours très simple avec ces petits claviers et les prédictions qu’il faut parfois retoucher), soit ça pouvait bien attendre que je retrouve mon Mac.
Sauf que j’ai installé iOS 13 sur l’iPhone de Madame K qui, elle, utilise passablement Messages et WhatsApp (c’est propre aux dames, vous croyez?).
Et qu’est-ce que je ne l’ai pas entendue rouspéter sur cette nouvelle méthode de saisie et surtout de déplacement de curseur!
Alors du coup, pas tellement pour moi au départ, mais bien plutôt pour elle, je suis allé lire mon mode d’emploi d’iOS 13 que je m’étais offert à sa sortie, manuel signé iGen (extrait concernant la sélection de texte ici avec des vidéos pour bien expliquer), et là, la lumière s’est allumée, comme quoi, i fô liiiire, comprenne qui peut.
Pour déplacer le curseur dans un texte éditable, il suffit de cliquer une fois rapidement à peu près là où on veut aller le poser, puis de relever le doigt et reprendre le curseur en appuyant dessus doucement et en le déplaçant tout de suite.
Tout en douceur, je vous dis.
Certes, il n’y a plus de loupe, mais alors quel régal, parce que, voyez-vous, on peut descendre un poil le doigt et l’on voit parfaitement le curseur sur le texte, on sait ce que l’on fait, et il est alors possible de placer le curseur exactement où l’on veut, encore bien plus facilement qu’on le faisait avant, avec ladite loupe « d’avant iOS 13″.
MAJ du 19 janvier 2020
Suite aux commentaires de plusieurs lecteurs, deux trucs superbes pour l’iPhone:
- un appui long sur la barre d’espace et hop, le clavier se transforme en trackpad;
- avec un iPhone ForceTouch voici ce que m’explique en commentaires didl (merci à lui!).
Ça marche (le clavier transformé en trackpad, N.D.L.R) très bien aussi sur iPhone, mais à deux conditions:
- être sur le clavier standard (celui de Swiftkey ne fonctionne pas de la même manière par exemple)
- avoir activé l’option « Saisie gestuelle » dans « Réglages / Général / Clavier ».
À partir de là, soit en appui long sur la barre d’espace soit en force touch n’importe où sur le clavier, on passe en mode déplacement du curseur.
Fin de la mise à jour
Et puis, le double, le triple et le quadruple tapotement (respectivement pour saisir un mot, une phrase ou tout un paragraphe), c’est super aussi, tout comme je trouve très pratique la sélection d’un numéro de téléphone entier (par exemple, c’est ce que l’on appelle la sélection intelligente) lorsqu’on sélectionne l’un de ses composants.
Et puis l’appui long et le déplacement du doigt pour sélectionner une partie du texte, c’est chouette aussi, tout comme l’appui long pour sélectionner un mot et faire apparaître le petit menu avec les traditionnels copier, couper, coller (et autres fonctions quand c’est possible) quand on soulève le doigt
Vous savez quoi?
Même Madame K trouve maintenant que ces nouveaux gestes sont très pratiques.
Purée, c’est dire!
Non, mais c’est une vraie réussite d’Apple, là!
Leur seul défaut, à ces gestes, en particulier à celui qui permet de déplacer le curseur?
Il faut croire qu’ils ne sont pas assez intuitifs pour qu’on les comprenne sans explication, parce que lorsque j’ai tapé « curseur et iOS 13″, j’ai trouvé tout plein de liens avec des gens qui n’étaient pas contents avec ce nouveau système.
Peut-être parce que, comme nous, Madame K et moi, ils ne s’étaient pas renseignés?
En tout cas moi, je suis tout content avec cette nouvelle manière de faire maintenant.
Et vous?
En savoir plus sur Le Blog du Cuk
Subscribe to get the latest posts sent to your email.
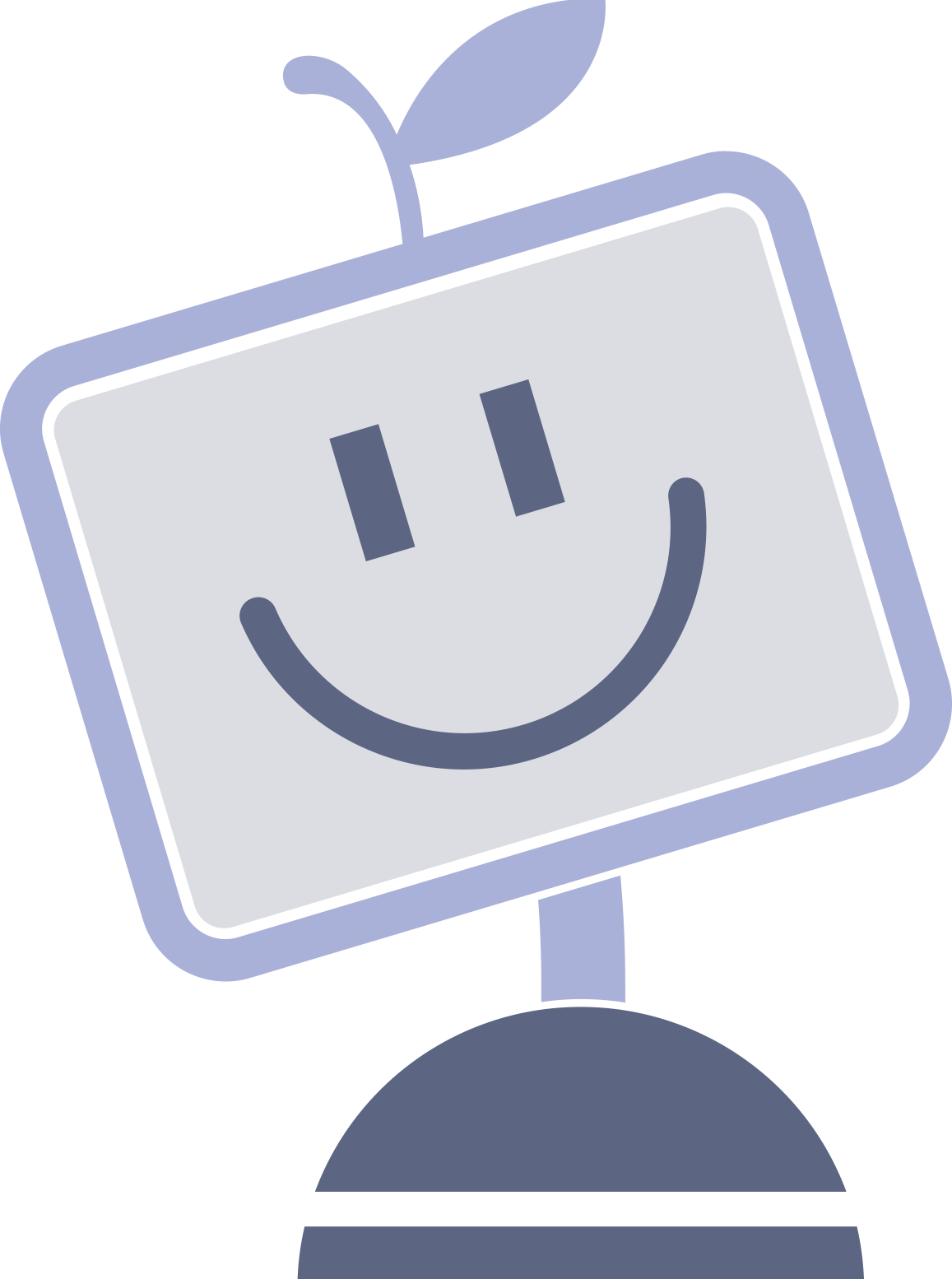

Et pour déplacer le curseur sans avoir le doigt qui traine sur le texte, il suffit d’utiliser le clavier comme un trackpad.
Mais c’est vrai que tous ces gestes, comme ceux de d’iPadOS pour la gestion des fenêtres ne sont pas vraiment intuitifs…
Pour compléter, j’utilise le déplacement du curseur via la touche « espace » : un appui long permet de transformer cette touche en trackpad et de pouvoir aller aussi bien à droite ou a à gauche que de bas en haut. Parfait pour aller facilement corriger une fôte quelques mots avant 😉
Il y a aussi maintenant de façon native, la saisie par glisser rapidement de lettre en lettre du mot à saisir sans relâcher et iOS se débrouille pour écrire au moment du relâchement le « bon » mot. Je n’y suis pas habitué donc j’ai du mal à même penser à l’utiliser, mais déjà l’effet visuel indiquant qu’on glisse ainsi est assez joli !
Alors ça, j’ai essayé, mais ça me stresse, mais ça me stresse!
Je ne supporte pas!?
Alors que moi je n’utilise que ça depuis bien longtemps via Swiftkey, que je préfère à la nouvelle méthode mise en place par Apple (habitude ?…).
Au début c’est très surprenant voire perturbant mais avec un peu d’habitude, c’est de loin plus efficace (à mon avis…?).
C’est comme souvent, il faut se faire un peu violence au départ comme avec le passage du PC au Mac? ou de la boîte manuelle à la boîte auto mais après, quel confort ! ?
Alors je n’ai jamais eu à me faire violence pour passer à la boîte auto!?
Merci!
Comme je l’ai écrit dans l’article, ça marche, mais sur iPad, pas sur iPhone.
François :
– non mais… oui ! ? Ça marche très bien aussi sur l’iPhone, mais j’aurais dû le préciser puisque tu écris le contraire.
Deux conditions :
– être sur le clavier standard (celui de Swiftkey ne fonctionne pas de la même manière par exemple),
– avoir activé l’option « Saisie gestuelle » dans « Réglages / Général / Clavier ».
À partir de là, soit en appui long sur la barre d’espace soit en force touch n’importe où sur le clavier, on passe en mode déplacement du curseur.
Ange :
– en fait, comme je l’explique juste au dessus, ça fonctionne aussi depuis n’importe quel autre endroit du clavier en utilisant force touch (sur un iPhone qui le permet, bien sûr).
Merci didl! Je n’ai pas répondu avant parce que je n’ai pas eu le temps d’essayer.
C’est dingue! Ça marche parfaitement!
Merci!
Merci beaucoup, je ne connaissais pas. Cela va me simplifier la vie, car bien que « vieux », j’utilise message et what’s app.
Alors moi j’aime bien déplacer le curseur en appuyant sur la touche espace. Une habitude héritée de Force Touch. L’avantage est que mon doigt est déjà sur le clavier et non pas plus haut dans l’app ??
Oh merci pour ce petit cours accéléré. C’est effectivement assez bien foutu. A noter qu’ici (dans les commentaires) je n’arrive pas faire le double ou triple tapotement, mais ça fonctionne dans Pages. M’enfin, surtout, je crois vraiment que le doigt est pas le système de pointage le plus adéquat qui existe…
Les commentaires sont des champs spéciaux, j’imagine non compatibles avec le système iOS en la matière.
Apparemment, oui ! J’ai d’abord cru que j’étais particulièrement nul…
Merci pour le rappel des doubles triples et quadruples tapotements. Comme beaucoup, j’utilise la barre d’espace pour déplacer le curseur.
Non, mais je n’y crois pas!
Incroyable cette touche espace et appui long! Je ne connaissais pas.
Génial!!!!
Merci à tous ceux qui ont signalé cette astuce ici!
Merci pour le truc !Mais je trouve, quand même, cela 1000x moins pratique que la loupe qui était là depuis le premier iOS ! Franchement, je ne comprends pas ce qui est passé dans la tête des ingénieurs Apple pour supprimer cette loupe qui était tellement intuitive !!!
Enfin, quelqu’un compatit et propose des solutions.
J’avais déjà laissé une question sur le sujet dans un Openbar et j’avais eu quelques réponses.
Je me suis habitué par évolution, mais vous conviendrez que l’intuition…
Il reste un problème encore – à ma connaissance – non résolu. Quelquefois, je tape un mot et je veux revenir en arrière.
Si la dernière lettre du texte – quelle que soit l’app – n’est pas suivi d’un espace, le déplacement du curseur est impossible: il faut taper un espace afin de pouvoir le mobiliser
Depuis quelques temps, je peste souvent quand je dois écrire du texte sur mon iPhone, et je comprends maintenant que c’est dû au curseur et à iOS13 !
Je ne connaissais le changement pour déplacer le curseur et encore moins l’utilisation de la touche espace: c’est dément, ce truc! Comment ai-je pu passer à côté de cette nouveauté et que serais-je sans ce blog ?? Merci!
?super! C’est vrai que sans ce blog, je serais aussi passé à côté de la barre d’espace!
Merci à tous de m’avoir appris plein de trucs aujourd’hui. Qu’est-ce que c’est bien ce blog !
???
T’as raison Daniel, on est bien ici.
?
Oh François, merci d’avoir donner le branle à cette cascade d’astuces !
J’avais perdu la loupe et maintenant, plus besoin de lunettes…
C’est un plaisir, j’ai appris plein de trucs aussi! Merci à vous.
Je vois que je ne suis pas le seul à se demander s’il n’était pas devenu inapte à l’usage du clavier des iBidules ! Grand merci pour ces informations à coté desquelles j’étais passé et qui m’aident à redevenir, sinon plus intelligent, un peu moins béta ….
Suite à vos commentaires, j’ai fait la mise à jour suivante de l’article:MAJ du 19 janvier 2020Suite aux commentaires de plusieurs lecteurs, deux trucs superbes pour l’iPhone:un appui long sur la barre d’espace et hop, le clavier se transforme en trackpad.Avec un iPhone ForceTouch voici ce que m’explique en commentaires didl (merci à lui!)Ça marche (le clavier transformé en trackpad, N.D.L.R) très bien aussi sur iPhone, mais à deux conditions:•être sur le clavier standard (celui de Swiftkey ne fonctionne pas de la même manière par exemple)•avoir activé l’option « Saisie gestuelle » dans « Réglages / Général / Clavier ».À partir de là, soit en appui long sur la barre d’espace soit en force touch n’importe où sur le clavier, on passe en mode déplacement du curseur.