Le PDF, qui pourrait vivre sans?
Combien de documents reçoit-on chaque semaine dans ce format défini à l’origine par Adobe, si pratique, qui permet, quelle que soit notre plateforme de lire un document comme son auteur l’a mis en page?
En ce qui me concerne, je n’envoie pratiquement jamais de document dans un autre format que le PDF, pour Portable Document Format. Je suis ainsi sûr que mon lecteur n’aura pas de problème de police de caractère ou de rupture de la mise en page.
C’est important.
Beaucoup d’entre vous lisent les PDF avec Aperçu, livré en standard par Apple, ou avec Adobe Acrobat Reader.
Ces logiciels sont très bien faits, et, en ce qui me concerne, Aperçu me satisfaisait dans la plupart des cas.
Safari et Acrobat Reader savent faire plein de choses, comme annoter les documents avec pas mal de facilités.
Il est aussi possible de fusionner des documents, déplacer les pages.
Mais aller plus loin, par exemple éditer le texte, ce n’est pas possible.
Une des seules solutions? Acrobat DC, qui permet, lui, d’éditer les textes.
Mais il faut passer par un abonnement chez Adobe, choix que j’ai fait d’ailleurs.
Mais je dois admettre que je trouve Adobe DC compliqué, lourdingue, ne serait-ce que par ses zones de dialogue d’impression qui ne sont pas standard et perdent pas mal d’utilisateurs.
Alors, que faire pour travailler les fichiers PDF avec des outils puissants et à la fois simples d’emploi?
Depuis quelques semaines, une nouvelle version de PDF Expert est sortie.
Voyons comment elle répond à ces deux besoins avec brio.
Un peu d’histoire, très vite
PDF Expert est, depuis très longtemps, le meilleur programme de gestion des PDF sur iPad et sur iPhone, je reviendrais d’ailleurs sur ces app dans la deuxième partie de cet article, un de ces prochains jours.
Et puis, il y a deux ans environ, une version pour Mac a été mise à disposition par son éditeur, Readdle.
La version 1 du logiciel était chère par rapport à ce qu’elle offrait: en fait guère plus que ce qu’offraient les versions gratuites d’Adobe et d’Apple.
Mais peu à peu, le logiciel est monté en puissance, et assez vite, j’en ai fait mon programme de lecture et d’annotation pour Mac par défaut.
Et puis est arrivée la version 2, qui a amené une grande nouveauté: l’édition des PDF, de manière incroyablement simple et efficace.
Acrobat DC n’a qu’à bien se tenir, un concurrent très sérieux est à la disposition de toutes et tous, avec un énorme avantage sur lui; la simplicité.
Comment ça fonctionne?
Vous lancez le programme et vous tombez sur la page d’accueil.
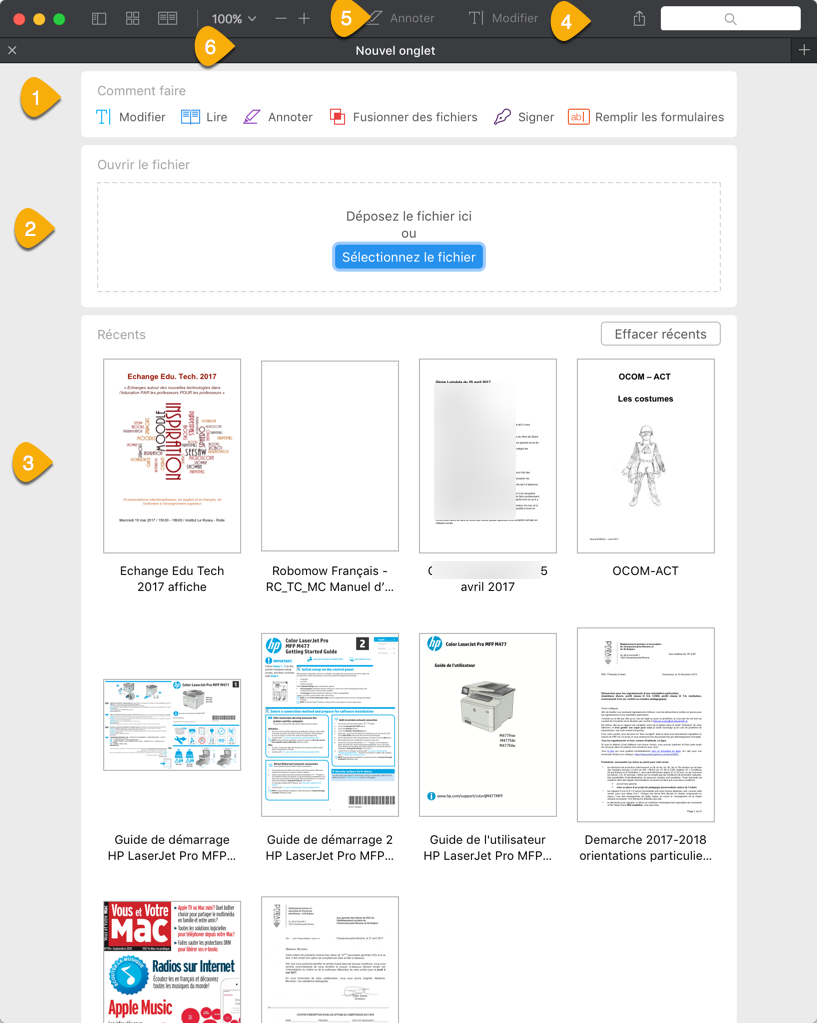
- Tout en haut, mais sous la barre d’outils l’éditeur pense à vous et vous propose une aide sous forme de sujets importants à consulter. Vous cliquez sur un sujet et vous tombez sur une page du mode d’emploi très bien faite, en français.
- La zone d’ouverture de fichier. Soit on glisse un fichier sur elle, soit on clique sur le bouton et on choisit un fichier tout à fait traditionnellement, à l’aide du sélecteur habituel.
- La zone des fichiers ayant été ouverts récemment, avec leur aperçu.
- Une zone de recherche pour les fichiers ouverts.
- La barre d’outils que je détaillerai plus loin.
- La barre des onglets puisqu’il est possible d’ouvrir plusieurs fichiers PDF en même temps dans la même fenêtre.
La barre d’outils

(1) Affichage ou pas de la barre latérale de navigation, sous plusieurs formes
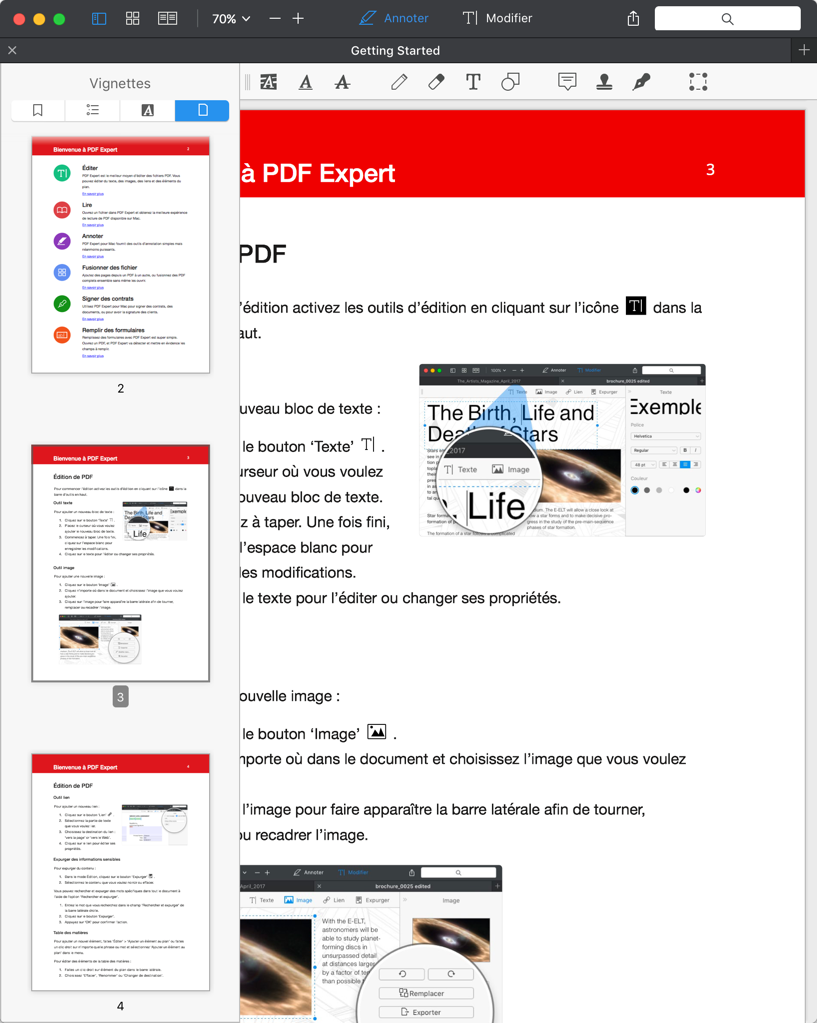
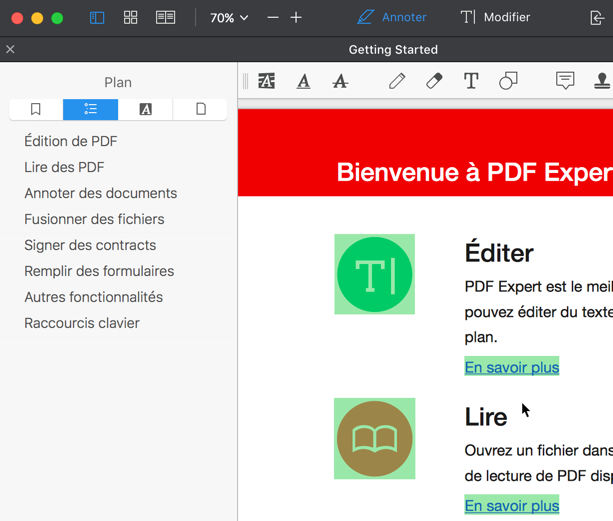
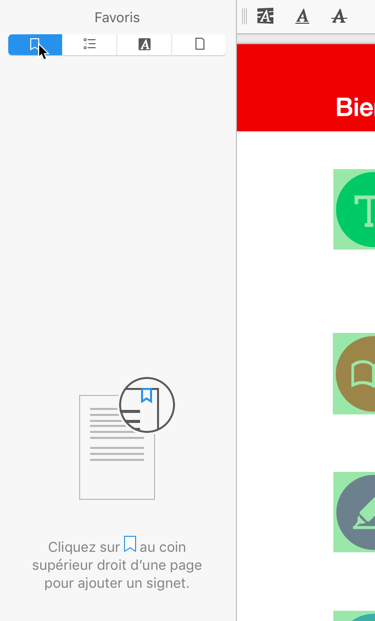
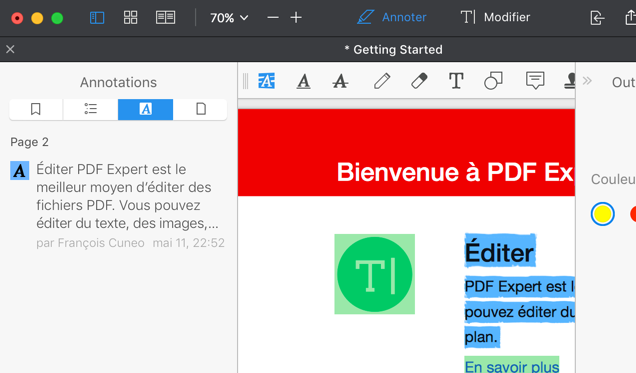
(2) Mode organisation
Dans ce mode, vous pouvez très facilement:
![]()
- réordonner des pages
- créer des pages vierges
- fusionner des documents
- extraire des pages (les sortir du document)
- copier des pages d’un document et les coller dans un autre
- réorienter certaines pages du document
- effacer des pages
- partager des pages
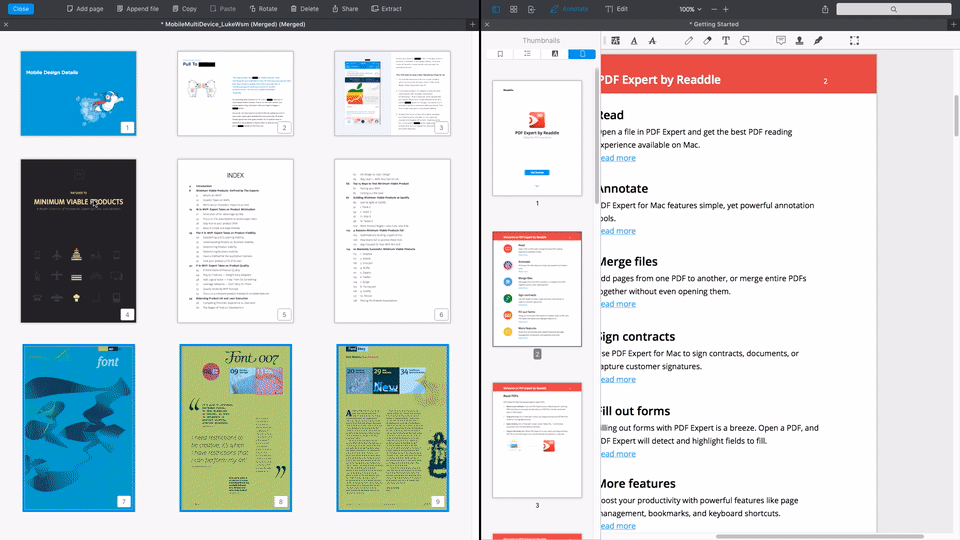
Comme vous le montre le GIF ci-dessus, rien de plus simple que de glisser des pages d’un document à l’autre. Mais pour ce faire en toute simplicité, comme ici, il faut utiliser…
… le bouton (3) de la barre d’outils: le mode d’affichage
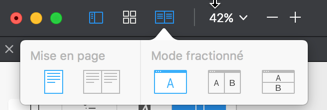
C’est ce mode qui est choisi dans le GIF animé ci-dessus.
Vous pouvez actionner les documents verticalement ou horizontalement, et ainsi comparer deux documents PDF parallèlement, ce qui est souvent fort pratique.
Mais si vous passez les deux documents en mode organisation, vous pouvez encore plus facilement et visuellement déplacer des pages, voyez plutôt.
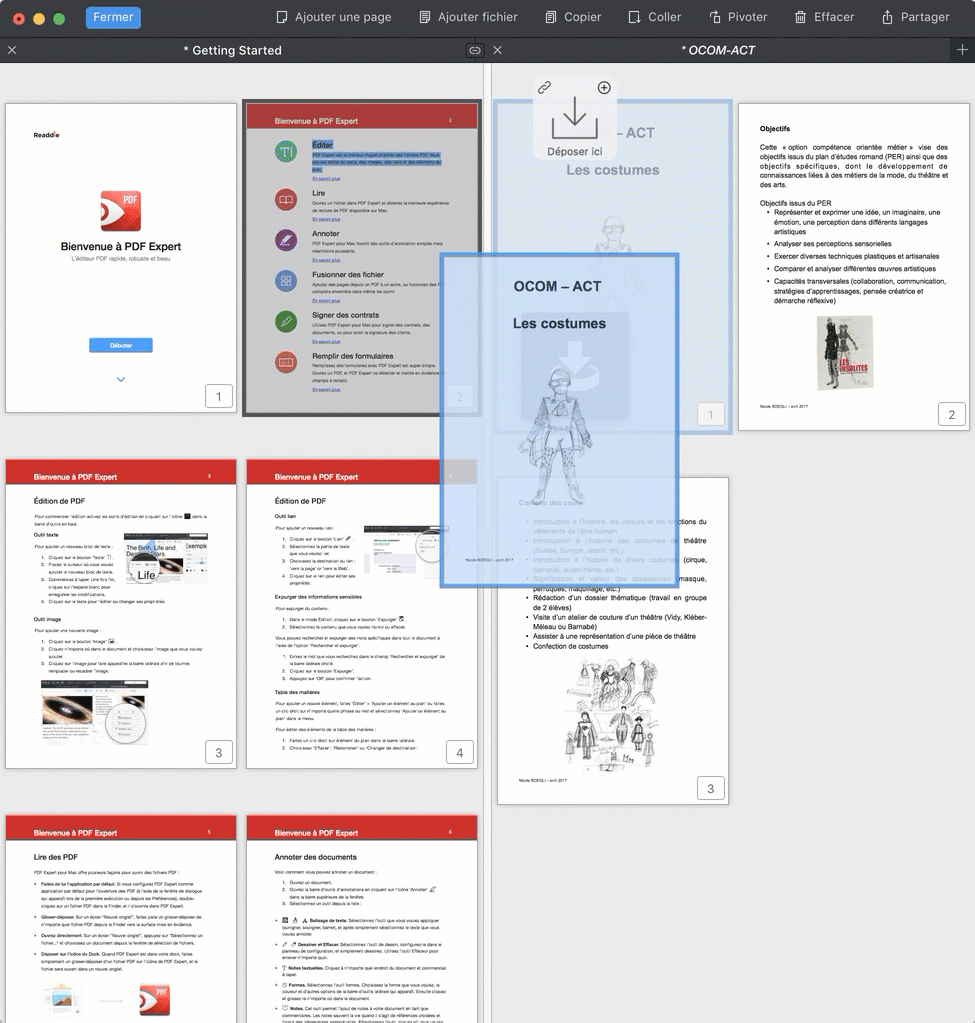
Cela dit, pour carrément fusionner deux fichiers, il y a encore d’autres solutions, ne serait-ce que l’option Fusionner deux fichiers, vous n’aurez qu’à sélectionner deux fichiers ou plus si désiré, en appuyant sur la touche Commande, dans le sélecteur.
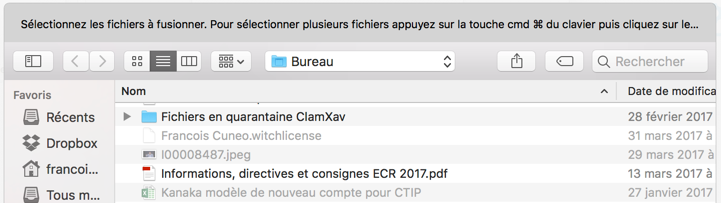
(4) Le niveau de zoom dans l’affichage
Rien de particulier, c’est standard et très bien fait.
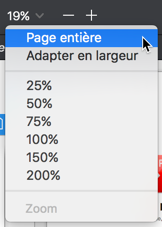
Les outils 5 (Annoter) et (6), Modifier sont détaillés plus bas, puisqu’ils font toute la saveur de PDF Expert.
Mais avant de passer à eux, j’aimerais déjà insister sur la facilité et l’originalité du mode Organisation que j’ai évoqué plus haut.
Moi qui travaille énormément avec des PDF, les outils proposés me sont très utiles au quotidien, aucun autre outil n’est aussi bon chez les concurrents.
Annoter son document
PDF Expert offre toutes les options possibles pour annoter son document.
Tous ceux qui auront suivi des formations ou des conférences avec le support de cours au format PDF me comprendront. Je reviendrai sur le côté encore plus simple de ces annotations avec l’iPad et PDF Expert dédié à cette tablette dans quelques jours.
Mais rien que sur Mac, tout est déjà très facile.
![]()
Reprenons les outils dans l’ordre et sans chiffres, vous n’avez qu’à suivre et compter, je ne vais pas tout faire non plus, il faut que vous y mettiez du vôtre.
- surlignage
- soulignement
- barrer (biffer)
- stylo
- effaceur
- texte
- formes diverses
- notes
- tampons
- signature
- sélection de contenu
Je ne vais pas tous les détailler, mais voici le principe.
Lorsque vous sélectionnez un outil, une palette vous propose des options pour ce dernier.
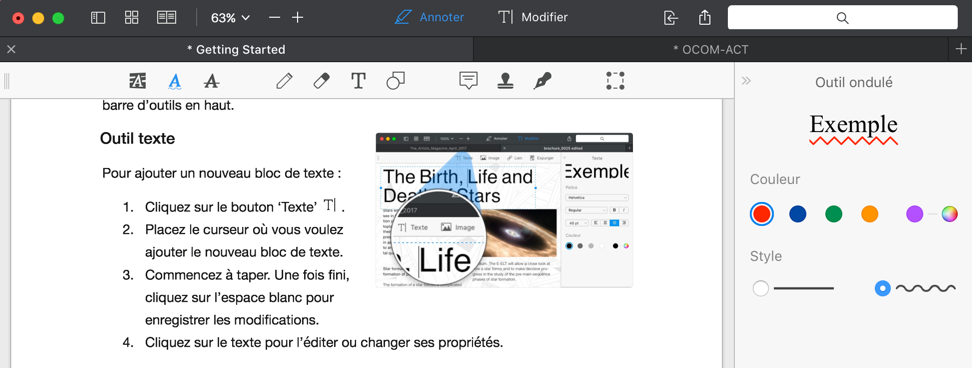
Voici quelques options disponibles pour d’autres outils.
Pour les voir, cliquez sur l’image et faites défiler.
Les trois outils suivants sont également intéressants:
L’outil «Notes»
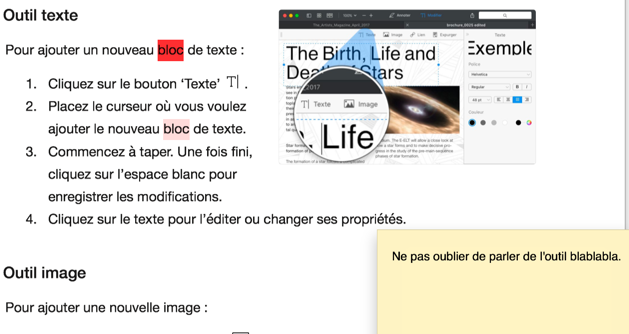
Cet outil note ne propose pas d’options, vous n’avez qu’un choix: le post-it. À noter que le post-it se réduit ensuite à un petit bouton signalant une note (voir figure suivante) sur lequel il suffira de cliquer pour lire ladite note (et pas une autre, sinon, ben ce serait un bug…).
Mais ce qui est superbe avec lui, c’est que lorsque vous recherchez un terme dans un document, vous trouvez également le texte que vous avez écrit dans les notes.
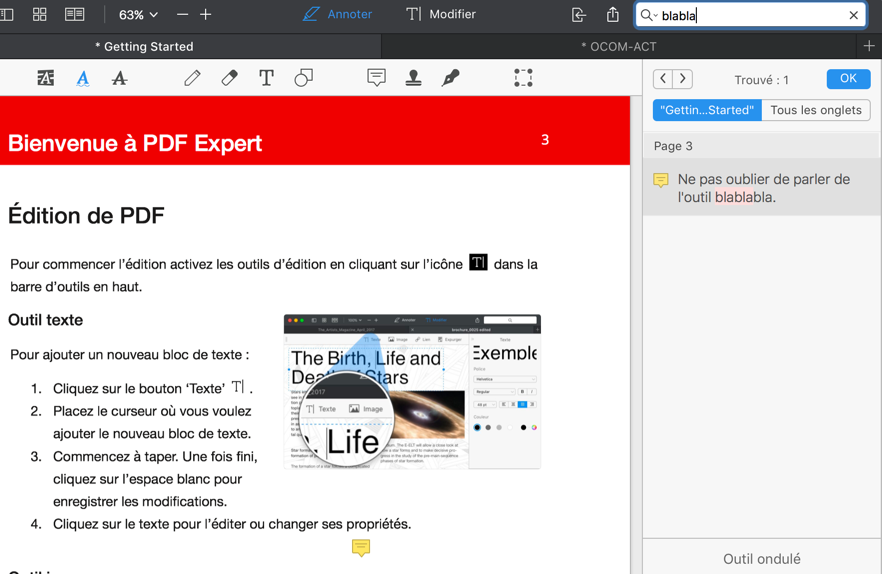
L’outil «Signatures»
Cet outil vous permet de signer un document électronique avec une signature existante dans le programme ou en signant via le clavier (le programme choisit une police manuscrite, mais cela me semble peu intéressant)
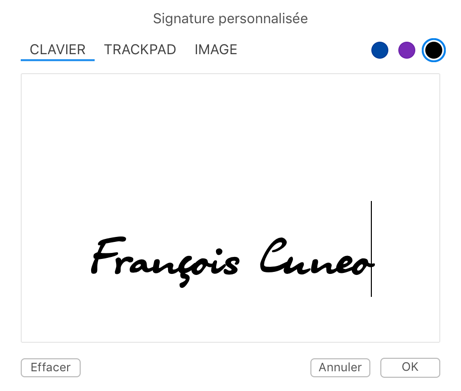
Vous pouvez également passer par le Trackpad de votre ordinateur.
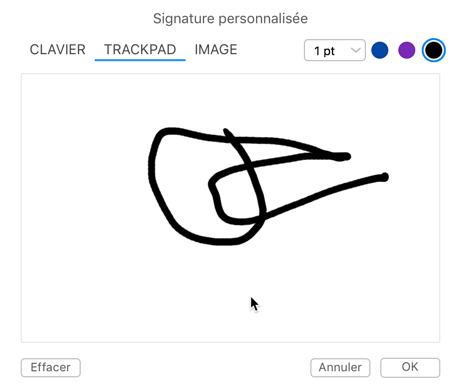
Ouais… bon… ben vous voyez à quoi j’arrive, pas terrible tout de même. Cette fonction de saisie directe de la signature devrait être améliorée. Le programme ne fait pas mieux qu’Aperçu sur ce point précis.
Par contre, une fois la signature importée (personnellement, j’ai numérisé la mienne que j’ai comme image PNG quelque part dans mon disque, et que j’ai glissée ici) la gestion est très bonne. Vous pouvez choisir votre signature.
Mieux, vous pouvez utiliser une signature personnalisée qui ne restera pas sur votre ordinateur, pour faire signer un client. Mais malheureusement via ce fichu créateur de signature sur iPad. Évidemment, si vous avez un iPhone ou un iPad, ce sera plus simple, et au pire, vous prendrez une photo de la signature du client que vous glisserez en tant que signature personnalisée. Cette dernière ne restera pas dans votre ordinateur ailleurs que dans le document… mais il ne faudra pas oublier de jeter la photo de la signature du client de votre ordinateur et de votre iPhone (puisqu’elles sont synchronisées via le cloud).
L’outil «Sélection»
L’air de rien, cet outil est assez intéressant.
Tout d’abord, il vous permet de sélectionner une portion du document, de la copier et de la coller à d’autres endroits.
Mais il y a une petite option un peu cachée: le bouton Recadrer.
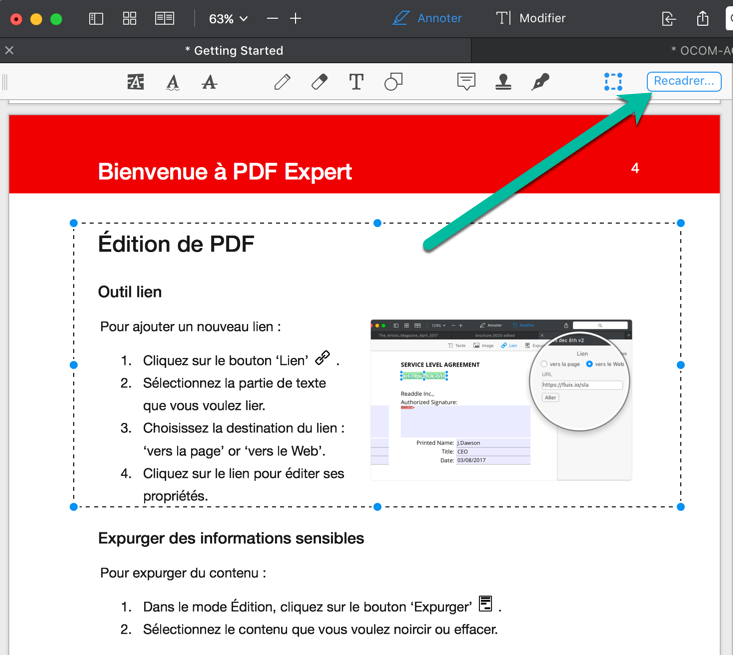
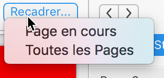
Après recadrage, voici ce que vous obtenez. La page recadrée est réduite à la sélection.
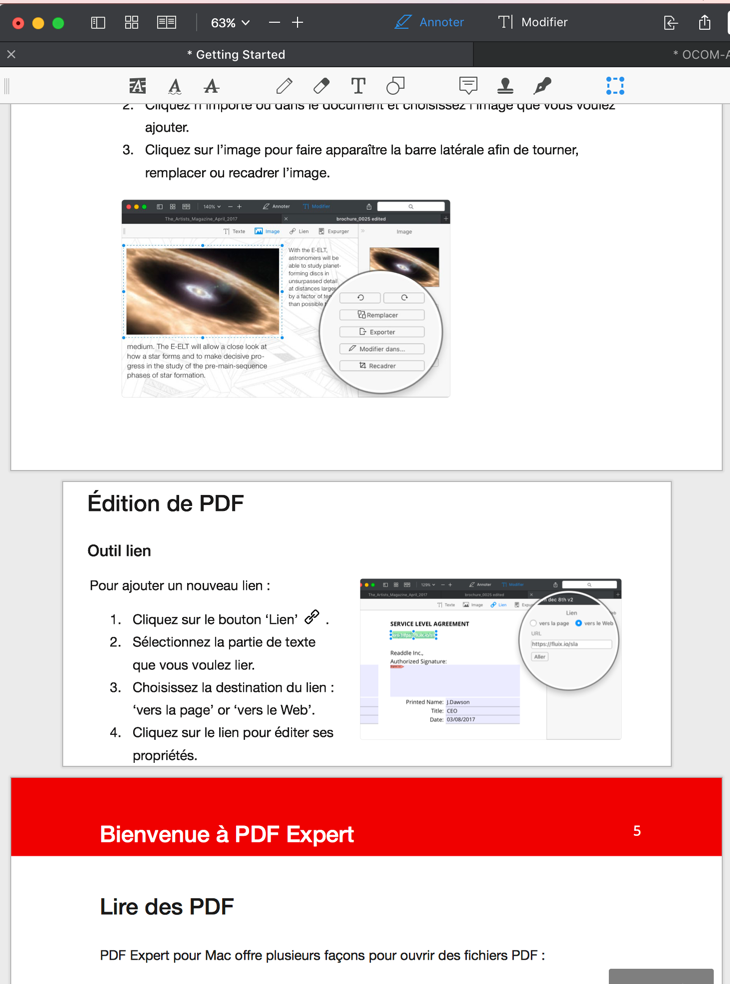
Vous pouvez également recadrer une page, ou alors plusieurs (voire toutes les pages d’un livre), d’un coup si vous avez toujours la même marge gênante à l’aide de cet outil.
Pour conclure sur le mode «Annotations», comme vous le voyez, tout est simple et puissant, avec un tout petit bémol pour la prise en direct de signatures.
Passons maintenant à une autre grande fonction toute nouvelle de PDF Expert.
Modifier son document
En mode «Edition», vous pouvez:
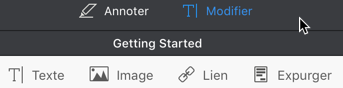
- modifier le texte d’origine
- ajouter des images
- ajouter des liens
- effacer une partie du contenu
Voyons comment.
Lorsque vous vous promenez en mode Modifier sur votre document, des petits rectangles gris apparaissent.
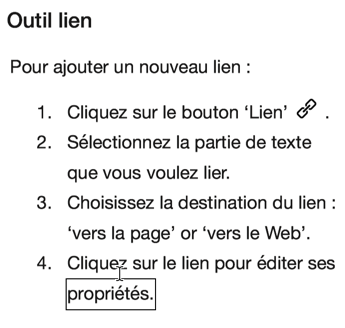
Vous cliquez et le bloc sélectionné apparaît en bleu.
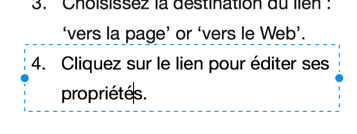
Vous pouvez taper ou effacer du texte, cela se passe aussi vite que sur votre programme de traitement de texte, contrairement à Acrobat qui est très lent, et tous les attributs sont automatiquement repris.

Vous pouvez également recadrer et changer toute la mise en page de votre document.

À noter que cela fonctionne même dans des conditions très difficiles:


Mais que des fois, le PDF peut aussi poser des problèmes (c’est vraiment extrêmement rare).

Avant le clic sur le bloc

Après le clic sur le bloc
Ajouter des images
Vous pouvez importer des images. Pour cela, vous définirez l’endroit où vous voulez la voir, et vous choisissez un fichier.
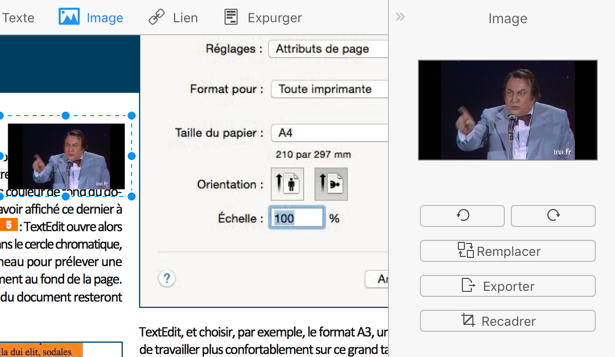
Bien évidemment, vous pourrez recadrer, déplacer l’image.
Mais bien évidemment, elle ne disposera pas d’habillage automatique, il faudra déplacer quelques blocs de texte (ou d’autres) au besoin. On est presque au niveau d’un programme de mise en page, mais il ne faut tout de même pas pousser.
Ajouter des liens
Vous pouvez ajouter des liens vers le Web ou vers une page du document.
Regardez plutôt, c’est très bien réalisé.
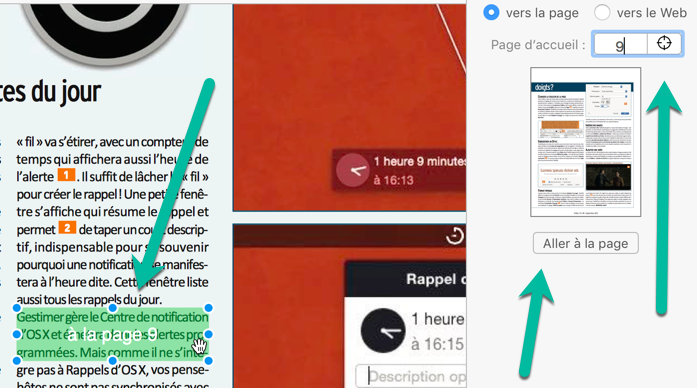
Je suis vraiment étonné de la qualité de cette fonction d’édition du document, que je n’ai rencontrée nulle part ailleurs.
Une recherche performante
Rechercher, dans un PDF, est une fonction pour le moins importante.
Celle qui est proposée dans PDF Expert est bien faite, et vous permet de rechercher:
- dans un document ouvert seulement:
- dans tous les onglets ouverts, donc dans plusieurs documents;
- dans le contenu desdits documents ou dans celui des annotations, fonction fort pratique lorsque l’on utilise PDF Expert comme support de cours sur lequel on prend des notes.
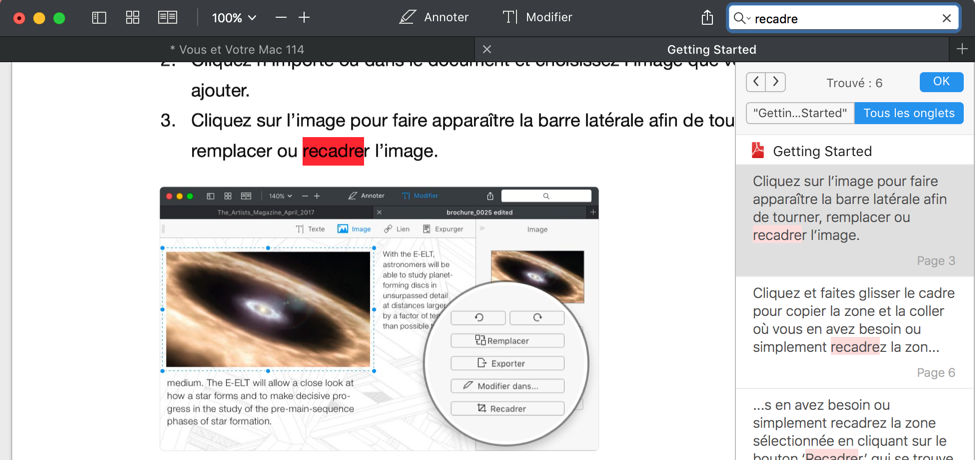
Oh que c’est pratique, tout ça!
Les formulaires
Selon l’éditeur, les formulaires supportés par PDF Expert sont:
- Formulaires Acro créés dans Adobe Acrobat où similare.
- Formulaires statiques XFA créés dans Adobe LiveCycle.
- Les formulaires dynamiques XFA ne sont PAS supportés actuellement.¨
Par supportés, il faut comprendre que vous pourrez remplir des formulaires PDF, mais pas encore les créer.
C’est à mon avis la dernière faiblesse de ce logiciel, mais je suis absolument persuadé que tôt ou tard, cette fonction y sera ajoutée.
Réduction de la taille du fichier
Une fonction de réduction de la taille du fichier est disponible.
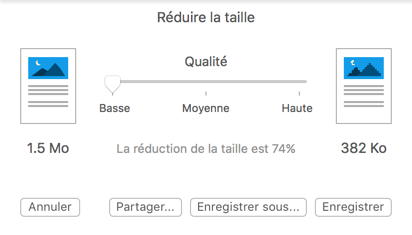
Notez les boutons de partage. Si vous cliquez sur Partager, qui vous permettra d’envoyer, par exemple, directement par Mail le fichier réduit. Dans le cas qui est choisi ici, la qualité des images a souffert de la diminution drastique de 74 % de la taille.

74 %, c’est trop
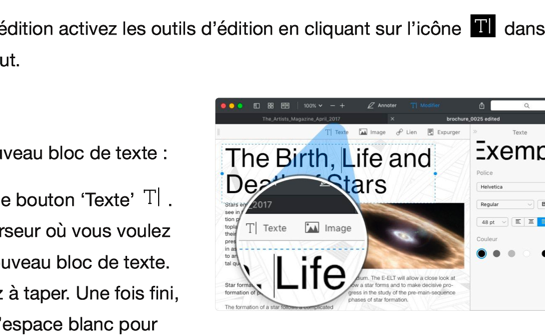
52 % de réduction, c’est bien meilleur.
Mais encore
La TouchBar des MacBook Pro est parfaitement gérée. C’est même l’un des programmes que je connais qui en profite le plus.



Et je n’en montre que quelques-unes.
En conclusion
PDF Expert est un programme qui, pour moi, révolutionne les logiciels PDF tant pas sa puissance que par sa facilité d’utilisation.
Tout y est simple, limpide, alors que chez d’autres, soit ce qui est proposé est impossible, soit c’est tellement compliqué et lent qu’on a de la peine à parvenir à nos fins.
Avec PDF Reader, jamais, et c’est là sa grande force.
OK, il coûte environ 60 francs suisses (j’imagine à peu près autant en euros.
Je trouve la somme demandée parfaitement justifiée.
Vous allez pouvoir le lire bientôt, PDF Expert est en plus capable de travailler ses documents tant sur Mac que sur iPad ou iPhone, mais je vous parlerai de cela dans un article à venir.
En attendant, PDF Expert a reçu de nombreuses récompenses dont les suivantes:

Et pour son innovation, son esthétique, sa puissance, son ergonomie, il remporte haut la main un Too Much Bô d’ici.

En savoir plus sur Le Blog du Cuk
Subscribe to get the latest posts sent to your email.
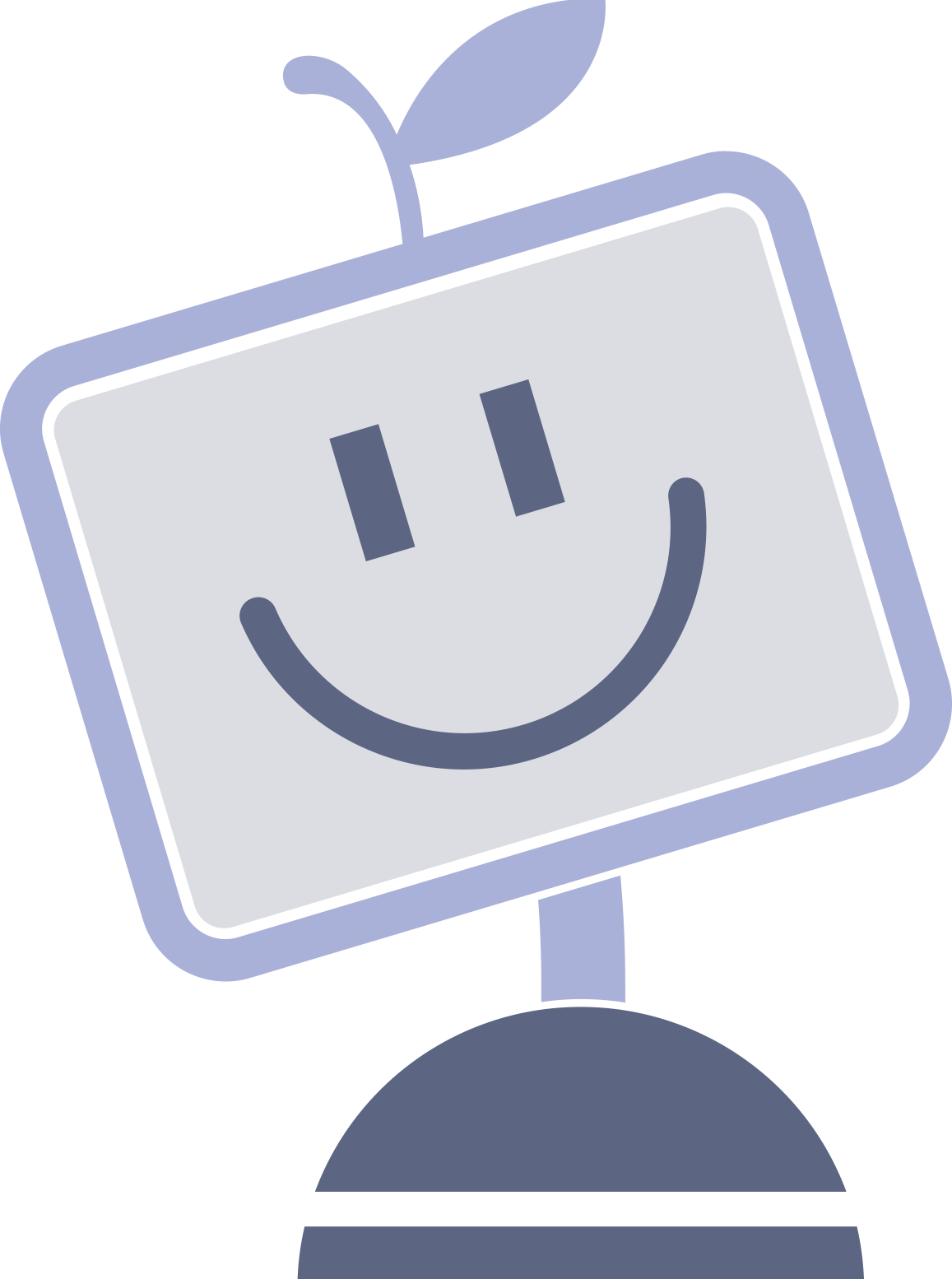
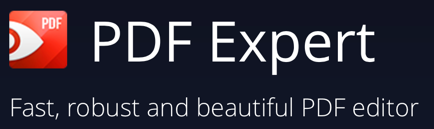

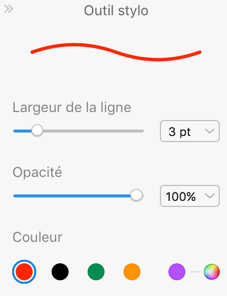
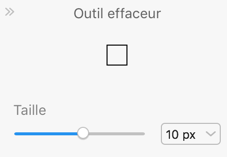
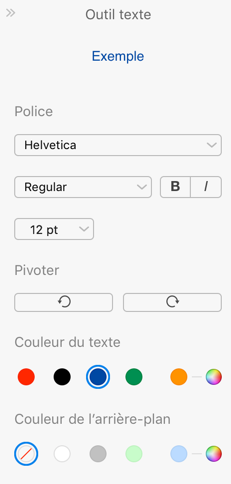


Génial. Merci pour le test. J’utilise beaucoup les pdfs, mais je m’en sors toujours entre Aperçu (pour la plupart des choses) et le Adobe Reader DC, tous deux, donc, gratuits. Le seul truc qui me manque, c’est de pouvoir réduire intelligemment la taille des PDFs, la chose intégrée dans Aperçu étant beaucoup trop destructrice. Je m’en suis sorti avec ColorSync, en créant un simple filtre PDF qui réduit les images à 150dpi, ce qui est suffisamment lisible pour un écran, et léger pour passer, la plupart du temps, par mail.
Readdle produit aussi « Scanner Pro » un « faux scanner » pour iPhone et je le recommande chaudement.
Oui, ces sont des gars qui ne font que des bons produits, et des amoureux du détail.
Pour Scanner Pro, il manque cependant l’OCR si je ne fais erreur.
Très bon article François 🙂 Sauf qu’à la base, le PDF a été crée justement pour ne pas être modifiable (et il ne faudrait en principe pas y toucher – surtout dans le domaine pro où le PDF fait office d’un bon à tirer, d’une épreuve contractuelle – d’un point de vue légal le modifier est une grosse erreur).
Si ton interlocuteur n’a pas la police et qu’il souhaite modifier le texte, le problème sera le même et je ne parle même pas de transmettre ce fichier plus loin (imprimeur, etc.) pour une impression pro, sur des machines pro, etc. Ces corrections faites de bidouilles donnent parfois (voire souvent) des surprises/problèmes à l’impression.
Donc oui, pour une utilisation perso et privée, mais de loin pas pro…
OK, merci pour ces précisions. Il y a tout de même un moyen dont je n’ai pas parlé ici: protéger le document par un mot de passe. Ainsi, on devrait être tranquille.
Le mot de passe ne va pas si on souhaite faire imprimer le fichier chez un pro 😉
En fait, il faut juste se dire qu’un PDF, ce n’est « que » un fichier PostScript rendu WYSIWYG, le bidouiller, ben, c’est comme si on trifouillait les lignes de codes d’un logiciel…
Mais, mais, mais, je souligne tout de même que pour le commun des mortels, pouvoir bidouiller un PDF, c’est pratique 🙂
Hum alors Scanner Pro va pas transformer ton document en document word, mais le texte est quand même reconnu. Je peux chercher un mot, le sélectionner. Ce n’est pas parfait, mais c’est là. Je viens d’ailleurs de zoomer sur mon grand écran sur un de ces documents et la qualité de scan est toute à fait impressionnante quand on pense que j’ai bêtement pointé mon iPhone dessus.
OK, mais FineReader, par exemple, va scanner et faire de même, en qualité superbe, et en rendant le document totalement éditable.
« évitable » ?
:-))
:-), je corrige!
Parce que moi je peux eu nananèèèreu…
A part ça c’est vrai que quand je fais un pdf, justement, c’est pour qu’il arrive à mon destinataire dans son état d’origine, ou pour archivage et c’est très rare que j’aie à le modifier (sauf pour, justement, l’alléger, ou enlever, rajouter des pages).
Je l’utilise depuis sa sortie. J’apprécie la fonction « annoter » et le fait de pouvoir commencer sur iPad et terminer sur Mac et inversement. J’ai aussi eu des difficultés avec la fonction « signature » de la version Mac, mais pas avec iPad.
Il y a un moyen efficace pour éditer un pdf: la version PC de Word 2013 et 2016 permet d’ouvrir un tel fichier.
J’ai juste essayé une fois et le test s’avérait concluant.
Ah… en tout cas, sur Mac, ça ne marche pas en Wysiwyg.