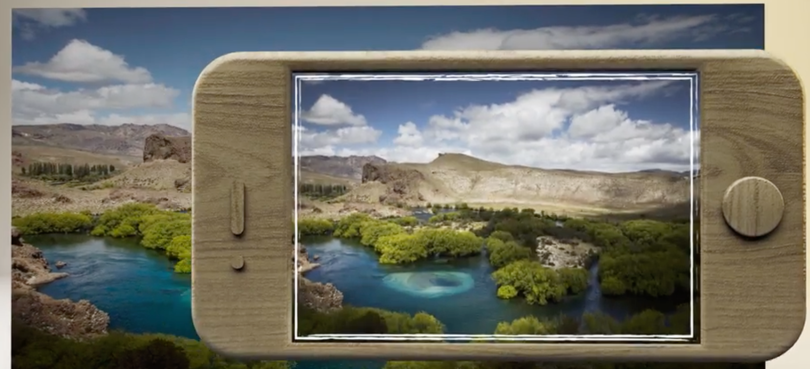Alors…
Ça va? Bien passé ce pont de l’Ascension?
4 jours sans publier, c’est une première depuis 15 ans, je crois, mais ça ne va pas si mal.
J’ai tenu le coup, mais bon, j’ai bossé un peu pour le blog tout de même hein…
Alors voilà déjà un premier résultat.
Je vous avais exprimé, il y a quelques semaines, mon envie de faire le tour de quelques applications pour iPhone (voire pour Android également, dans le cas présent).
J’ai parlé de l’application native de l’iPhone ici.
C’est l’application Lightroom pour Mobile qui sera le sujet de l’article du jour.
Je vous ai d’ailleurs déjà parlé ici de cette application, de cette plateforme en fait, tout simplement formidable (purée, 165 commentaires, c’était le bon temps!).
Mise en situation
Je suis parti à Annecy pour deux petites journées, ville que je ne connaissais absolument pas.
Normalement, je serais parti avec mon Canon EOS 5D Mark IV, mais là, comme il s’agissait de faire quelques photos-souvenirs, j’ai décidé de ne prendre avec moi que mon iPhone 7 Plus, et, cette fois, de n’utiliser, dans la mesure du possible, que l’application Lightroom pour Mobile.
Une interface tout à fait exemplaire
L’interface de Lightroom pour Mobile, section «?Prise de vues?», est tout simplement excellente.
Tout d’abord, pour l’avoir sous la main facilement, rien de plus simple, mettez-la en widget.
Ou alors, appuyez longuement sur son icône sur la page d’accueil.
Une fois dans Lightroom Mobile, vous disposez de trois modes:
- Automatique
- Pro
- HDR (High Dynamic Range)
Le mode Automatique
Dans le mode Automatique, vous êtes dans l’équivalent du mode P de votre reflex.
L’interface se présente comme suit:
- Fermeture de l’interface de capture, retour vers les photos prises.
- Gestion du flash
- Choix du format de fichier (nous y reviendrons)
- Passage sur le mode Selfie ou retour vers la caméra arrière (standard)
- Préférences
- Vue de la dernière image prise
- Choix du mode de prise de vue (voir plus haut)
- Déclencheur, qui peut être actionné par les boutons de volume de l’iPhone également (ou par tout déclencheur externe, voir par exemple cet article sur Hisy)
- Choix de l’objectif, si vous avez un iPhone 7 Plus
- Verrouillage du réglage de l’exposition
- Réglage des effets (type noir et blanc par exemple). Mais attention, contrairement à bien d’autres applications, ici, ce choix n’est pas destructif, ou pas définitif, si vous le préférez. Si, plus tard, vous préférez revenir à la couleur, vous pouvez le faire sans problème. Et ceci, même si vous travaillez en JPEG.
Vous avez ainsi le beurre et l’argent du beurre: vous cadrez en tentant compte de l’effet donné, mais si vous trouvez plus tard que sans effet ou avec un autre effet, ce serait mieux, c’est toujours possible.
Au point 10, je vous ai fait mention du verrouillage de l’exposition.
Il faut dire qu’en mode Auto, vous pouvez changer l’exposition de votre photo en balayant avec un doigt pour l’augmenter vers la droite, et pour la diminuer vers la gauche.
Notez que l’appareil vous donne la correction effectuée.
Bref, en mode Auto, du tout facile, mais qui permet tout de même d’afficher un mode Grille sophistiqué pour vous aider à cadrer, et un petit niveau, ma foi très très bien réalisé.
La ligne horizontale brisée indique que l’appareil n’est pas droit horizontalement, et le fait que petit rectangle gris ne soit pas dans le petit cadre au centre indique que l’appareil n’est pas droit verticalement.
Vous avez bien enregistré, j’imagine, que même en mode Auto, l’application peut enregistrer soit en JPEG, soit au format RAW de l’iPhone, à savoir le DNG.
Le mode Pro
Le mode Pro est le mode avancé avec lequel vous avez accès à tous les paramètres, sauf, comme il se doit avec l’iPhone, au contrôle du diaphragme.
Je ne vous montre que le bas de l’écran, le reste ne change pas, et il est parlant de lui-même.
Les réglages fonctionnent souvent avec un curseur horizontal:
Le dernier bouton, réinitialiser, est un bouton panique qui vous remet en tout Auto.
J’écrivais plus haut que le bouton Focus peut-être traître. Il m’est arrivé plus souvent qu’à mon tour de me retrouver avec une mise au point de type «?Manuel?» fixé à un pourcentage aléatoire sans que je n’aie rien demandé. Cela arrive en particulière lorsqu’on passe d’un objectif à l’autre avec l’iPhone 7 Plus.
Un double tapotement de l’icône vous remet en mode automatique pour chaque fonction, c’est très pratique.
Le mode HDR
Le mode HDR implique de nombreuses opérations.
Plutôt que réinventer la roue, je vous glisse ce qu’explique Adobe, je commente ensuite.
Lorsque vous déclenchez le bouton de capture en mode High Dynamic Range (HDR) pour capturer une scène à fort contraste, Lightroom pour mobile effectue automatiquement l’ensemble du traitement en arrière-plan pour créer une image HDR Raw:
- Lightroom pour mobile analyse votre scène pour déterminer la plage correcte des valeurs d’exposition pour capturer des images réalisées avec des expositions différentes.
- Lightroom aligne automatiquement les images réalisées avec des expositions différentes pour compenser les mouvements de la main lors de la capture en mode HDR.
- Lightroom corrige le décalage des images réalisées avec des expositions différentes pour compenser les objets en mouvement comme des voitures, des personnes ou des feuilles dans la scène capturée.
- Lightroom ajuste automatiquement les tonalités de l’image pour produire une image HDR fusionnée aux tons uniformes.
- Lightroom fusionne les images prises sous différentes expositions pour créer un fichier DNG32 bits à point flottant: votre image HDR Raw retouchée.
Ce fichier HDR Raw résultant est semblable au type de fichier que vous obtiendriez avec la fonctionnalité de fusion HDR de Lightroom CC sur votre poste de travail.
- Vous dire combien Lightroom prend d’images pour les fusionner ensuite m’est impossible, il me semble deux ou trois. On ne voit rien, on sait que plusieurs prises sont faites, c’est tout.
- L’alignement des images et les éventuels décalages sont parfaits, vous ne voyez rien et vous ne pouvez même pas imaginer que plusieurs images ont été fusionnées.
- Les corrections qu’effectue Lightroom sont assez drastiques: souvent, les hautes lumières sont à -100, les ombres à +70, et l’exposition peut être grandement poussée ce qui donne des images un peu ternes ou délavées.
- Heureusement, ces images sont en DNG, ce qui fait qu’il est très facile de leur redonner du pep dans les applications, voire même dans Lightroom Mobile, comme vous le constatez dans la figure ci-dessus. N’oubliez pas, rien n’est destructif, rien n’est définitif en DNG!
Le mode HDR peut être très utile en conditions difficiles, et il faut admettre que, jamais, il ne donne des effets de type HDR surréalistes, soit complètement artificiels. Les images restent assez naturelles, même si, comme je l’ai écrit plus haut, il ne faut pas hésiter à remonter les hautes lumières, descendre un peu les ombres, et diminuer l’exposition.
Vous me direz que cela fait beaucoup, mais ça en vaut la peine.
Le mode HDR prend énormément de puissance de votre processeur. Vous ne verrez pas toujours les images apparaître dans la pellicule tout de suite, il faut laisser l’appareil travailler, sans fermer Lightroom.
Le petit nuage en haut à droite vous indique, si vous tapotez dessus, ce qui est en train de se passer.
Le RAW ou DNG, c’est vraiment bien sur un iPhone?
Attention…
Je vais me contredire par rapport à ce que j’écrivais l’autre jour à propos de l’application Apple. J’écrivais que le DNG sur iPhone ne permettait pas de faire mieux que le JPEG automatique de l’application Appareil de Photo. Je précisais néanmoins que c’était peut-être parce que je n’avais pas assez essayé au préalable de bidouiller en DNG.
Depuis, j’ai revu ma position.
Comme je l’ai écrit en introduction, je suis parti deux jours à Annecy, et il n’était pas question de prendre un gros appareil avec moi là bas et d’embêter Madame K et ma maman qui nous avait gentiment invités.
Toutes les photos que j’ai prises dans cette ville sont des photos souvenirs sans aucune prise de tête pour tenter de faire original, et l’ont été avec Lightroom au format DNG, soit en mode HDR, soit en mode Pro, sauf trois panoramas, que j’ai pris avec l’application Appareil de Photo de l’iPhone, Lihgroom étant dépourvu pour l’instant de cette fonction, et deux avec ProCamera, en très basse lumière. Je vous parlerai de cette application très bientôt.
Regardez dans les trois photos suivantes, par exemple: je préfère la photo avec les ombres un peu relevées que celle de l’original, mais pas trop. Ceux qui veulent les remonter n’ont aucun problème pour le faire avec le DNG, même en poussant fort les curseurs désirés. Je vais, par la suite, privilégier le mode Pro, toujours en DNG bien sûr.
Il est en effet tout de même incroyablement facile de remonter les ombres, baisser les hautes lumières, même avec des photos prises avec un iPhone, de redonner du pep aux images grâce aux curseurs de l’application (vibrante, clarté…), de modifier l’exposition, sans avoir trop recours au HDR.
Cliquez pour agrandir les images et naviguer entre elles à l’aide des flèches
Et par rapport au JPEG, la qualité reste toujours bonne après correction, ce qui n’est de loin pas le cas de ce dernier.
Oui, le DNG sur Lightroom, c’est vraiment un plus.
Que faire avec vos photos
Lightroom dispose de sa propre galerie, qui peut rester dans l’iPhone si vous n’avez pas Lightroom CC est son espace illimité sur les serveurs d’Adobe.
C’est tout de même pour cela qu’est faite l’application.
Mais vous pouvez aussi choisir de ne pas avoir un abonnement Adobe, et, une fois les corrections effectuées, exporter vos images vers la pellicule de votre iPhone (rappelons que la pellicule est l’endroit où les images de l’iPhone sont normalement réunies, quelle que soit l’application que vous utilisez pour les prendre), et ainsi avoir toutes les images au même endroit.
Notez que je fais exactement l’inverse: toutes les photos de ma pellicule sont automatiquement synchronisées dans Lightroom, j’ai toutes mes images au même endroit donc, mais sur le site d’Adobe.
J’ai d’ailleurs expliqué ici en détail les avantages de cette solution.
En conclusion
Je n’ai parlé ici que de la section de capture d’image de Lightroom Mobile.
Je vais revenir dans un deuxième article sur la partie correction des photos, et gestion de la photothèque.
En ce qui concerne la capture d’images, puisque c’est le sujet d’aujourd’hui, Lightroom est pour moi une excellente application.
Elle est claire, épurée, tout le nécessaire est à portée de l’index tellement facilement, et les résultats sont excellents.
Le fait de pouvoir retoucher mes images avec les mêmes outils que ceux avec lesquels je «?travaille?» avec mon reflex est un avantage sur lequel je reviendrai très prochainement.
J’attends avec une certaine impatience l’apparition de la gestion des panoramas. Je suis certain qu’Adobe va intégrer cette fonction tôt ou tard.
Et d’accord, il manque le mode «?Effet de profondeur?» propre aux iPhone à deux objectifs, donc, au moment où j’écris ces lignes, propre aux iPhone 7 Plus.
Pour le reste, c’est un sans-faute, qui montre bien l’habilité des gens d’Adobe, dès que l’on parle d’images.