J’ai déjà testé Bartender ici dans sa précédente version.
Pour son introduction, j’écrivais:
J’ai un problème: mon écran est trop petit.
Oui bon, d’accord, avec mon Retina, je n’ai qu’à changer sa résolution, pour voir plus gros.
Mais j’aime la résolution optimisée, que voulez-vous.
Donc mon écran est trop petit, et pis c’est tout, ne discutez pas.
Enfin… Trop petit… je devrais écrire «trop étroit».
Trop étroit pour supporter tous les petits utilitaires qui viennent ajouter un menu permanent à droite de la barre de menus, et qui finissent par être couverts par la barre de menu de certains logiciels, ce qui m’énerve au plus haut point.
Oh je sais, je ne devrais pas avoir autant d’utilitaires, ça ralentit le système, et gnagnagna, mais moi voyez-vous, j’aime les utilitaires, j’essaie de m’en passer, et finalement, je n’y arrive pas. Il y a ceux qui nous permettent de ne rien afficher dans la barre et qui sont tout aussi efficaces, mais même, ça ne me suffit pas.
Bon, je reprends, je n’ai rien à changer à ce qui a été écrit plus haut et qui date de 2012.
Démonstration.
Vous voulez voir ma barre de menus si je ne fais rien?
Avertissement, cliquez sur les barres de menus pour les voir en gros si vous désirez, mais visez bien!

En encore! Il y en a qui sont cachés par le menu minimaliste de Todoist. Imaginez ce que c’est quand je suis sur Word par exemple, qui a des menus beaucoup plus longs.
Comment fais-je me direz-vous, pour avoir la plupart du temps une barre de menus qui ressemble à ça?

Hmm?
Comment je fais?
Eh bien j’utilise Bartender 3, qui cache les utilitaires sans me les faire disparaître pour autant.
Et ils sont où, les utilitaires cachés par Bartender?
Là:

Et par quel miracle ai-je pu pratiquer de la sorte?
Grâce au miracle Bartender 3.
Bartender a été complètement réécrit pour cette nouvelle version.
Notez que cette dernière est entièrement gratuite pour les utilisateurs de Bartender 2, ce qui super généreux de la part de son éditeur que je remercie au passage de sa bienveillance pour ses clients fidèles.
Lorsque vous lancez Bartender, le programme va installer une petite icône dans la barre de menus, par défaut trois petits points:
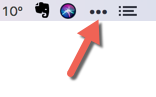
Lorsque vous cliquez sur cette icône, les menus que vous désirez conserver, mais ne pas afficher en permanence apparaissent.
Dans les versions précédentes, ces menus apparaissaient dans une deuxième ligne.

Moi, je trouvais la chose hyper pratique, mais le développeur en a décidé autrement: lorsqu’on clique sur l’icône maintenant, les menus cachés apparaissent dans la barre de menus principale, à la place des autres: voir figures 2 et 3.
Franchement, au début, je n’y comprenais rien, les deux barres se ressemblaient beaucoup.
C’est qu’il y a une nouvelle option dans l’utilitaire.
Mais venons-y, justement, à Bartender 3 et à sa configuration.
Lorsqu’on clique sur l’icône en appuyant dans le même temps la touche Option ou Alt on fait apparaître le petit menu suivant:
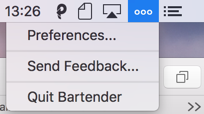
Si l’on choisit les préférences, on tombe sur la fenêtre principale:
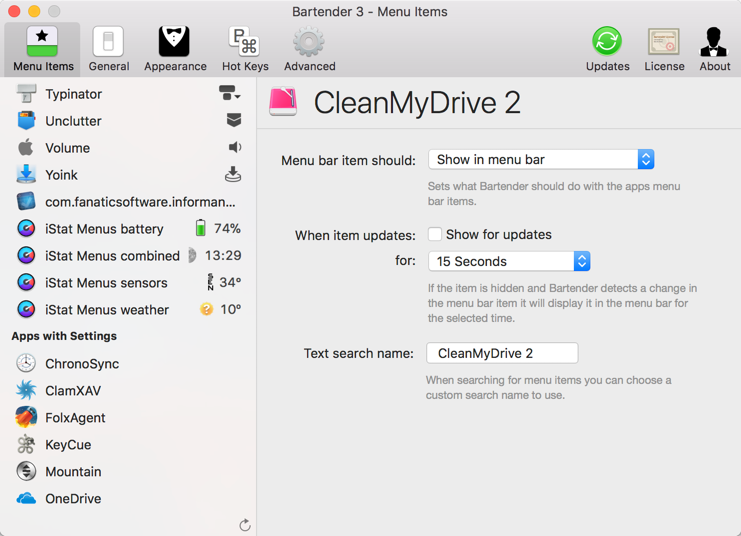
À gauche, tous les modules de menus actifs.
Ces derniers peuvent être dans l’un des états suivants:
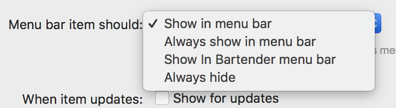
Ou si vous préférez:
- visibles dans la barre principale
- visibles dans la barre de menus Bartender
- toujours cachés
- Toujours dans la barre de menus (que ce soit la principale ou celle de Bartender)
Cette dernière option est toute nouvelle et découle de la nouvelle philosophie de ne faire apparaître qu’une barre à la fois.
Personnellement, au départ, je l’utilisais beaucoup pendant quelques jours, et puis finalement, je me suis rendu compte que je n’y retrouvais plus mes petits.
Au final, je fais des barres de menus totalement différentes l’une de l’autre.
Il faut savoir que la barre de menus principale sera celle qui sera la plupart du temps à l’écran.
Vous constaterez également de nouvelles options pour chaque menu:
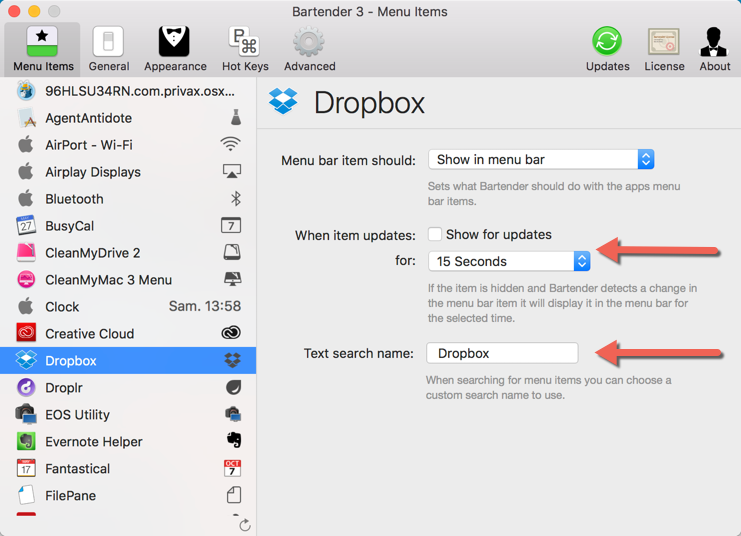
When item updates affichera le menu dans la barre de menus principale que quelques secondes, lorsqu’il annonce une modification.
Typiquement, le menu Dropbox n’apparaîtra que lorsque le menu annonce une synchronisation de fichier, et restera dans la barre de menus le temps que vous avez choisi juste plus bas.
Text search name vous permet d’entrer un texte qui permettra au programme de n’afficher que ceux que vous lui demandez (voir plus bas). C’est utile quand un menu n’a pas le même nom que le programme qui l’a installé.
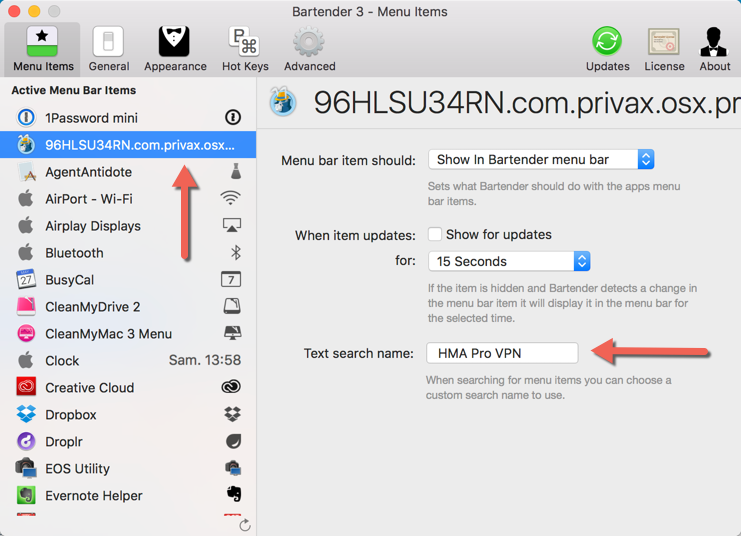
Puisque nous en sommes dans les préférences, continuons avec l’onglet General:
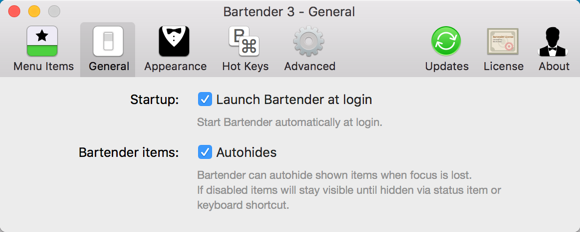
La première case à cocher est évidente: il faut l’activer pour que Bartender se lance au démarrage.
La seconde est assez sympa: si vous l’activez, la barre de menus Bartender cédera sa place automatiquement à la barre de menus principale lorsque le focus est perdu. Donc en général assez vite.
Si elle n’est pas activée, vous devrez manuellement repasser à la barre principale en cliquant sur son icône ou le raccourci clavier que vous aurez attribué au passage d’une barre à l’autre.
Eh bien puisque nous parlons des raccourcis-clavier, allons-y justement:
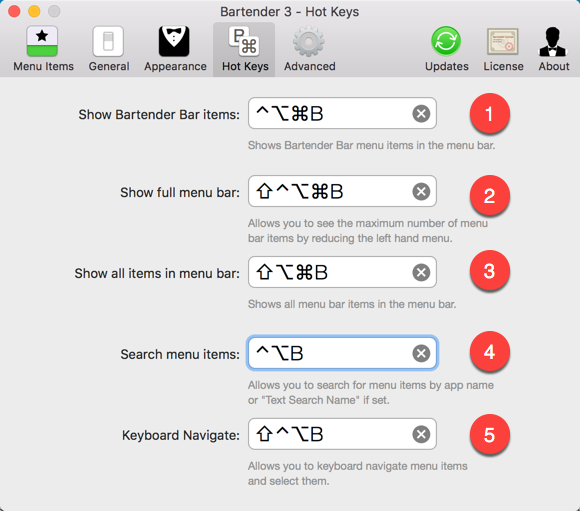
- Passe d’une barre à l’autre
- Montre la barre que vous avez choisie dans son entier en cachant les menus de l’application en cours (à gauche) au cas où certains menus permanents seraient cachés

- Affiche tous les menus, à la fois, qu’ils soient dans la barre principale où la barre Bartender

- Affiche la fenêtre de recherche des menus principaux (voir plus bas).
- Vous permet de travailler au clavier et de passer d’un menu à l’autre. Intéressante fonction d’ailleurs, qui permet de sélectionner son menu (qui devient bleu) et de le dérouler en appuyant sur la touche Return.

Petite amélioration à faire: il serait bon que lorsque l’on déroule le menu Bartender, ces différentes commandes y soient répertoriées.
Parce que moi, me rappeler laquelle fait quoi, c’est un peu dur pour mon petit cerveau, vous voyez…
Les préférences avancées affichent les options suivantes:
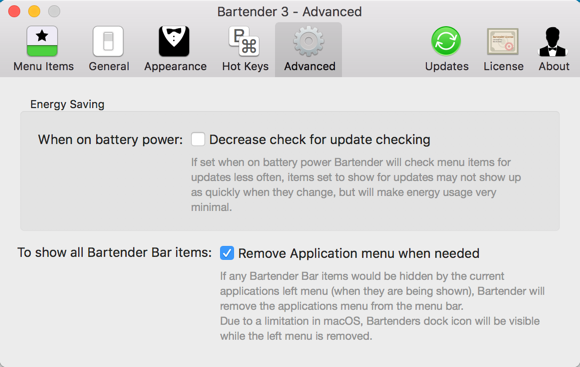
- Moins de surveillance des menus qui ne doivent s’afficher que lorsqu’ils marquent une mise à jour de leurs données. J’ai regardé la consommation de cet utilitaire: 0.9 % de consommation processeur toutes les 3 secondes pendant une demi-seconde, il me semble que c’est supportable.
- Suppression du menu principal de gauche lorsqu’on demande d’afficher en même temps tous les menus actifs.
En listant les onglets des préférences, j’ai sauté celui de l’apparence de Bartender dans le menu.
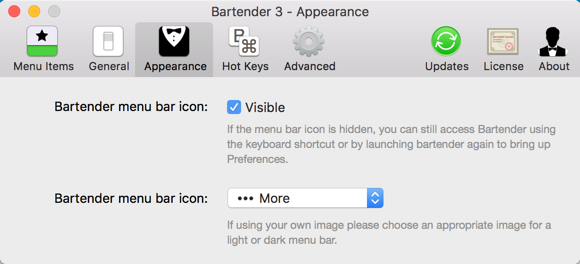
Si vous décidez que Bartender doit être invisible, vous pouvez l’appeler par son raccourci-clavier, mais si vous ne vous souvenez pas dudit raccourci (tout à fait mon style, raison pour laquelle je laisse l’icône dans la barre de menus), vous pouvez simplement relancer Bartender qui s’affichera alors.
À l’usage
Comme je l’écris dans le titre de cet article, au départ, j’ai été un peu perdu.
Tout ça pare que j’avais, je ne sais pas pourquoi, pas mal de menus qui devaient toujours être présents et qui faisaient que ma barre principale et ma barre Bartender semblaient pratiquement les mêmes.
J’attendais que des updates, assez fréquents depuis la sortie de la nouvelle version, corrigent ce fait, jusqu’à ce que je comprenne que si l’on veut utiliser Bartender pour ce qu’il est, il ne faut surtout pas abuser de la commande «?Always show on menubar?».
Maintenant que j’ai compris la chose, je retrouve mon utilisation de Bartender chéri, qui est devenu encore plus propre qu’avant, et plus riche aussi d’options fort intéressantes.
De plus, le programme a été selon son auteur réécrit à partir de zéro, et que cela va lui permettre d’ajouter au fil eu temps de nouvelles fonctions.
Je me réjouis de voir lesquelles.
En conclusion
Pour moi, Bartender est l’un des utilitaires les plus indispensables sur mon Mac.
Seuls les puristes qui ne veulent pas d’utilitaires sur leur machine et qui gardent par conséquent les menus permanents du système seulement ne trouveront pas leur bonheur dans Bartender, mais dans le même temps, ils passent à côté de bien jolies choses en matière de plaisir d’utilisation.
Certes, certains trouveront que 15.20 francs suisses (j’imagine 15 $), c’est cher, mais je rappelle que cette version est gratuite pour tous les utilisateurs de la version 2 et que vraiment, son utilité est immense à une époque où n’importe quel utilitaire vous propose de déposer son petit menu dans la barre principale, à droite.
Magnifiquement revisité, il mérite:
- votre intérêt
- le label Too Much Bô, pour les services qu’il me rend tous les jours, je ne peux même pas vous dire combien de fois.

En savoir plus sur Le Blog du Cuk
Subscribe to get the latest posts sent to your email.
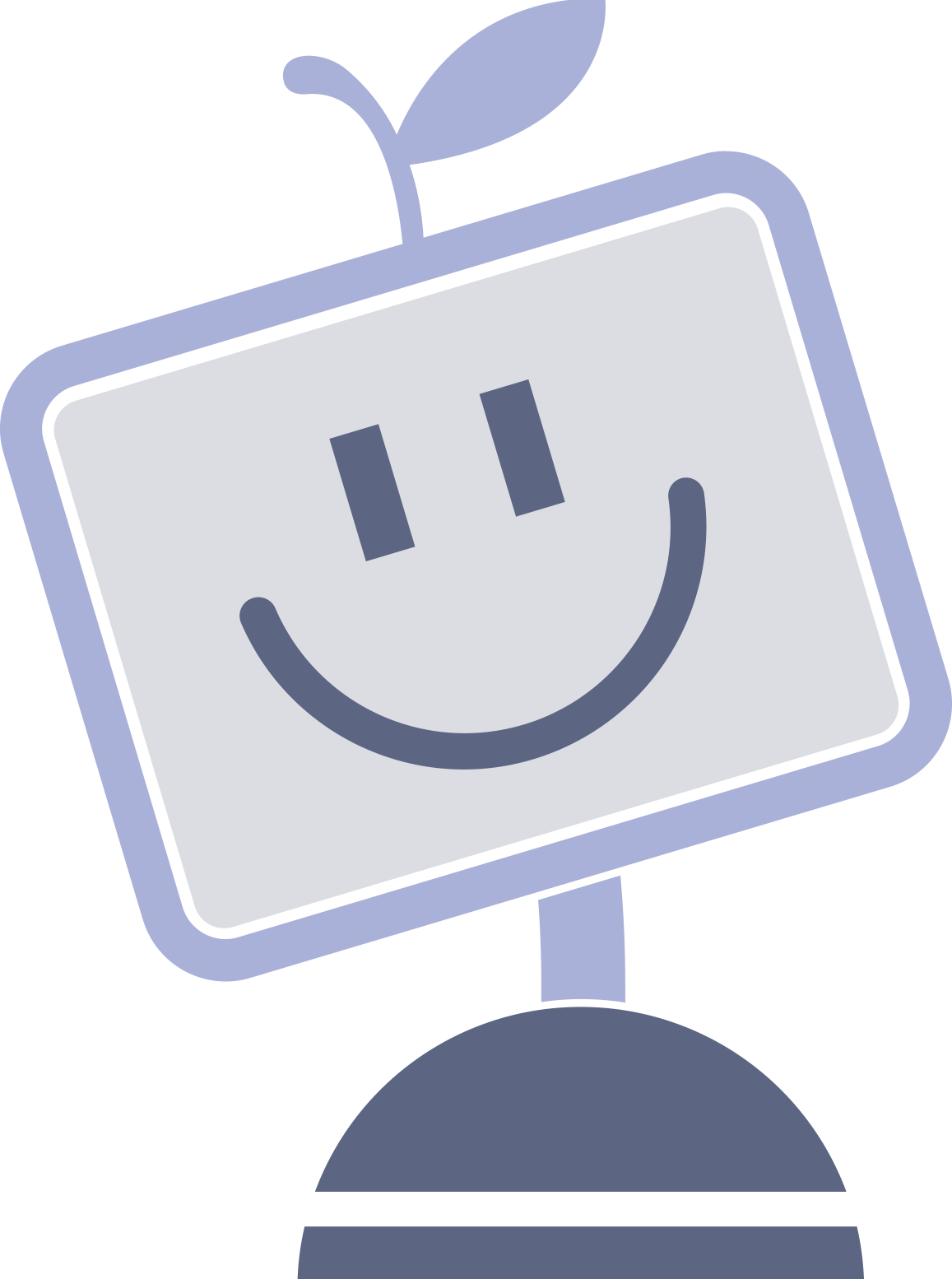

Bien que je possède un iMac 27 po — et que je serais normalement la dernière personne à en avoir besoin —, j’utilise Bartender depuis la version 2. Moi aussi, je craque pour tous ces petits utilitaires et ils sont nombreux dans la barre de menus. Bartender me sert à masquer ceux auxquels j’ai rarement besoin d’accéder (ils tournent, pour ainsi dire, en tâche de fond). La barre de menus est ainsi plus « propre » et je peux accéder plus rapidement aux utilitaires que j’ouvre le plus souvent.
Je n’ai pas trouvé le lien dans l’article pour essayer cet utilitaire too much bÔ…ou alors je suis pas réveillé ce matin… le voici: https://www.macbartender.com
Serge, ils sont tellement agréables, ces utilitaires, et ils rendent la machine tellement plus confortable! Content de voir que je ne suis pas tout seul à adorer ça.
Olivier, merci du signalement du manque. Ça doit être la première fois que j’oublie un lien vers un produit testé depuis des années, je l’ai rajouté trois fois à cet article!?
J’utilise cet utilitaire depuis quelques temps déjà, et j’ai été un peu gêné au début avec la version 3, je trouvais ça plus rapide et pratique d’afficher en-dessous la barre.
Mais bon on s’y fait au final, cet utilitaire est vraiment très pratique au quotidien, pour ne pas polluer sa barre, mais avoir quand même pas loin des informations.
François, à l’occasion tu devrais tester BetterTouchTool, qui avec les derniers MacBook Pro permet une configuration de la Touch Bar, c’est assez pratique !
ps : petite coquille dans l’article « Parce que moi, je rappeler laquelle fait quoi, c’est un peu dur pour mon petit cerveau, vous voyez… »
Moi remercier toi!
Je corriger!?
J’ai reçu un message du développeur de Bartender qui me dit que l’idée d’ajouter les raccourcis-clavier au menu de Bartender est excellente, qu’il va y travailler dessus très vite.
Yesss!
Snif, il ne fonctionnera pas avec El Capitan 🙁
(un utilisateur de Bartender 2)