J’ai écrit de nombreux tests au fil des ans sur les programmes de gestion des presse-papiers multiples, sur Cuk.ch.
Je reprends la liste que j’avais faite dans le test de l’excellent Paste, que j’utilise depuis janvier 2016 et que j’ai testé ici:
- CopyPaste (l’ancêtre, devenu bordélique)
- iClip
- Clipboard Center
- PTHPasteboard
- CutClips
- ClipBudy
- CopyLess
- Clipboard History
- iCopy
- iClipboard
- et bien sûr, puisque je viens d’en parler plus haut, Paste.
J’utilise donc depuis janvier 2016 Paste, jamais déçu: son interface est impeccable.
Mais depuis quelques jours, je suis passé à un autre logiciel que j’avais déjà essayé à l’époque: Copied.
Vous allez voir pourquoi.
Copied, c’est quoi?
Copied est donc un logiciel qui vous permet de garder un historique de tout ce que vous avez pu copier pendant un certain temps, même si vous avez éteint votre Mac, votre iPhone et votre iPad.
Comment se fait-il qu’Apple n’ait toujours pas intégré cette fonction dans son système? Mystère et boule de gomme.
Ce qui est formidable avec Copied, c’est que tout ce que vous avez copié sur l’un ou l’autre des appareils est synchronisé entre les appareils, via iCloud.
Vous pouvez retrouver ce que vous avez copié sur Mac sur votre iPhone, sur votre iPad et inversement, ou encore sur un autre Mac, pourvu que toutes ces machines aient Copied installé et qu’elles soient sur le même compte iCloud.
Oh je sais, le presse-papiers peut passer d’une machine à l’autre avec ce que propose le système, mais toujours avec le dernier élément copié uniquement.
Là, c’est tout l’historique qui est synchronisé.
Et ça, voyez-vous, Paste, que j’utilisais jusqu’alors ne le fait pas. Il le promet depuis deux ans, mais ce n’est toujours pas d’actualité, visiblement.
J’avais essayé Copied à l’époque disais-je, déjà pour cette synchronisation, mais je n’arrivais pas vraiment à utiliser le logiciel sur iPhone ou iPad.
Je ne sais pas.
Soit la manière de procéder a changé, je ne me rappelle plus, soit j’ai fait un blocage, parce qu’en fait utiliser Copied est très simple et fort pratique.
Copied sur Mac
Copied s’installe sur Mac en le plaçant dans le dossier applications.
Il faudra prendre soin, comme pour beaucoup de programmes de ce type, d’installer un «?helper?», un auxiliaire, qui permettra de coller le clip directement le clip choisi dans l’application active.
Une fois la chose faite, un petit menu vient s’installer dans la barre principale (ou dans la barre Bartender, testé ici).
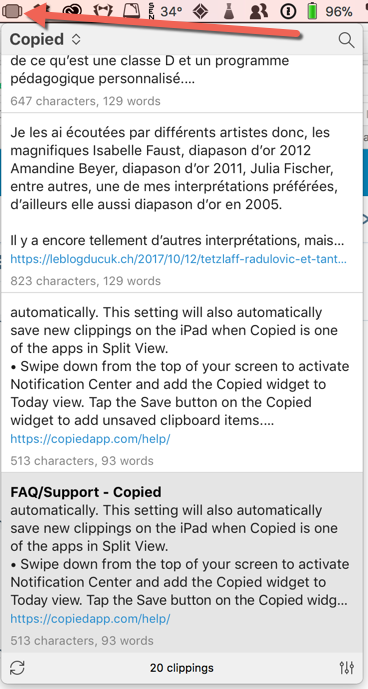
Ce menu affiche, comme toujours pour ce type de programmes, la liste des dernières choses copiées, mais sans afficher les images, pourtant bien présentes dans les tampons. C’est le point faible qui devrait être amélioré dans le programme.
J’avais écrit en son temps à l’éditeur qui me disait y penser, visiblement, malgré le passage à la version 2, ce n’est pas le cas.
Bon, si une image seule est copiée, on la verra dans le menu, mais pas si elle est prise dans du texte.
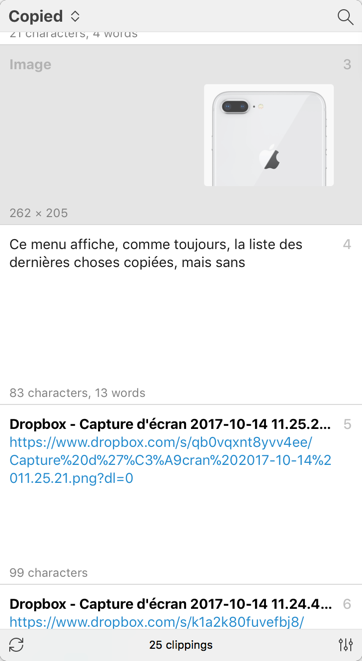
On ne la verra même pas si l’on affiche son aperçu que l’on peut atteindre par un raccourci clavier de notre choix.
Cela dit, quand on réutilise le clip, l’image est bien dedans, et c’est le principal.
Copied permet de coller le contenu d’un clip en mode texte sans enrichissement, ce qui est bien pratique quand il s’agit de coller du texte dans Word par exemple, dans un style déjà défini.
Un CTRL-clic sur le menu passe d’un mode à l’autre.

Mais ce qui est très sympa pour les propriétaires d’une machine avec TouchBar, c’est qu’il est possible de coller à la volée du texte en Plain Text ou en texte enrichi.

Les préférences proposent tout ce que l’on attend pour un tel utilitaire, à savoir:
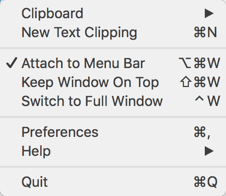
Comme vous le voyez, la fenêtre de Copied peut être soit collée à son icône de menu, soit à l’endroit que vous aurez fixé.
Elle peut rester devant toutes les autres.
L’option Switch to Full Window affiche une fenêtre plus complète dans laquelle il est possible d’éditer un clip.
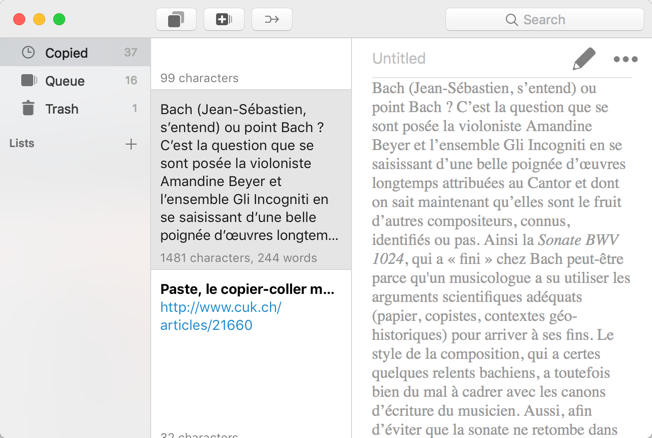
Nous sommes en fait dans l’application Copied, avec sa barre de menus.
Notez la petite icône d’aiguillage dans la barre d’outils qui permet de fusionner des clips sélectionnés, ainsi que la barre de recherche qui permet de retrouver un clip contenant l’élément recherché.
Vous pouvez également créer des listes dans lesquelles vous déplacerez des clips qui resteront bien rangés jusqu’à ce que vous en ayez besoin dans ces dernières.
Pour en revenir aux préférences, voici les fenêtres disponibles:
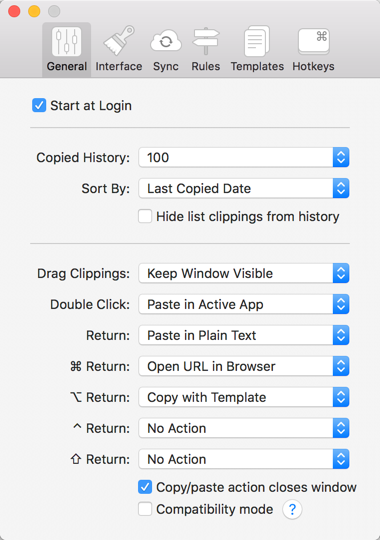
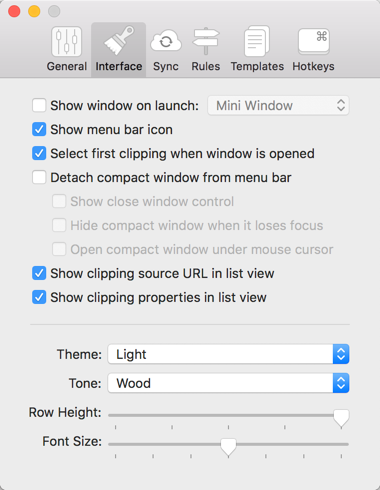
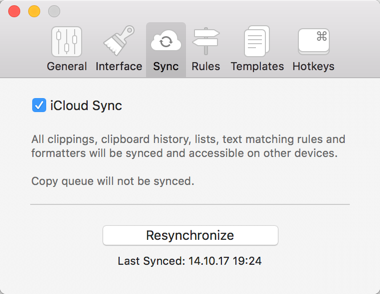
L’onglet suivant permet de créer des règles, notamment pour certaines applications.
Je demande par exemple à Copied de ne pas se souvenir de ce que j’ai copié dans 1Password.
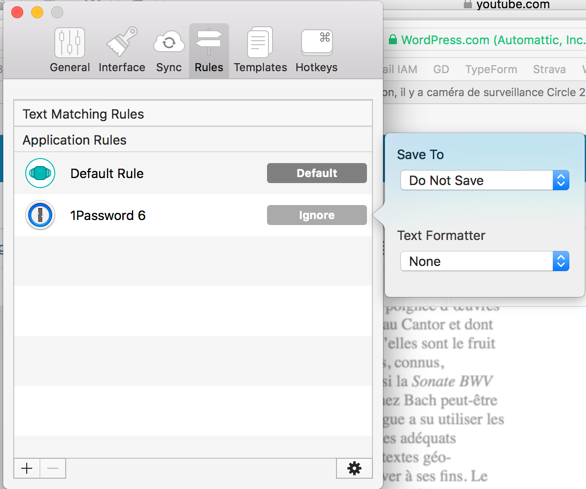
Les modèles maintenant, auxquels, j’ose l’avouer, je n’ai rien compris. Peut-être parce que je n’en ai pas besoin.
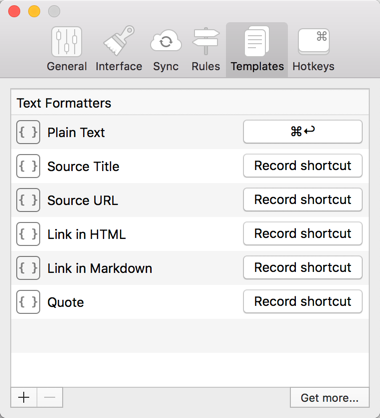
Et enfin les raccourcis-clavier pour certaines actions.
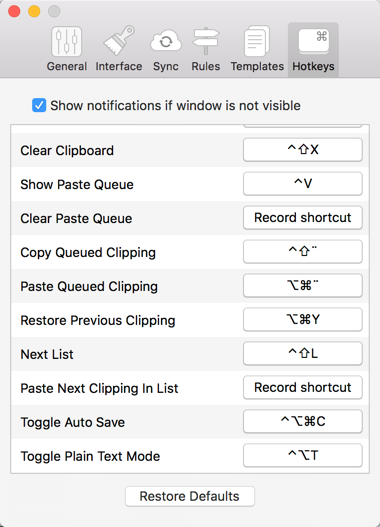
Comme vous le voyez, Copied pour Mac est très complet, même s’il n’est pas tout à fait aussi agréable à regarder que Paste par exemple.
Si ce n’était que pour l’utiliser sur Mac, je préférerais Paste, voire Launchbar qui propose lui aussi quelque chose de très bien fait en plus d’être un très bon lanceur d’applications.
Mais Copied est pourtant celui que je vais utiliser, jusqu’à ce que ses collègues fassent de même, à savoir: synchroniser les presse-papiers via iCloud.
Justement, venons-y, à ce Copied pour iOS.
Copied pour iOS
Gérer un presse-papiers multiples sur iOS peut sembler bien plus difficile que le faire sous MacOS.
D’ailleurs, il me semble bien que Copied est l’un des seuls logiciels à savoir le faire sur ce système.
Copied est donc une application, sous iOS, comme une autre.
Vous la lancez et vous obtenez la fenêtre suivante.
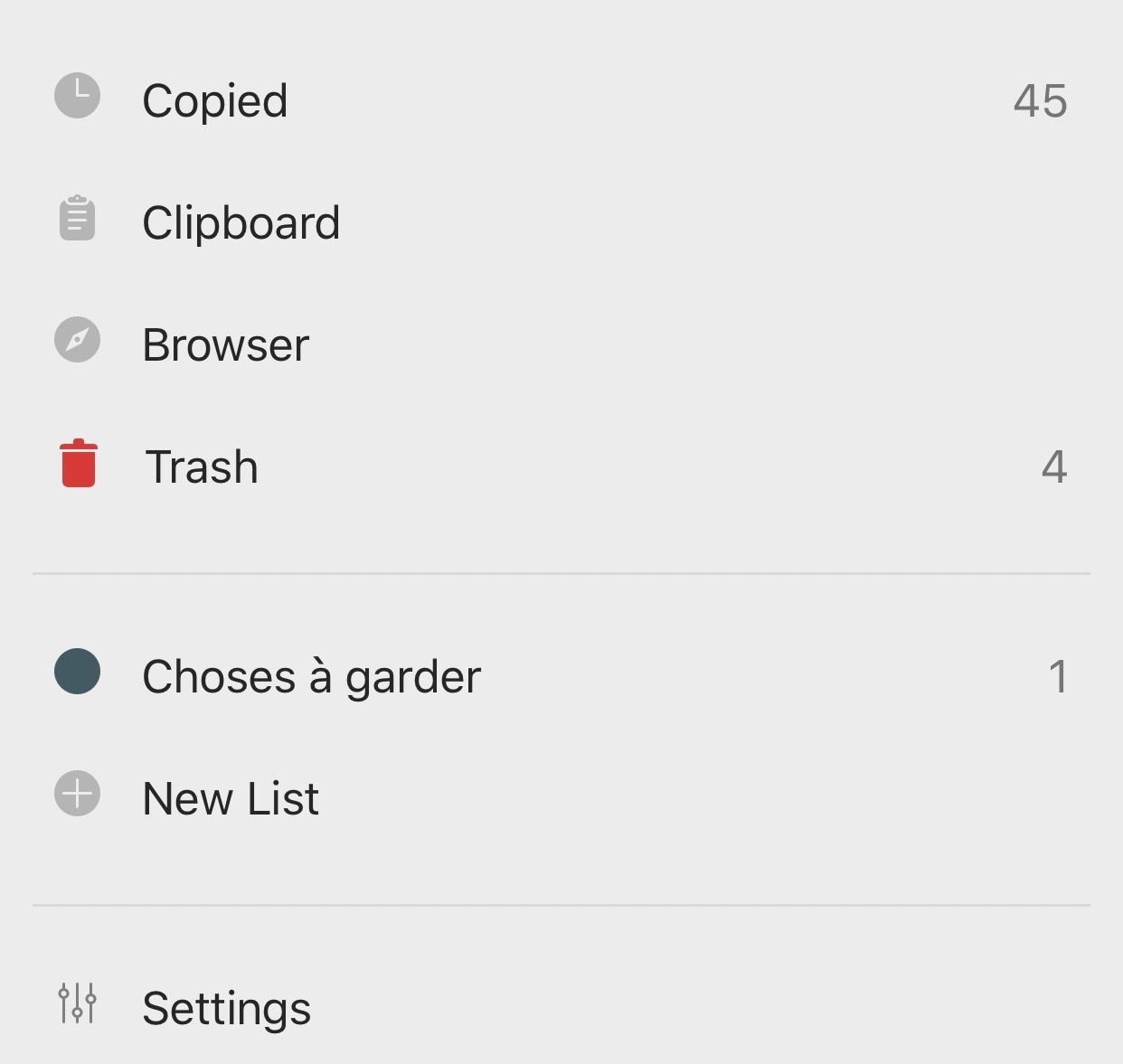
Pour voir la liste des éléments copiés, tapez sur «?Copied?».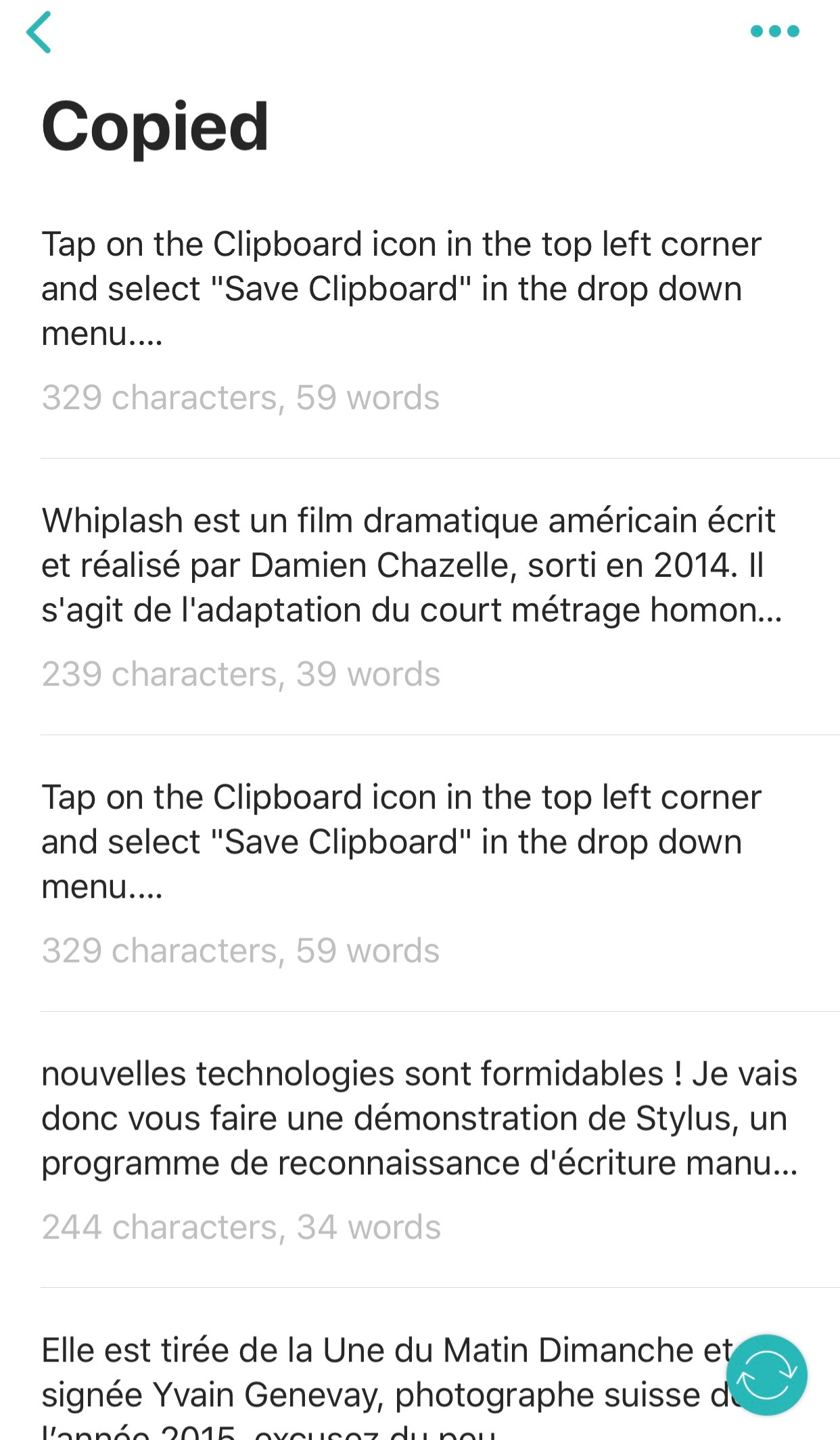
Vous voyez donc tous les tampons, qu’ils aient été pris sur Mac, ou tout autre appareil relié au même compte.
Il y a même un navigateur intégré (browser) qui permet de travailler directement dans Copied pour copier le plus facilement du monde ce qui se trouve sur le Web.
Mais comment faire pour ajouter un élément copié dans Copied sur iOS, en dehors de ce navigateur?
Plusieurs possibilités sont offertes, je les traduis ici des FAQ (pas à jour d’ailleurs, j’y reviendrai dans un article cette semaine) du site de l’éditeur en ne gardant que les solutions qui me semblent les meilleures:
- Activez dans les préférences «?Monitor Clipboard when app is active?» dans les préférences de Copied. Lorsque vous lancez Copied, tout nouvel élément copié sera sauvé automatiquement. Si vous êtes sur iPad et que Copied est l’une des applications affichées par Split View, tout nouvel élément copié dans la deuxième application sera automatiquement joué à Copied.
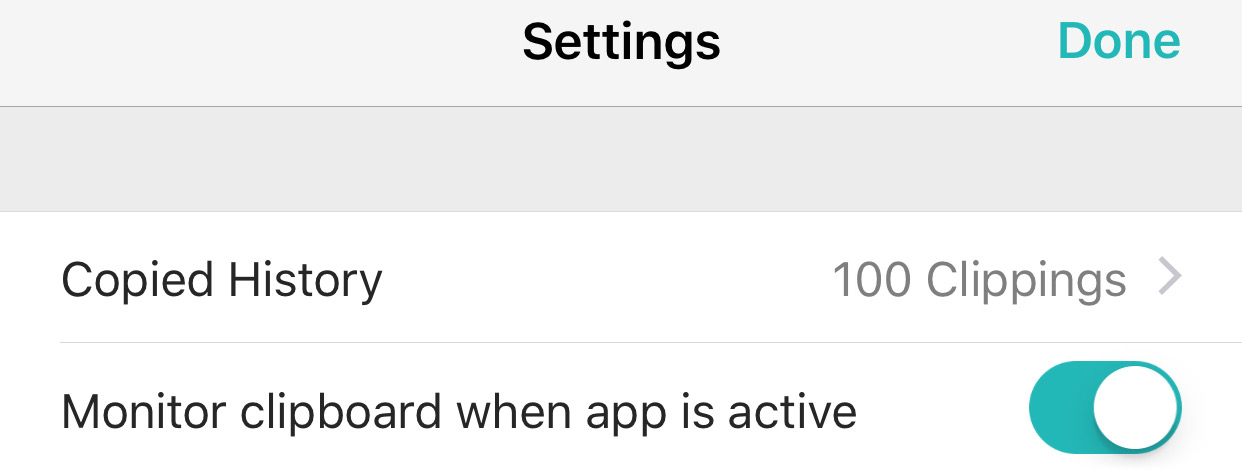
- Activez les widgets «?Aujourd’hui?» en glissant votre doigt depuis la droite dans l’écran d’accueil, ou depuis n’importe en glissant vers le bas depuis le haut de l’écran et en glissant ensuite à droite et ajoutez le widget Copied à la vue du jour. Tapez le bouton «?+?» sur le widget Copied pour ajouter l’élément copié.
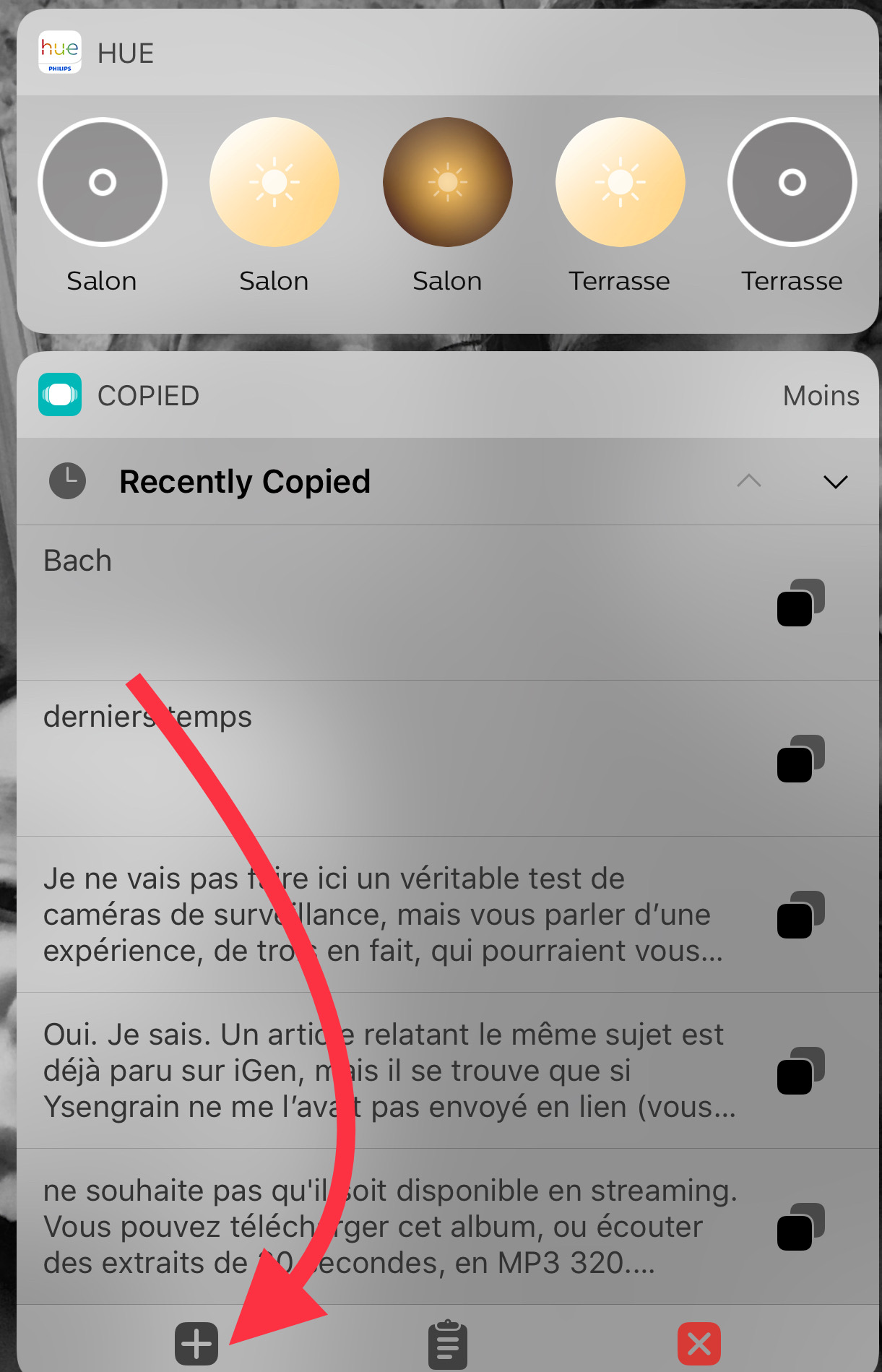
- Plus simple: activez dans les préférences de Copied «?Save when Today widget is active?», l’ajout sera alors automatique.
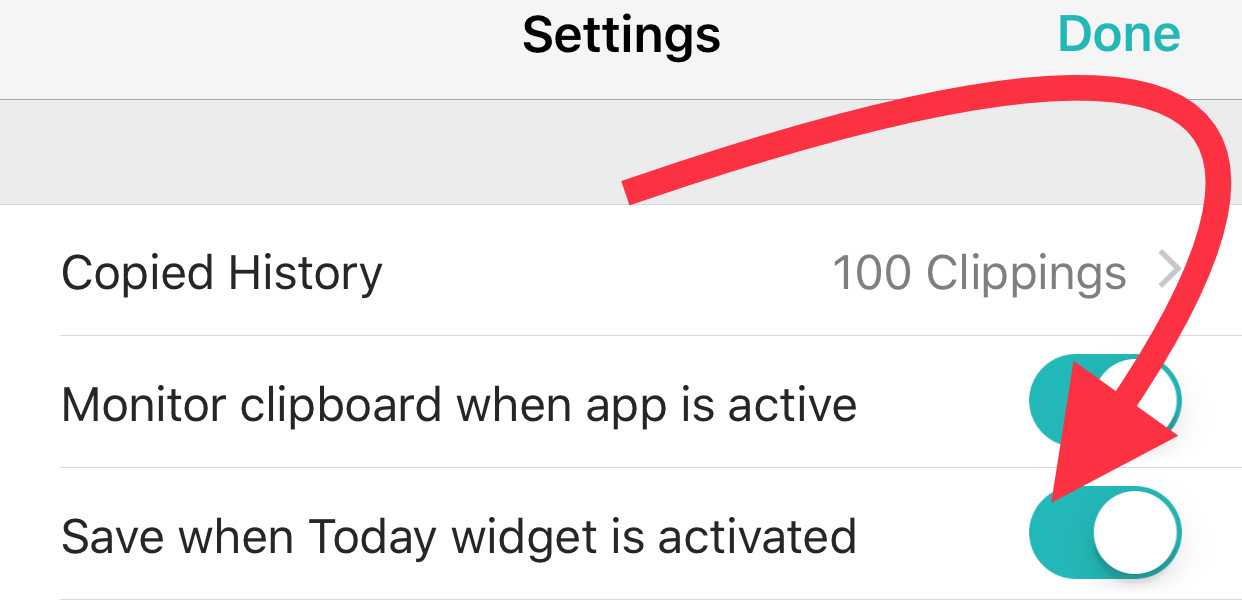
- Utilisez le Clipper Copied que vous pouvez ajouter dans le menu partage pour tous les programmes qui le supportent.
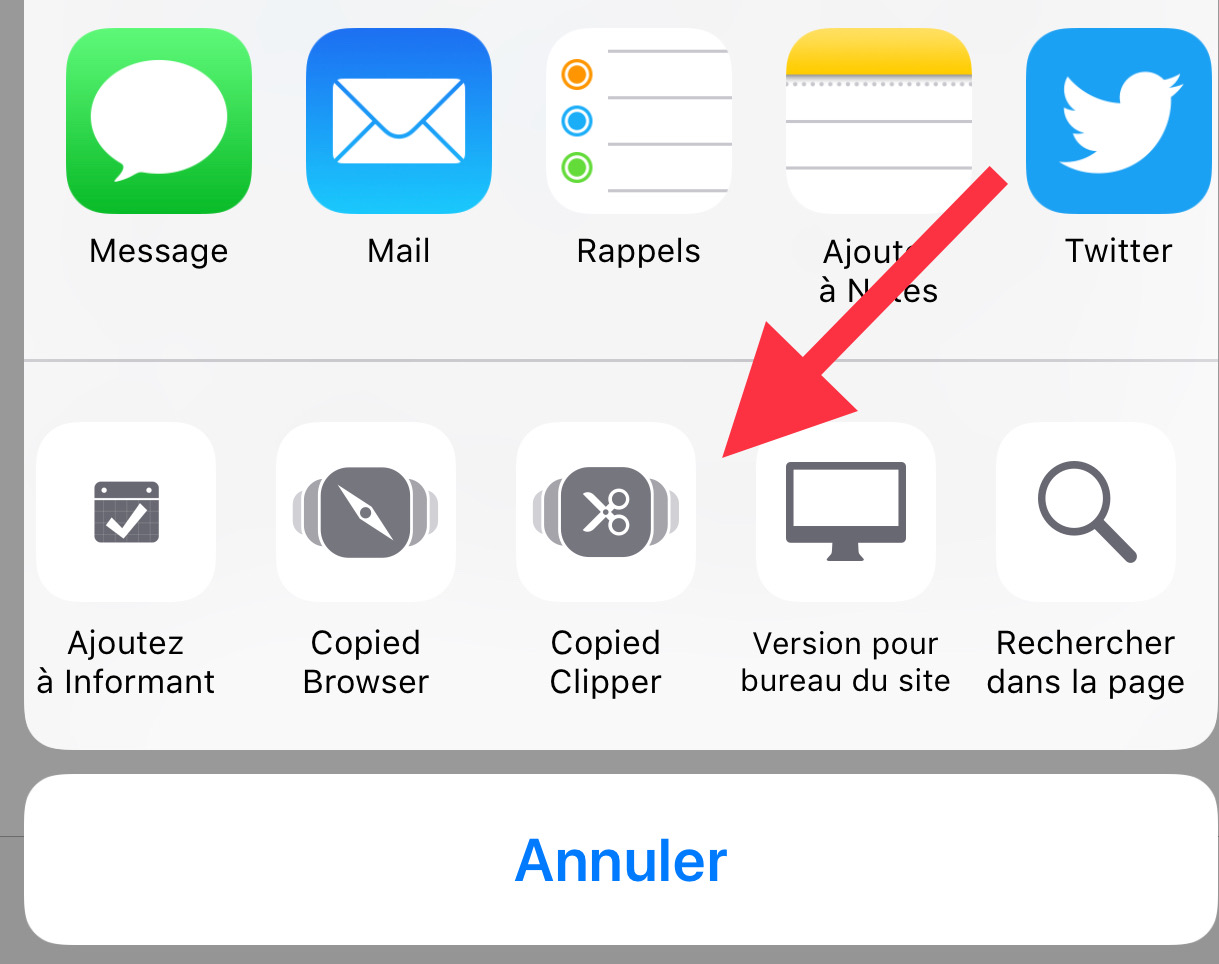
- Utilisez le 3D Touch sur l’icône de Copied sur l’écran d’accueil et choisissez «?Save Clipboard?»
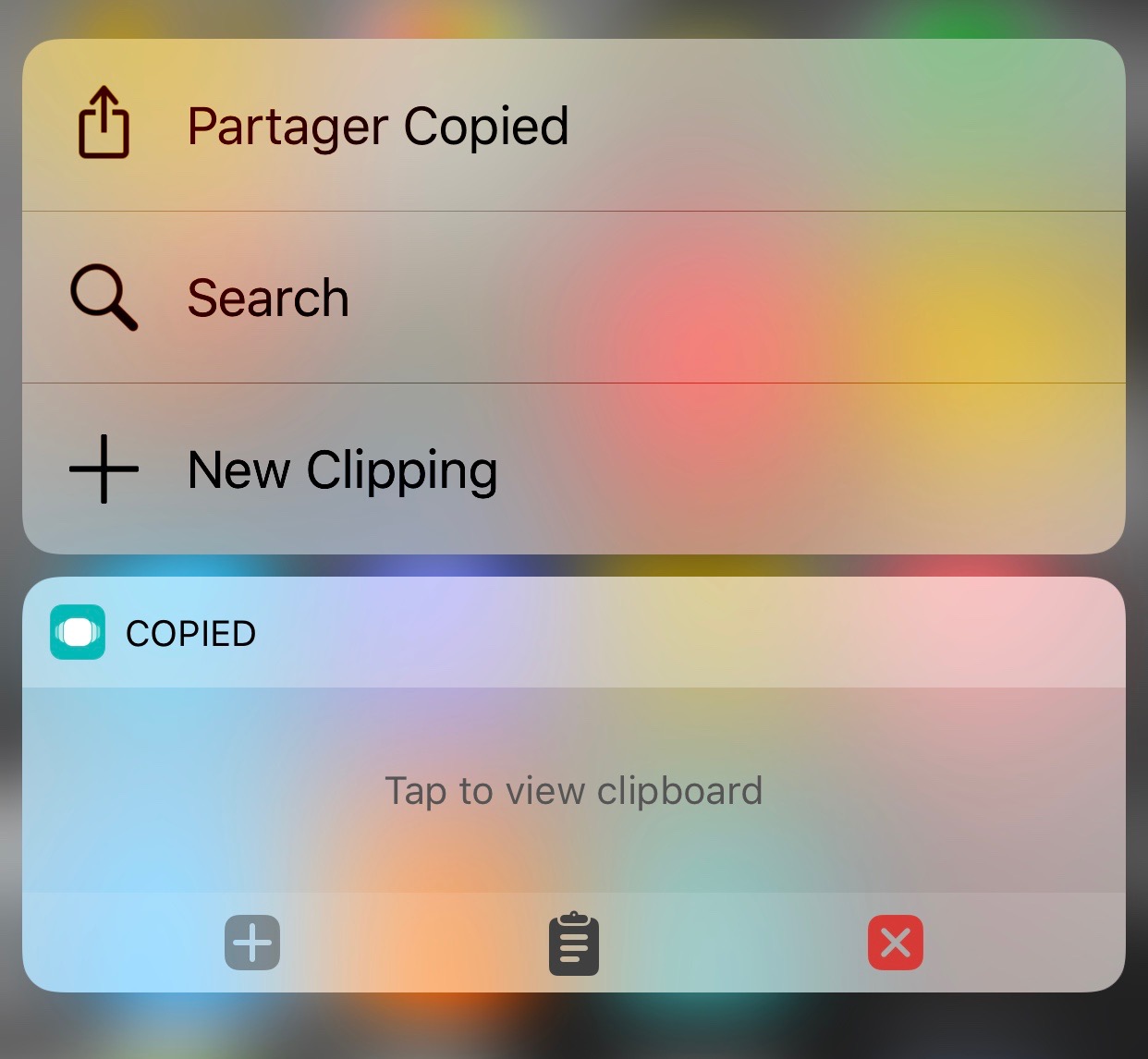
Et comment faire pour coller un élément de la liste Copied dans un document?
Tout simplement en fait!
En utilisant le clavier fourni par l’application.
Lorsque vous désirez utiliser un élément copié dans la liste, hop, un petit passage par le clavier Copied, et elle est belle!
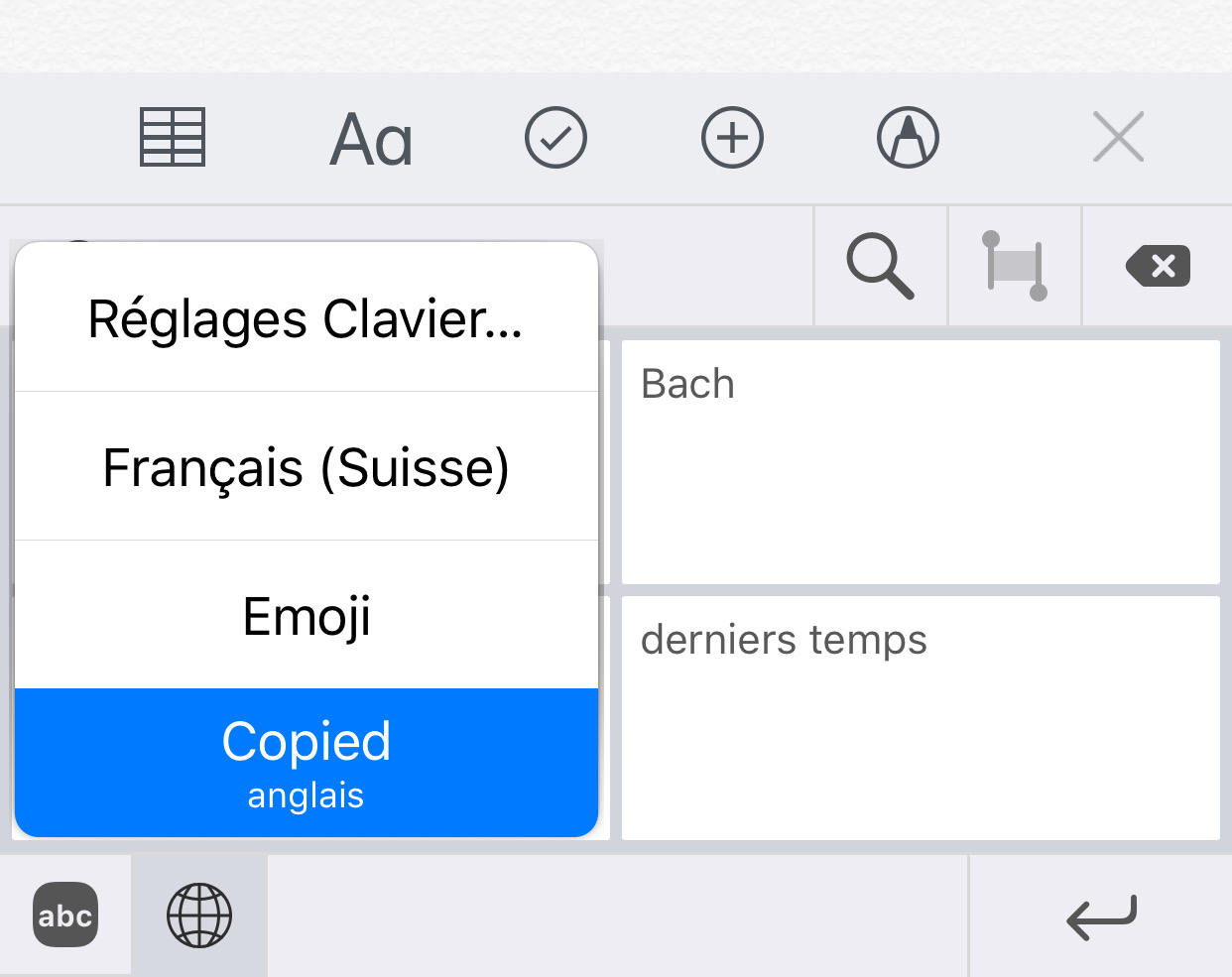
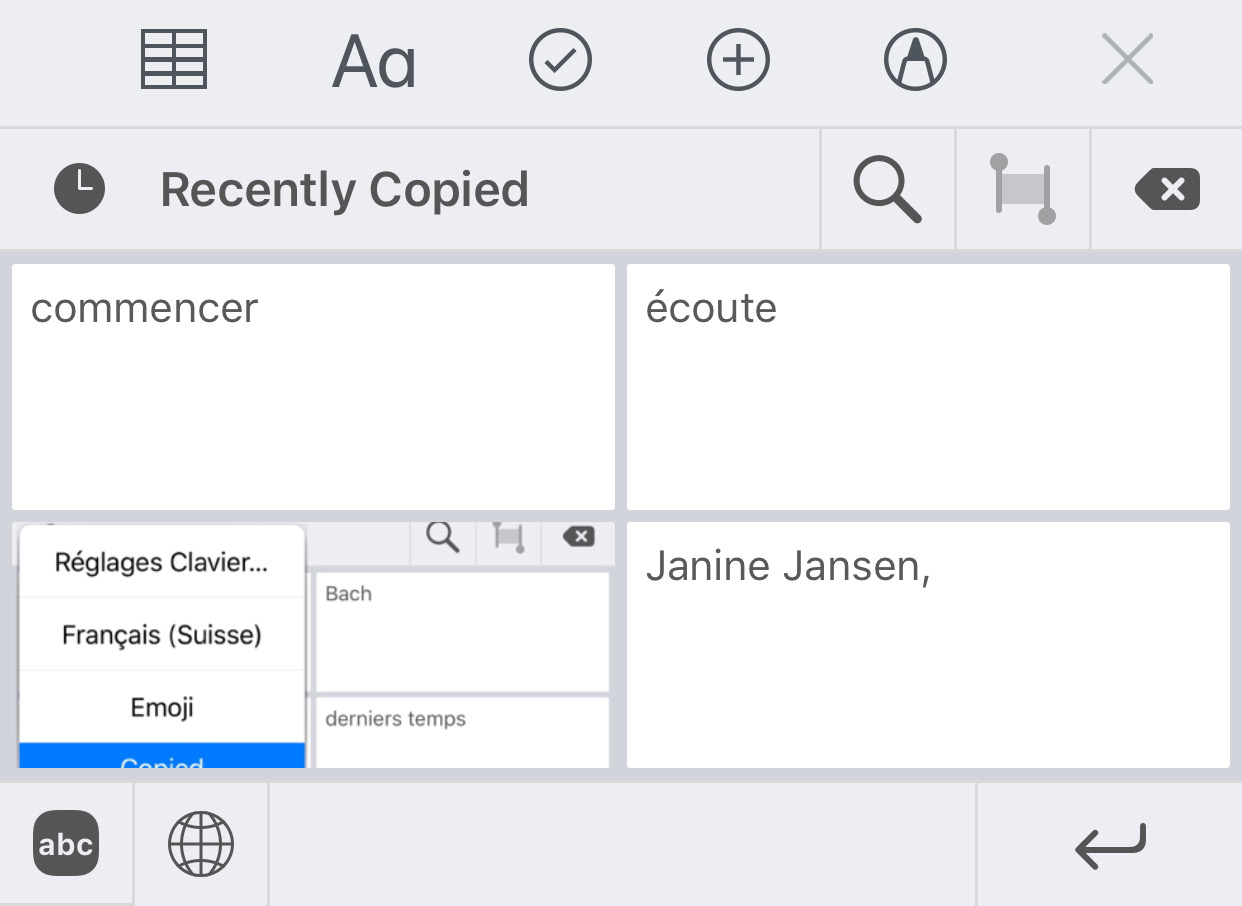
Autre possibilité: passer par le Widget Copied (voir plus haut), et passer l’élément désiré dans la liste dans le presse-papier, et coller ensuite où on veut.
Vous pouvez aussi passer par l’application elle-même.
En glissant vers la droite, vous pouvez passer le clip dans le presse-papier:
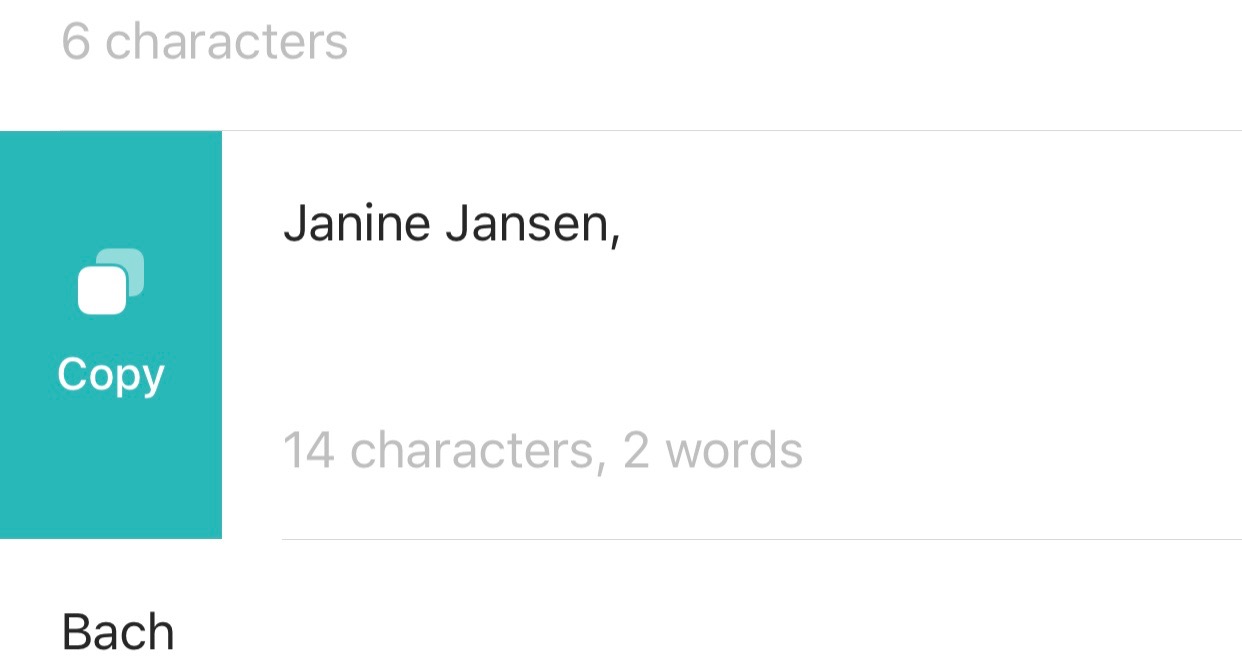
Ou alors, en glissant vers la gauche, d’autres options sont disponibles:
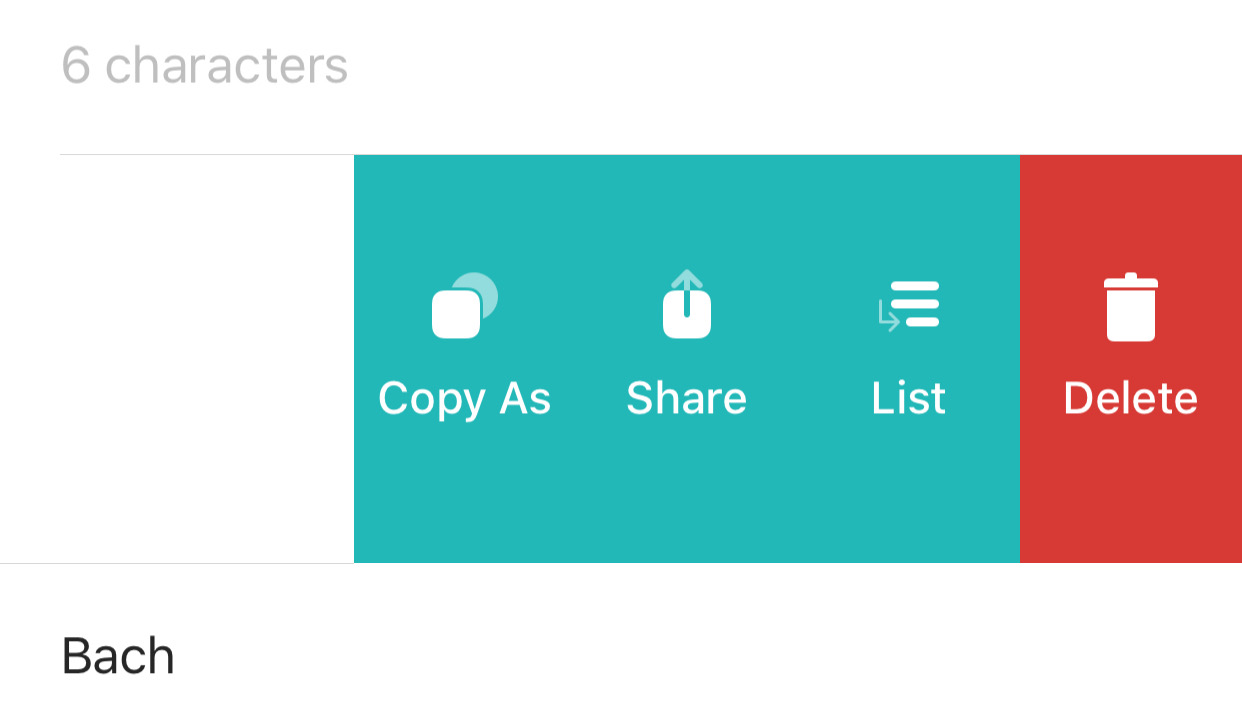
Enfin, deux vues pour montrer l’interface de Copied sur iPad:
- La vue portrait sur deux colonnes
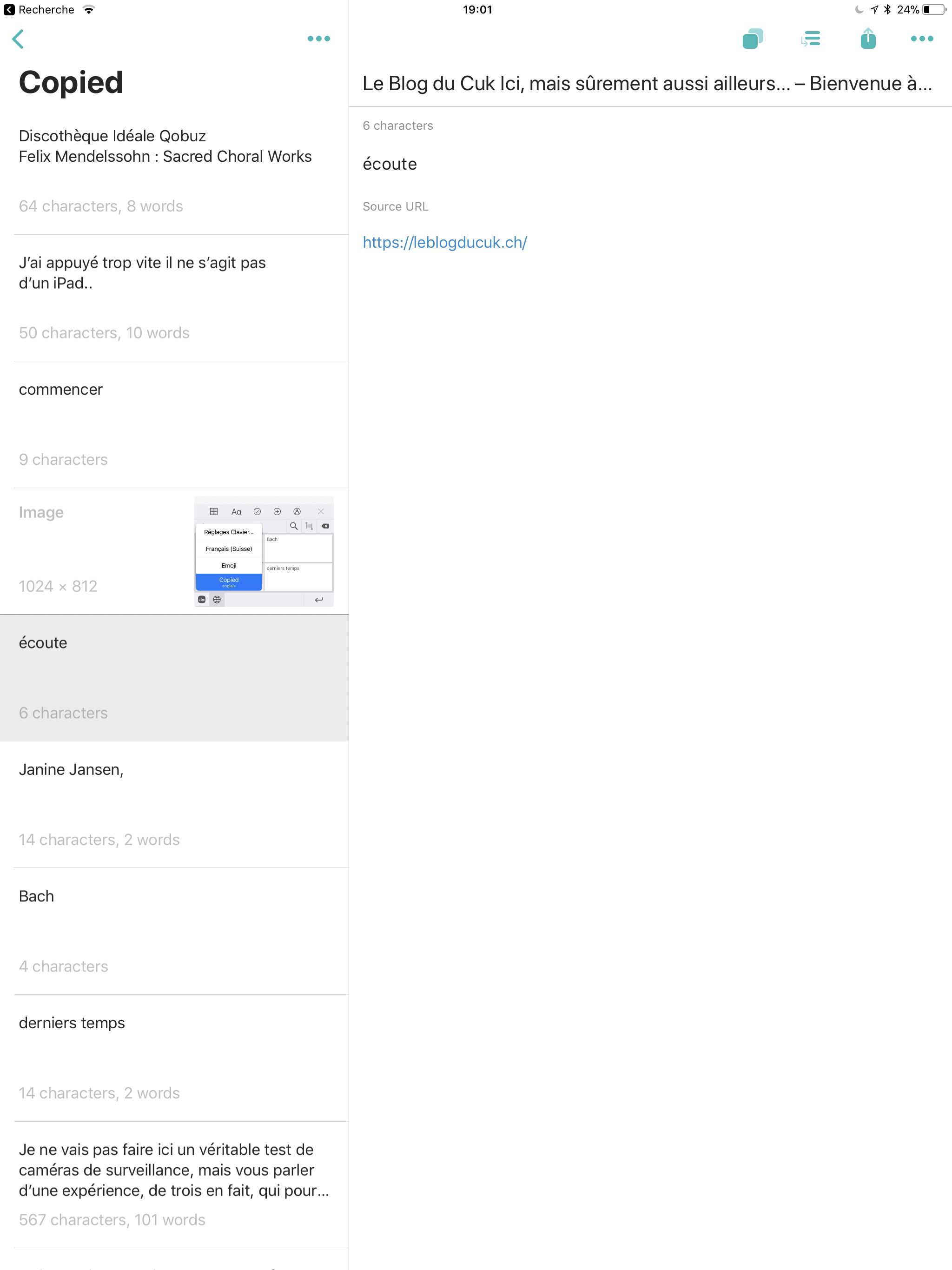
- La vue paysage, sur trois colonnes
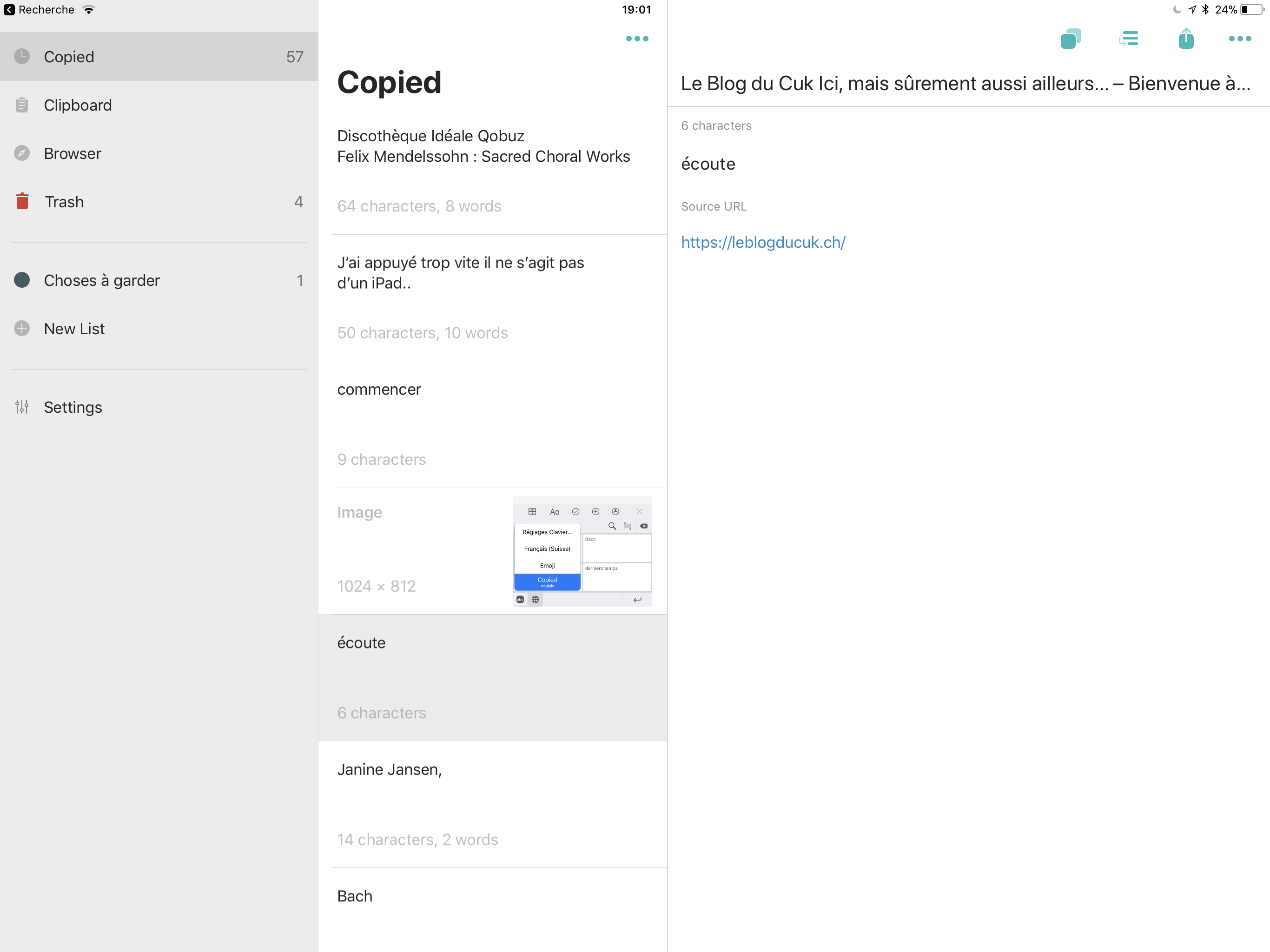
En conclusion
Si vous ne travaillez que sur Mac, est une bonne solution, mais pas l’unique.
D’autres, comme Paste, sont plus agréables.
Par contre, si vous travaillez avec plusieurs Mac, ou avec des iPhone et des iPad en parallèle, alors cette application est faite pour vous.
Son prix sur Mac: 8 francs suisses, j’imagine pareil en euros.
Son prix sur iPad et iPhone (application universelle): gratuit mais…
Mais attention! Pour qu’elle en vaille la peine, il faudra upgrader vers la version PLUS qui elle permettra la synchronisation iCloud et qui elle coûte… 3 francs suisses (et qu’on ne paie qu’une fois!).
Qu’on se le dise!
Ce programme rate de peu le Too Much Bô parce qu’il n’affiche pas les images prises dans du texte dans la liste des presse-papiers.
En savoir plus sur Le Blog du Cuk
Subscribe to get the latest posts sent to your email.
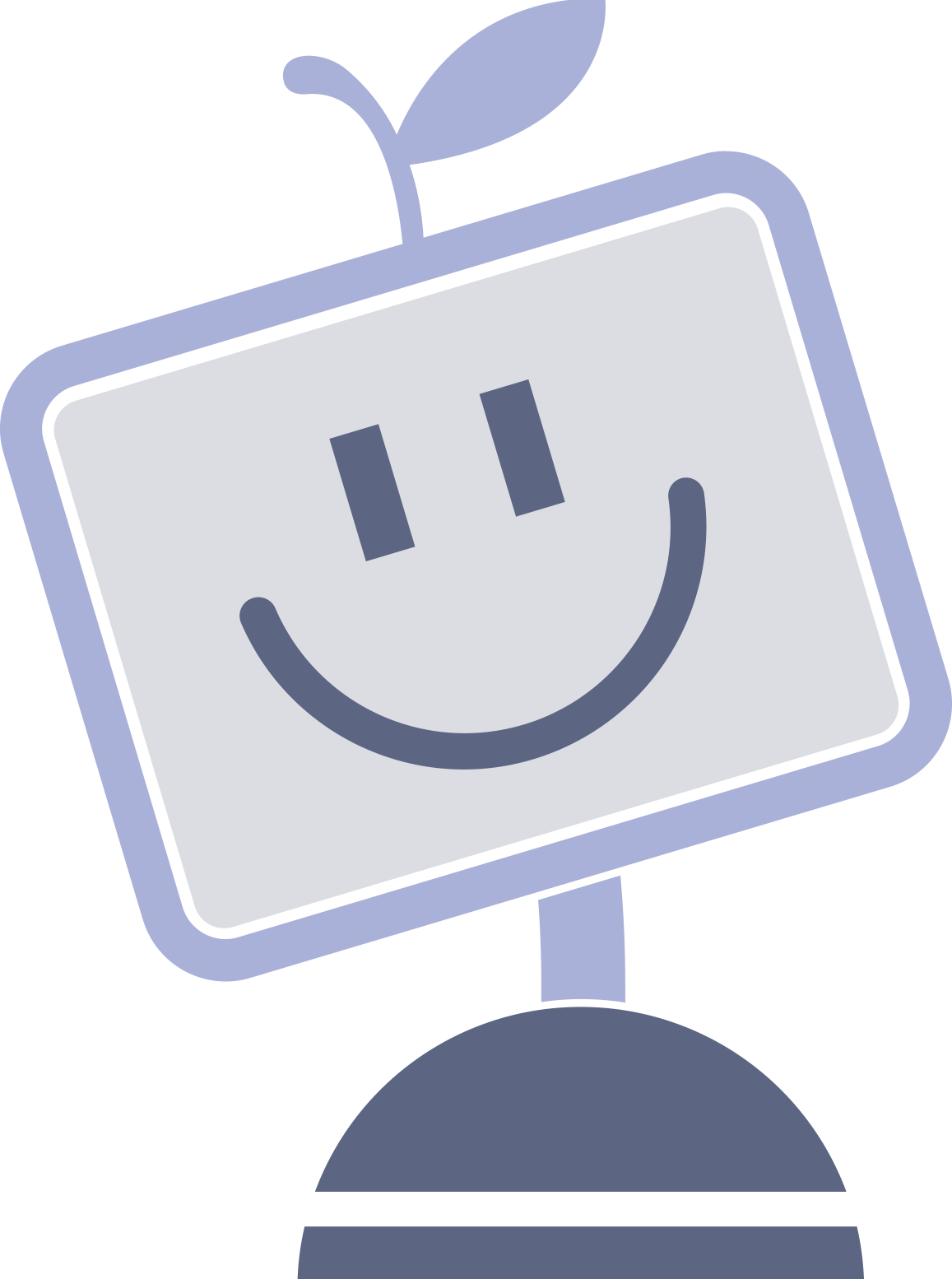
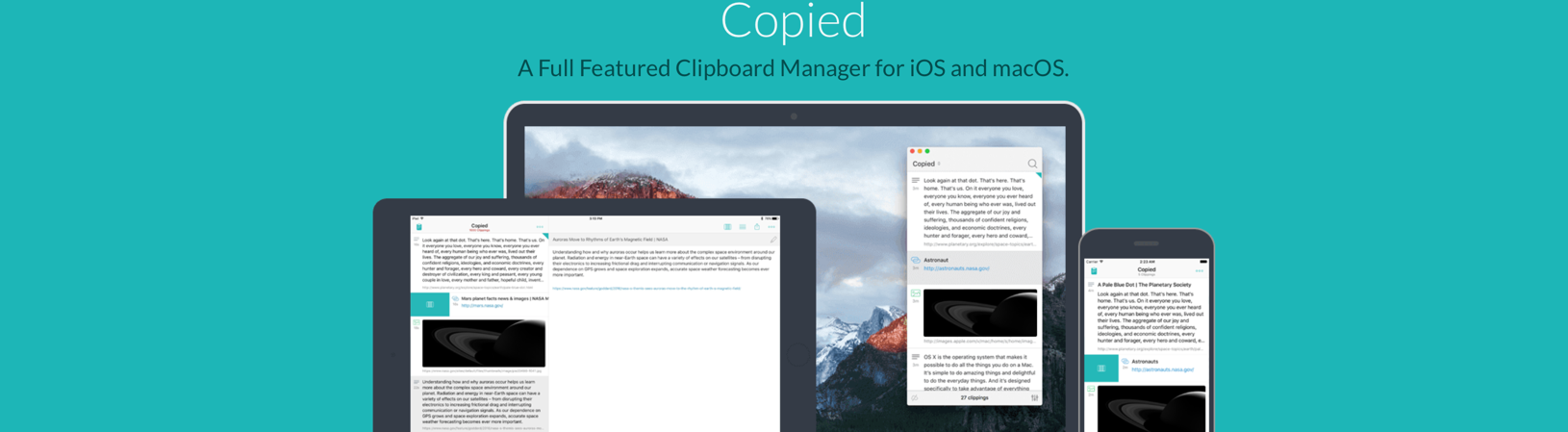
Ah la la, mauvaise manipulation, l’article ne sort qu’à 7h… désolé !
8,99 €
Moi qui navigue de plus en plus souvent entre mes terminaux (iPhone, iMac, MacBook), cette présentation est tout simplement « To Much PilePoilCeQu’IlMeFaut »!
Ce d’autant que le prix est tout à fait raisonnable!
Merci pour cet éclairage sur une appli qui me tente, mais dont l’utilisation sur iBidules me semble bien compliquée. Je m’en passerai tant qu’elle ne permettra pas la récupération des copies sur PC et je continuerai à copier dans Notes ou Rappels ce que je veux récupérer sur l’une ou l’autre machine, hélas, sans historique.
pour ma part, en général je m’envoi un iMessage, comme ça j’ai l’historique, et je peux récupérer le contenu pour le coller ailleurs. Par contre ce qui me gène c’est les changements de copier / coller dans les messages, depuis je ne sais plus quand exactement : on est obligé de copier tout le contenu du message, on ne peut pas faire une sélection pour ne copier que ce qui nous intéresse.
sur mac pour la gestion des copier/coller, je reste sur launchbar qui en plus de faire plein d’autres choses rempli très bien ce rôle.
Oui vraiment nickel cette app pour retrouver l’historique de bouts de textes, de sites etc, . Pour les utilisateurs de Mardown, ça le fait aussi; sur le site Urbanbike, plusieurs fois cité ici même, Jean-Christophe Courte en fait plusieurs démonstrations: https://urbanbike.com/index.php/site/comments/usages-du-web-a-drafts-en-passant-par-copied-3
Ah, JCC, que ne m’a -t-il pas appris à travers son site!
Si tout va bien, vendredi, ce sea grâce à lui!
JCC Est imbattable sur un tel sujet !
J’ai beaucoup appris grâce à lui.
Bonjour,
Pour information, Copied affiche depuis quelques temps les preview des images copiées : https://url.sbmail.fr/copiedcukch
Bonne fin d’après-midi 🙂
Sylvain
Bonjour,
Je sais, mais il ne le fait pas pour du mixte texte/image, malheureusement…
Effectivement, j’avais complètement oublié cet aspect… Espérons que Copied intègre ça dans la prochaine version. Merci pour le rappel. 🙂