Nous passons aujourd’hui à la dernière étape de la présentation de Lightroom CC et je vais donc parler, comme promis, de la partie retouche d’images.
Vous retrouverez les premières étapes ici:
- présentation de Lightroom CC ici (présentation)
- migration vers CC
- quel logiciel pour l’importation?
- coup de gueule sur les tarifs.
- l’import des images, l’export et les préférences
- gestion des images et la recherche
- le service catastrophique d’Adobe
- les corrections d’images, que vous lisez en ce moment.
Attention: ne comptez pas sur moi pour vous apprendre comment ces outils fonctionnent, c’est le domaine d’un livre spécialisé ou de vidéos sur ce sujet.
Il s’agit ici de faire simplement le tour de ce qui nous est proposé par le programme.
L’interface générale de la retouche d’images
Pour retoucher les images, il faut passer par la piste de droite (1) de l’interface de Lightroom CC 2018.
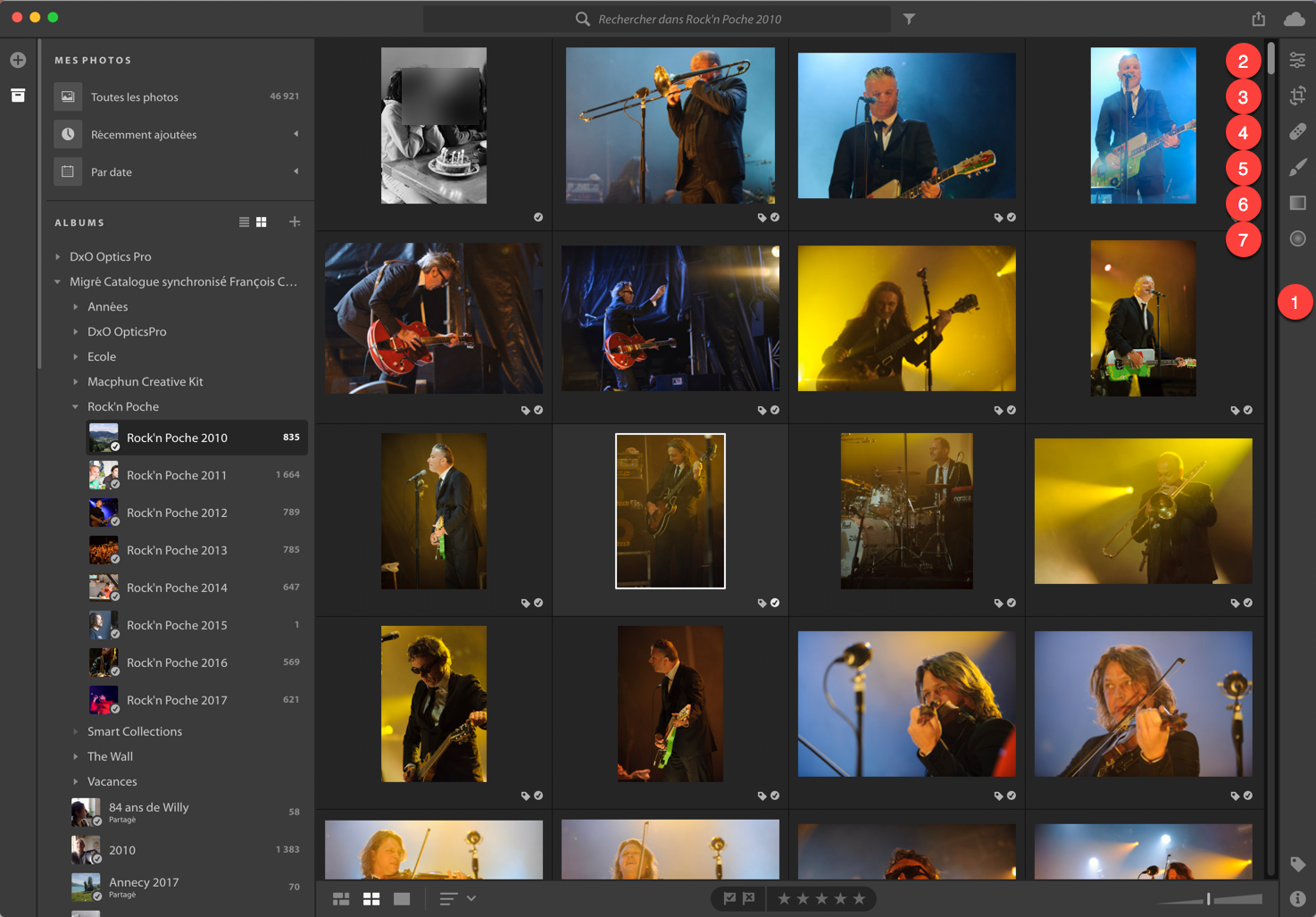
En (2), vous pouvez atteindre les outils de réglages que les habitués de Lightroom Classic CC connaissent bien, mais qui sont aussi assez vite compréhensibles de tous ceux qui viennent d’ailleurs.
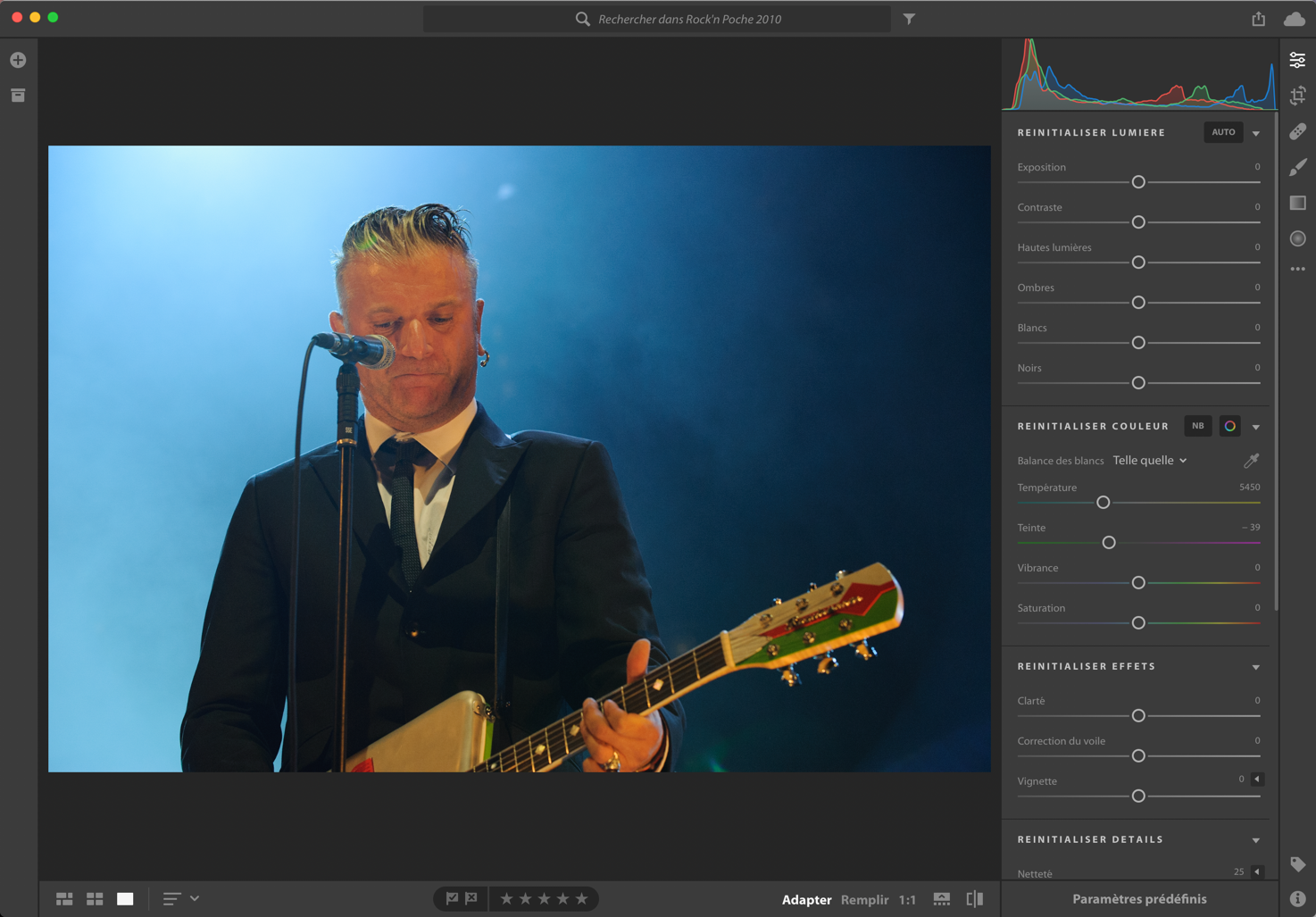
Il faut savoir que vous pouvez ne déployer, assez logiquement, que les outils «?domaines?» qui vous intéressent.
En cliquant sur les petites flèches à droite des titres de domaines, vous contractez ou déployez ces derniers.
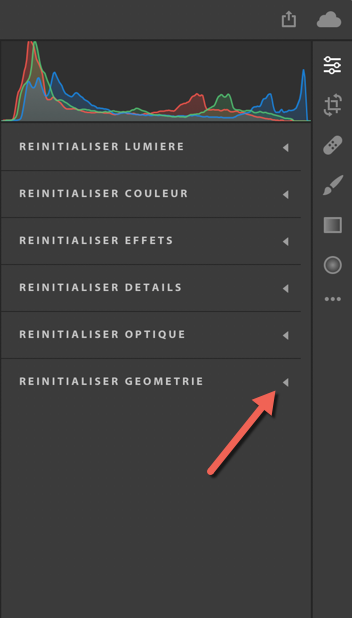
Tout en haut du panneau de retouche, vous avez le traditionnel histogramme.
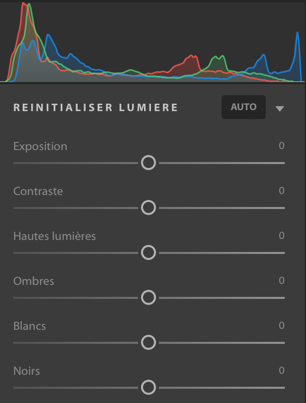
Les outils Lumière ensuite, en descendant dans le panneau, sont semblables aux outils traditionnels de Lightroom. Un double-clic sur le rond du curseur, comme il se doit, le remet au milieu, sur zéro.
Notez le bouton Auto qui fonctionne de la même manière que le bouton de Lightroom Classic CC et ne profite donc pas encore de l’intelligence artificielle du même outil qui peut être activée dans la version Web de Lightroom en version beta. Ce sera pour bientôt dans Lightroom CC 2018, mais pour l’instant, nous sommes dans le traditionnel, qui marche parfois, mais qui peut aussi faire des horreurs.
Les outils Couleur
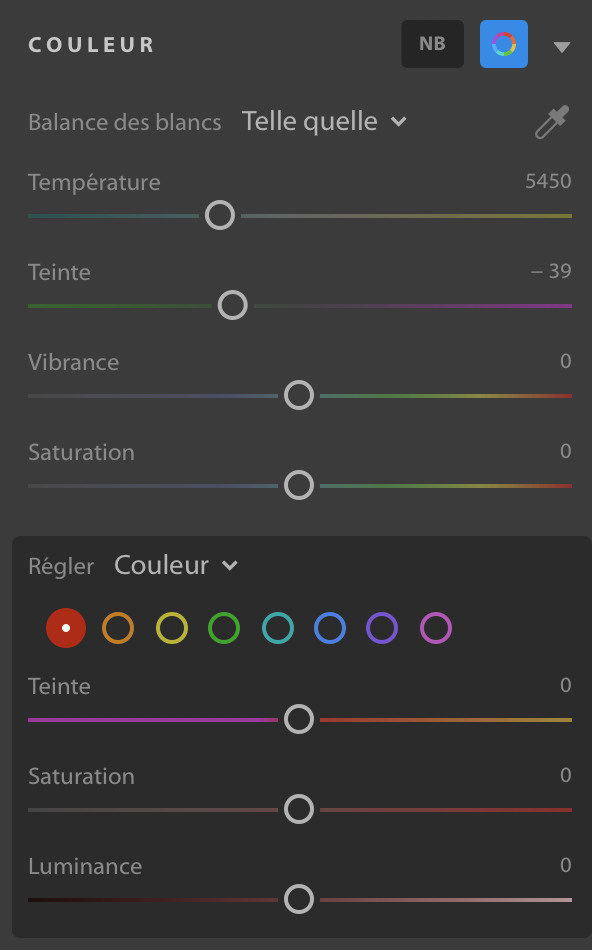
En haut, le passage de la photo en noir et blanc et le mélangeur de couleurs.
L’outil Noir et blanc dispose de deux curseurs permettant de personnaliser ce que nous offre le programme comme on le ferait avec des filtres de couleur.
La balance des blancs est elle aussi traditionnelle, avec la pipette que vous poserez sur un gris neutre ou un blanc si nécessaire
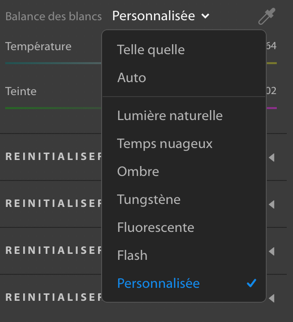
Les outils Clarté, Correction du voile et Vignettage sont réunis dans l’onglet Effets.
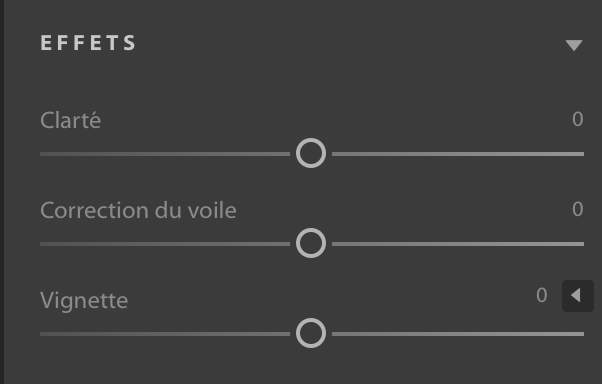
Les trois derniers onglets Détails (qui permet de gérer la netteté, la réduction de bruit, la réduction de bruit chromatique et le grain), Optique (qui permet de supprimer ou corriger les aberrations chromatiques et les défauts de l’objectif, connus par le programme) et Géométrie (qui permet de redresser les perspectives) parlent d’eux-mêmes:
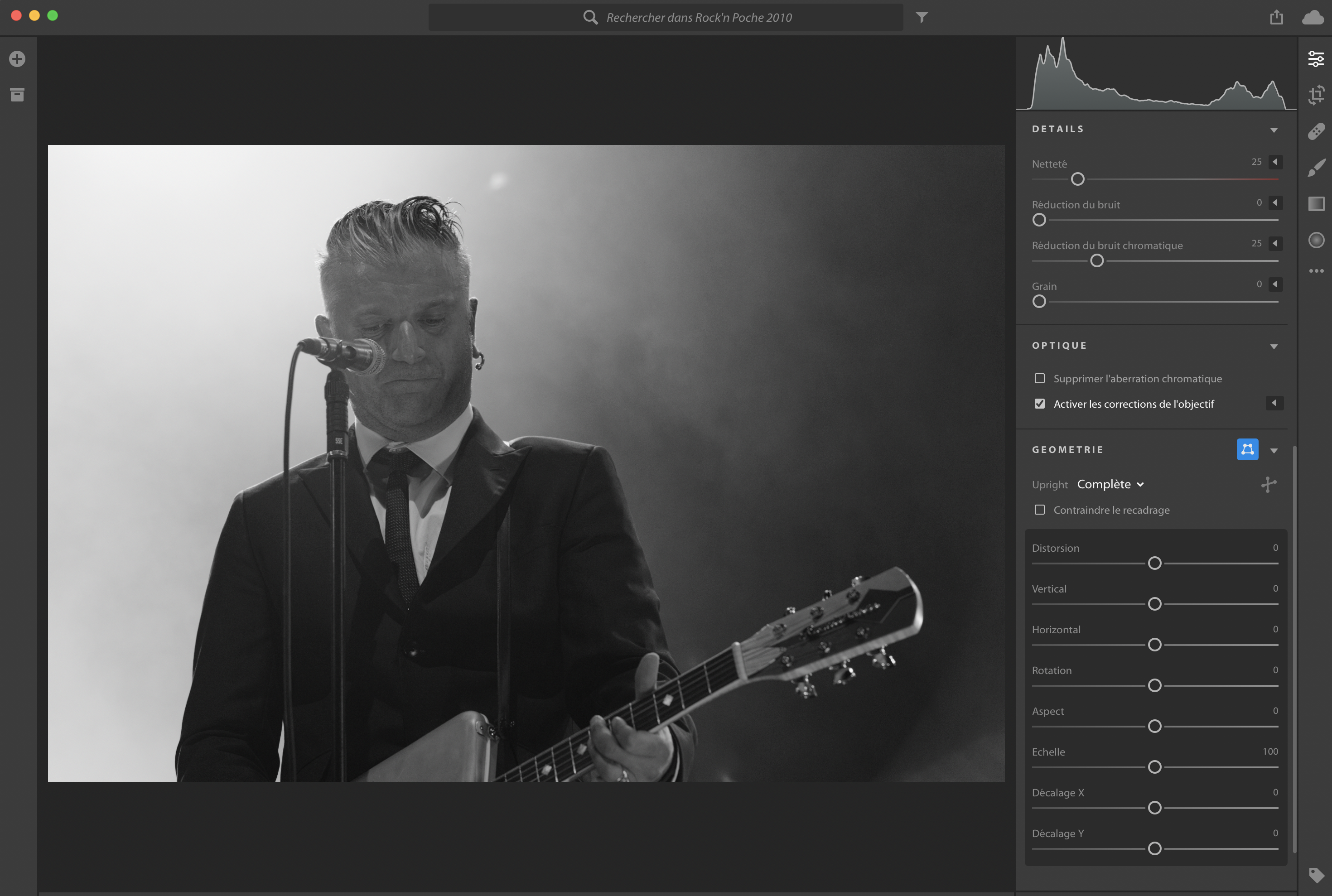
Suivent, en descendant (3 de la figure 1), les outils Recadrage, avec possibilité de garder les proportions en les bloquant.
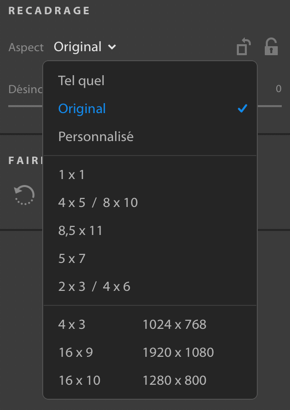
Si vous laissez le curseur à l’extérieur de l’image, il vous permettra de redresser cette dernière.
Vous pouvez aussi utiliser le curseur de redressement ou cliquer sur le bouton Auto pour redresser un horizon penché.
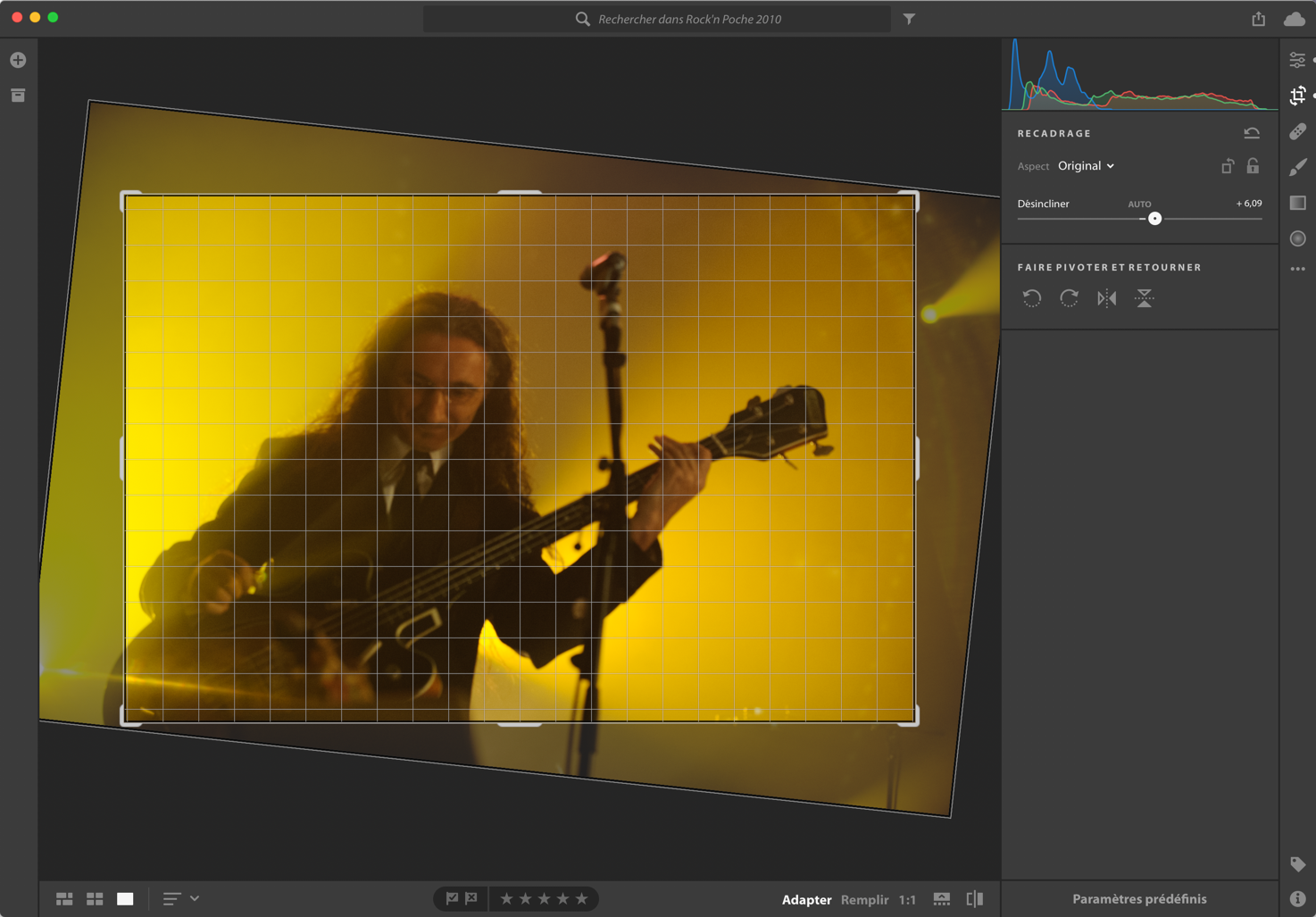
En descendant encore (4 de la figure 1), vous trouvez l’outil Correcteur, pour supprimer les pétouilles ou les objets indésirables.
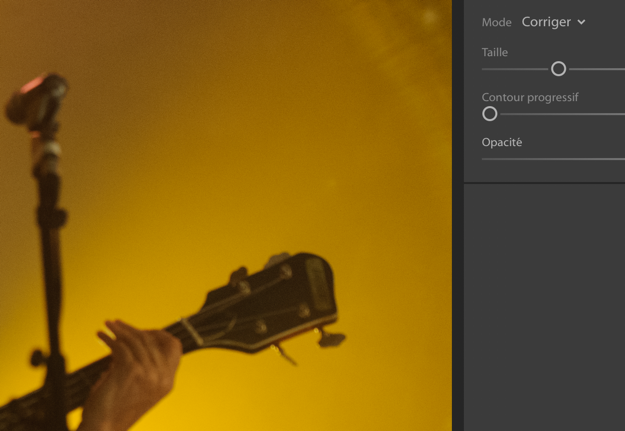
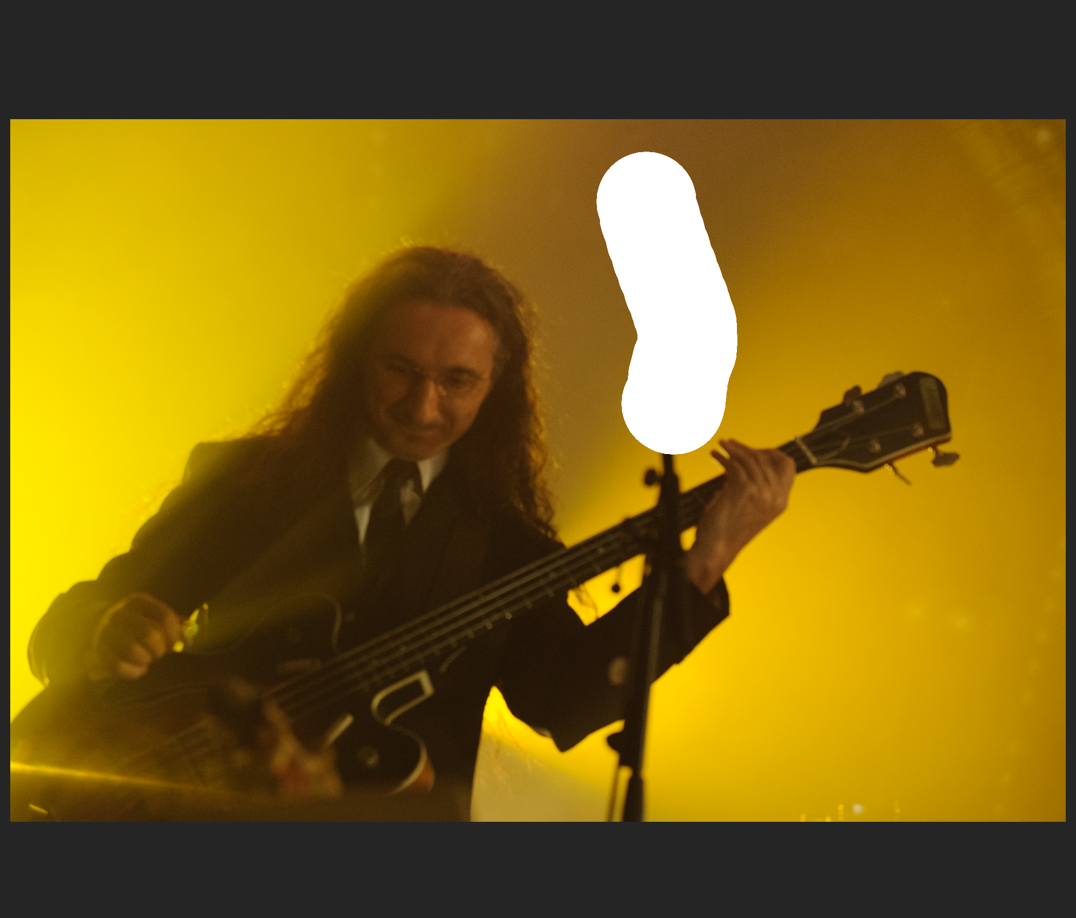
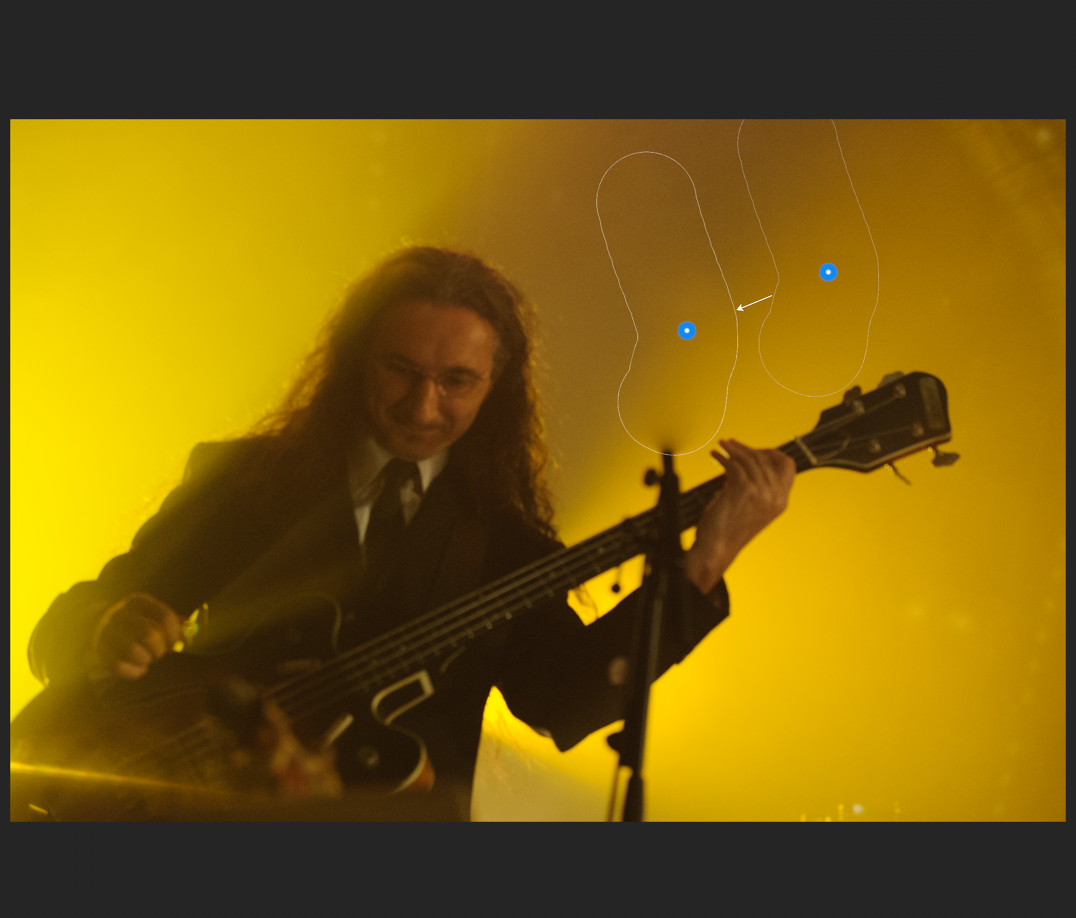
Suivent les 3 outils de retouche locale:
(5) pinceau;
(6) dégradé linéaire
(7) dégradé radial
Je prends l’exemple du pinceau:
Vous choisissez ce que vous voulez faire comme correction, (ici, j’ai poussé Clarté et Netteté, mais au préalable, vous cliquez à l’endroit à corriger pour ancrer un masque. Vous pouvez voir le masque en posant le curseur sur le rond bleu de l’ancrage du masque.
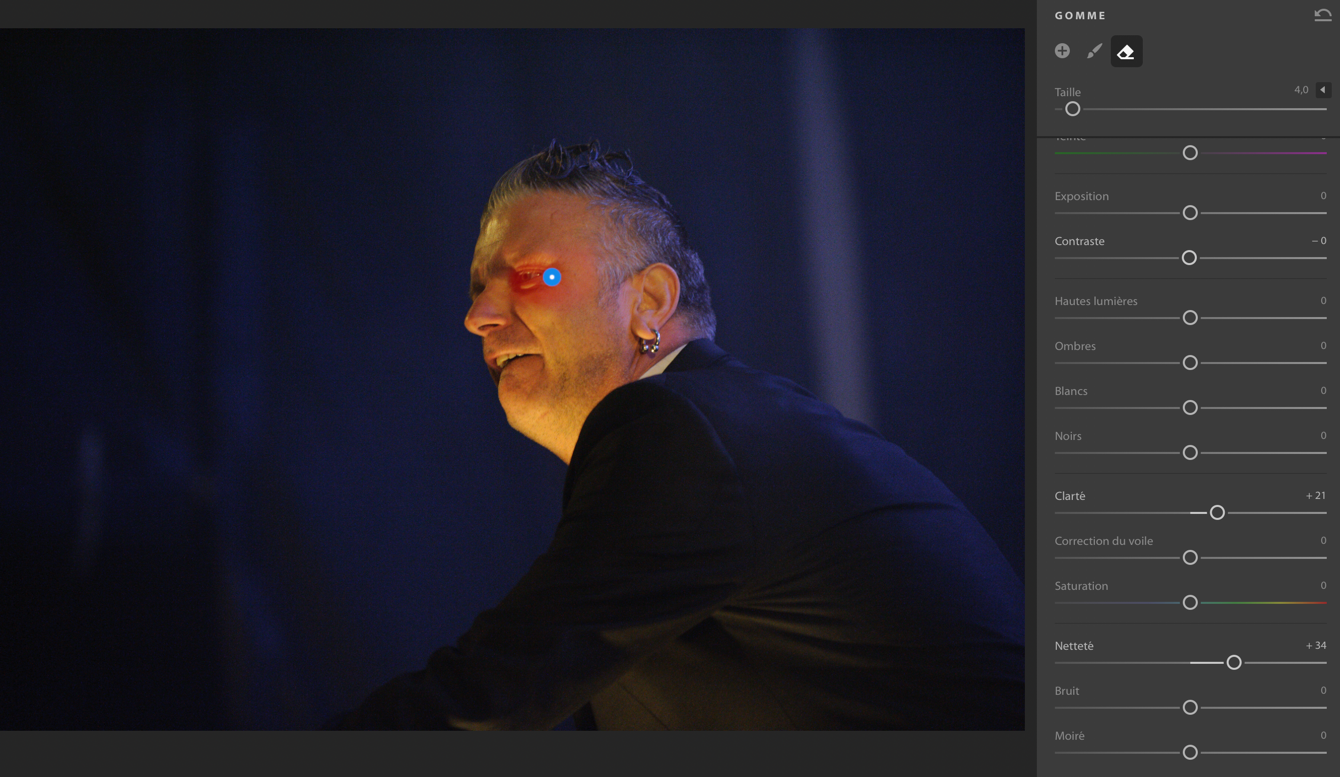
Les paramètres prédéfinis (presets)
Les paramètres prédéfinis sont des ensembles de réglages que vous pouvez appliquer à vos images.
Lightroom est livré avec une série d’entre eux que vous atteignez en cliquant sur «?Paramètres prédéfinis?», dans le coins en bas à droite de la fenêtre.
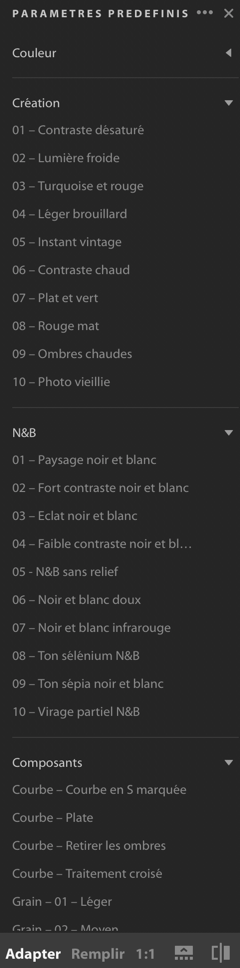
Vous pouvez créer autant de Presets que vous le désirez.
Pour se faire, faites les réglages nécessaires dans le panneau des réglages, et si vous pensez les réutiliser un jour, choisissez Créer un paramètre prédéfini.
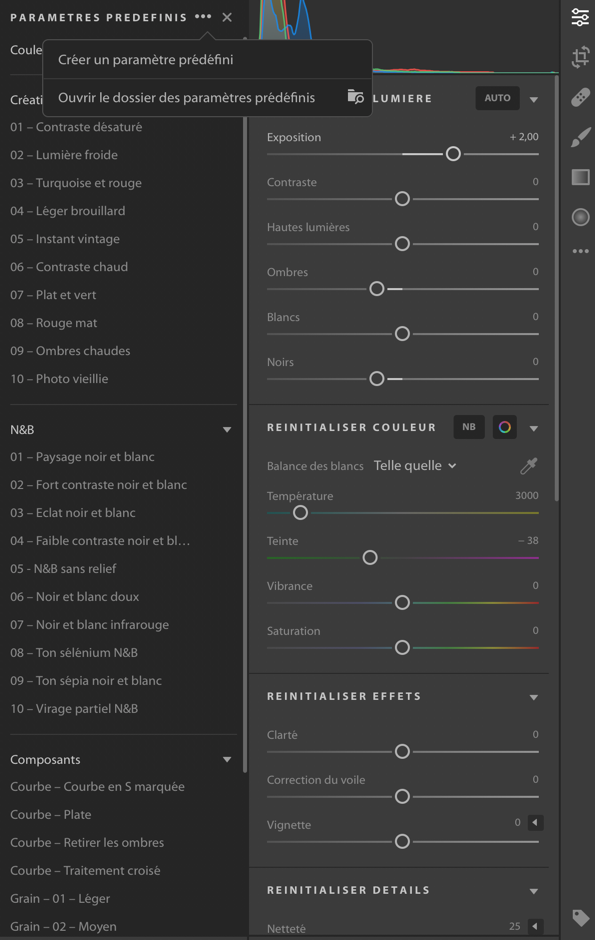
Appliquer des réglages ou des paramètres prédéfinis aux images
Pour l’instant, il n’est pas possible d’appliquer des réglages ou des paramètres prédéfinis à plusieurs images en même temps. C’est l’une des grosses faiblesses de Lightroom CC 2018.
Par contre, il est possible de copier les réglages d’une image, et de les coller sur les autres, mais, je le répète, une à la fois.
Souhaitons que rapidement, Adobe comble se manque en nous offrant un coller sur plusieurs images à la fois.
En attendant, si vous voulez corriger les images en série, vous devrez passer par Lightroom Classic CC qui fera les corrections et les synchronisera sur Lightroom CC 2018.
Travailler avec d’autres programmes
Pour l’instant, le seul programme qui peut travailler en flux direct avec Lightroom CC 2018 est Photoshop.
Vous l’appelez depuis Lightroom,
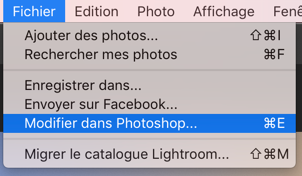
après bien sûr avoir sélectionné l’image à corriger, ce qui enverra l’image dans Photoshop.
Là, vous effectuez vos modifications sur un ou des masques, puis vous validerez.
L’image corrigée reviendra en TIFF dans Lightroom CC 2018 en formant une pile avec l’image originale.
Si vous corrigez à nouveau la copie dans Photoshop, vous y retrouverez tous vos masques.
J’imagine donc que si la chose est possible avec Photoshop, un jour, cela sera possible avec d’autres logiciels, comme DxO Photolab ou Luminar, mais pour l’instant, ce n’est pas le cas.
En conclusion finale
Je n’en ai pas tout à fait fini avec Lightroom CC 2018 pour cette série, je vais bientôt vous parler d’une méthode pour tout de même travailler avec des programmes externes.
Mais bon, nous pouvons dire que nous avons (enfin) fait le tour de ce logiciel.
Vous comprendrez bien que nous en sommes à la version 1, et pas mal de choses sont déjà en place.
L’intelligence artificielle va très vite se développer pour nous permettre d’affiner nos recherches, je suis persuadé qu’Adobe ne peut pas passer par-dessus un apport rapide des corrections sur plusieurs images en même temps.
Et si Lightroom CC 2018 veut vraiment prendre une place importante, il devra nous proposer un travail avec des modules externes.
Après tout, Photo qui lui est gratuit le permet bien, lui.
Alors, on se réjouit de voir ce qui ne va certainement pas tarder à être amélioré dans ce petit nouveau qui est, ce qui est le plus important bien né.
Je dois dire qu’après avoir travaillé sur Lightroom CC 2018, je ne peux m’empêcher de trouver que son grand frère, Lightroom Classic CC, me semble avoir pris un sacré coup de vieux, malgré ses dernières améliorations récentes.
Et si Lightroom CC 2018 est donc clairement moins riche que son grand frère pour ce qui est de la correction des images, il est bien plus agréable lorsqu’il s’agit de les consulter.
Malgré quelques déboires liés surtout au service après-vente et au service clientèle, je dois dire que Lightroom CC 2018, associé à Lightroom Classic CC forment un sacrément joli couple.
En savoir plus sur Le Blog du Cuk
Subscribe to get the latest posts sent to your email.
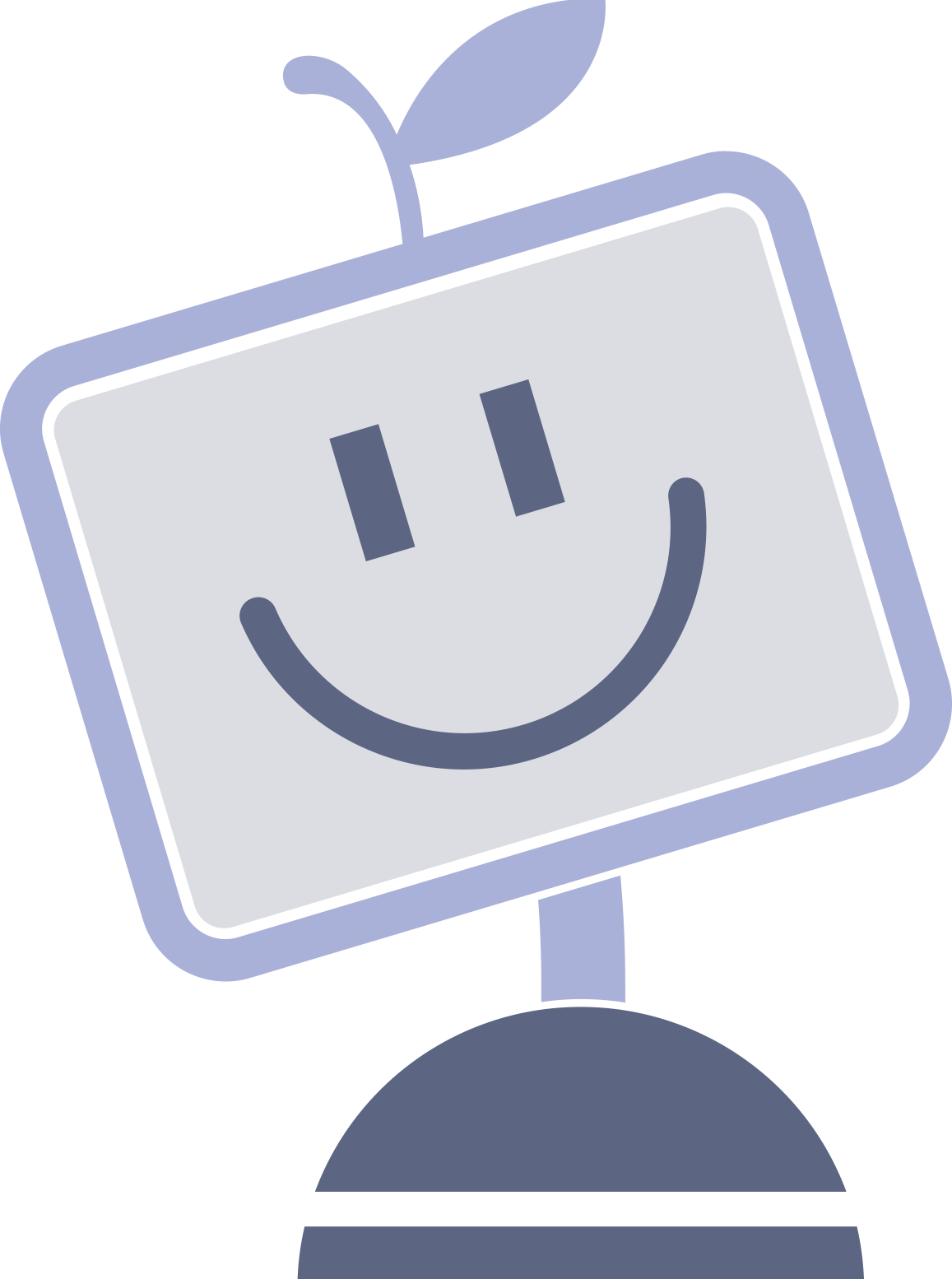
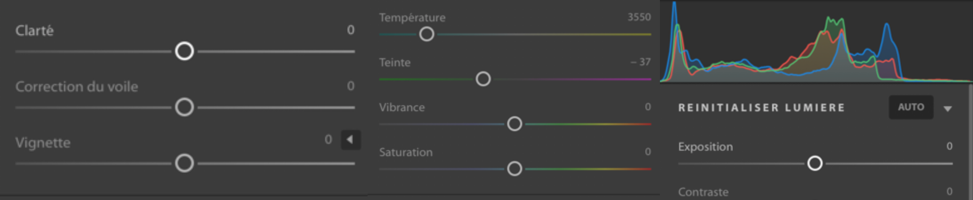
Merci pour la suite de cette série.
Deux questions?:
Est-ce normal qu’il n’y ait pas de bouton Valider lors d’un recadrage par exemple et qu’il faille appuyer sur la touche Enter du clavier?
Comment voir une photo en plein écran sans aucune interface?
Juste une remarque (mais tout le monde a compris que je suis très opposé à la philosophie de ce programme)… a ma remarque sur le problème écologique que posent les transferts dans le nuage, Gilles Théophile m’a répondu, très sûr de lui, « c’est le progrès ». Et oui, le progrès c’est aussi la déforestation en Afrique, la prééminence de l’industrie pétrolière sur notre vie (et peut-être notre mort), etc. Il y a du bon et du mauvais et ce qui compte, c’est le rapport qualité-prix. Posez-vous la question de savoir quel est le prix réel de ces transferts. Bonne journée… et bon futur !
(s) guru
Abrug, je vais parler la semaine prochaine du Cloud en général et reprendre cette critique que je comprends bien.
Noisequick: oui, pas de bouton valider, je ne m’en étais jamais rendu compte, de toute manière, j’ai toujours validé par la touche Return. Mais peut-être faudrait-il qu’ils l’ajoutent pour plus de clarté (pas dans le sens du curseur hein)!
Pour la vue plein écran, si j’ai bien vu, tu peux enlever le film fixe, les deux panneaux latéraux, mais il reste les pistes étroites à gauche et à droite, le champ de recherche dessus, et les marqueurs en bas.
C’est très discret.
Mais bon, il faudra certainement qu’ils ajoutent un module « diaporama ».
Encore une fois, la version 2018 est plus agréable pour consulter les images que la version Classic.
Voici un jeune homme qui explique (en anglais) quelques différences ente Classic et CC et qui exprime un avis qui est exactement le mien : LR CC sera sûrement très bien dans l’avenir et quand le prix du To de stockage sera moins cher.
Lightroom CC and Lightroom Classic CC – Whats the DIFFERENCE
Nous restons, pour l’instant, lui et moi su LR Classic. Et pour de qui me concerne, Photoshop CC et DxO PhotoLab.
Oserais-je dire encore une fois que l’on n’est pas sur un programme ou un autre, une fois qu’on a converti, mais sur les deux logiciels! Moi aussi je travaille toujours en grande partie sur Lightroom Classic CC!?