Voici une nouvelle étape du petit tour de Lightroom CC 2018, qui se déroule selon le plan suivant:
- présentation de Lightroom CC ici (présentation)
- migration vers CC
- quel logiciel pour l’importation?
- coup de gueule sur les tarifs.
- l’import des images, l’export et les préférences que vous lisez en ce moment
- gestion des images et la recherche
- le service catastrophique d’Adobe
- les corrections d’images
Il faut d’abord savoir que vous devez vous abonner à une formule Adobe, pour pouvoir utiliser leurs logiciels, alors toujours mis à jour gratuitement pendant la validité de l’abonnement, et pour pouvoir utiliser leur cloud.
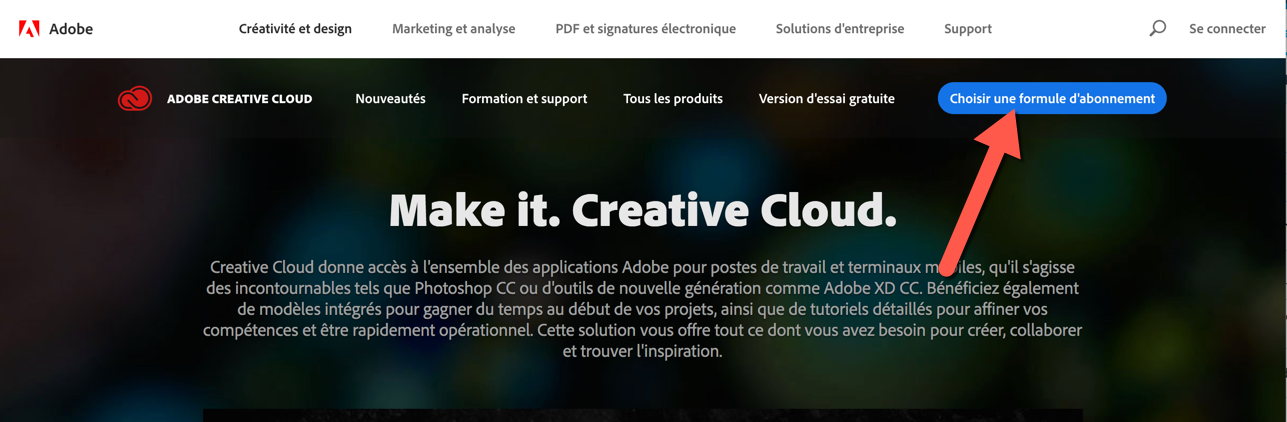
Lorsque vous lancez Lightroom CC (je passe sur la création de compte, l’installation et l’éventuelle migration de Lightroom Classic il faut suivre les étapes indiquées ici), j’en ai parlé souvent sur ce site depuis quelques semaines, vous tombez sur l’interface en mode Grille ou Gestion des images.
Avant de commencer
Vous le savez: les originaux que vous avez poussés depuis Lightroom CC 2018, se trouvent dans le nuage, et ce même Lightroom CC 2018 lit également les aperçus dynamiques que vous avez poussés depuis un catalogue Lightroom Classic CC pas encore migré (lorsque ce sera fait, les originaux remplaceront les aperçus dynamiques dans le nuage).
Mode hors-ligne
Vous allez craindre de ne pas pouvoir regarder ou corriger vos photos lorsque vous n’êtes pas en ligne peut-être?
Il faut juste savoir qu’Adobe doit au moins une fois tous les 15 jours pouvoir vérifier que vous êtes bien toujours abonné, et vous devrez alors vous connecter pour continuer à utiliser pleinement le logiciel.
Eh bien il ne faut pas: vous pouvez à tout moment corriger vos images, même hors ligne, puisque vous allez travailler sur les aperçus dynamiques qui se trouvent sur votre disque.
Vos modifications seront synchronisées dès que possible.
De même, vous pouvez importer vos images, même si vous n’êtes pas en ligne.
Elles iront dans un tampon sur le disque: c’est l’espace que vous allouez à Lightroom CC 2018 dans les préférences.
Dès que vous êtes en ligne, le tampon va envoyer les images, et ces dernières seront détruites sur le disque, remplacées par des aperçus dynamiques, bien plus légers.
Mieux: vous pouvez commencer à importer des images en ligne, partir en train pendant une heure, travailler hors ligne vos images, et dès que vous retrouverez une connexion, la synchronisation reprendra.
C’est aussi limpide que Time Machine (pour les Windowsiens, c’est un système de sauvegarde des Macs qui gère tout automatiquement).
Le tout est de savoir où se trouve l’espace dédié à Lightroom CC 2018 sur votre disque.
Normalement, ce devrait être sur le disque interne si vous avez un portable, c’est bien plus pratique et rapide puisque vous avez sûrement un SSD.
Mais pour aller plus loin, nous devons faire un petit tour vers les préférences.
Préférences
Les réglages se trouvent dans les préférences de Lightroom CC 2018, onglet «?Stockage local?» (1).
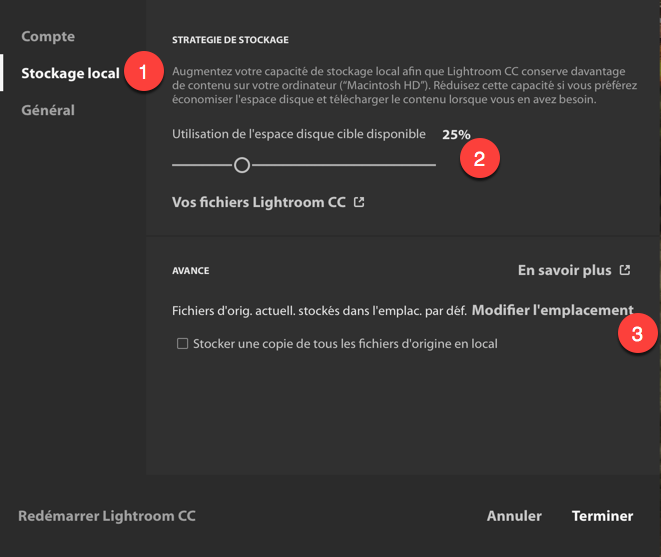
Vous pouvez régler la quantité d’espace alloué à Lightroom CC 2018 sur votre disque à l’aide de la tirette (2).
Vous utilisez Lightroom, donc vous êtes exigeants, et vous êtes d’accord d’allouer un bel espace. Je lui ai finalement alloué 250 Gb sur le TB de mon disque interne.
Vous pouvez modifier l’endroit où se trouve se tampon en cliquant sur Modifier l’emplacement (3).
Chez moi, j’ai choisi l’emplacement par défaut:
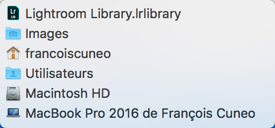
Puisque nous en sommes aux préférences, juste un petit mot sur l’onglet Compte, qui vous permettra de gérer l’espace de stockage que vous avez dans le Web.
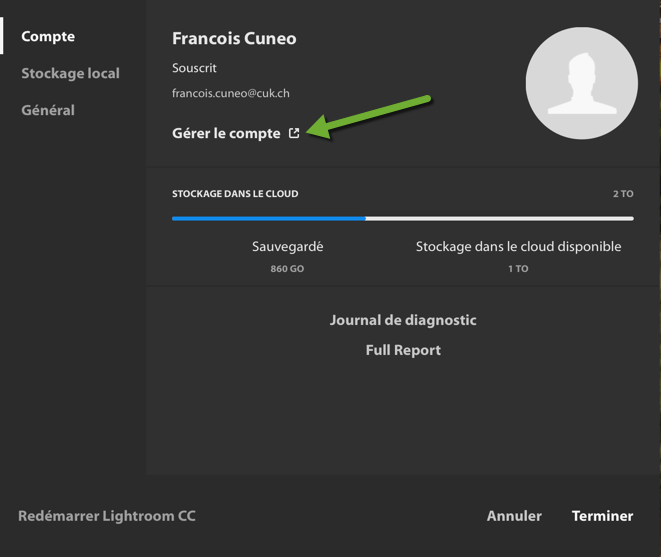
Pour augmenter l’espace de stockage (payant), vous cliquez sur Gérer le compte (flèche verte).
Vous débarquez chez Adobe, et vous cliquez sur Formules et produits (1), puis sur Gérer la formule.
Je crois que j’ai dit assez fort mon mécontentement sur certains points par rapport aux prix dans cet article.
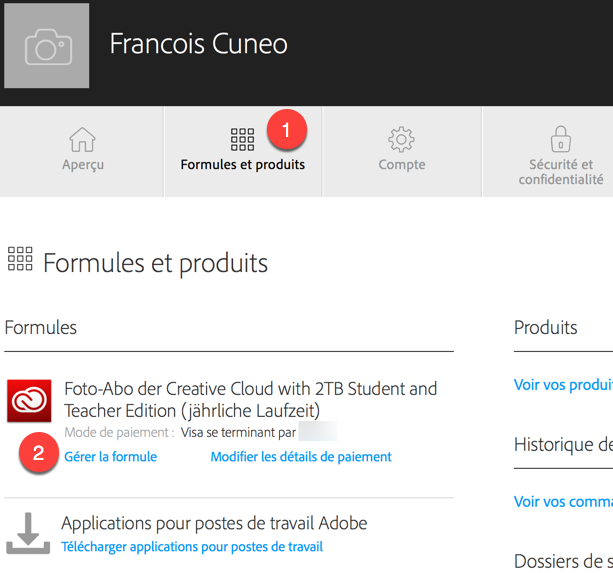
Vous pourrez alors choisir votre formule.
Lançons encore un petit coup d’œil sur les préférences générales:
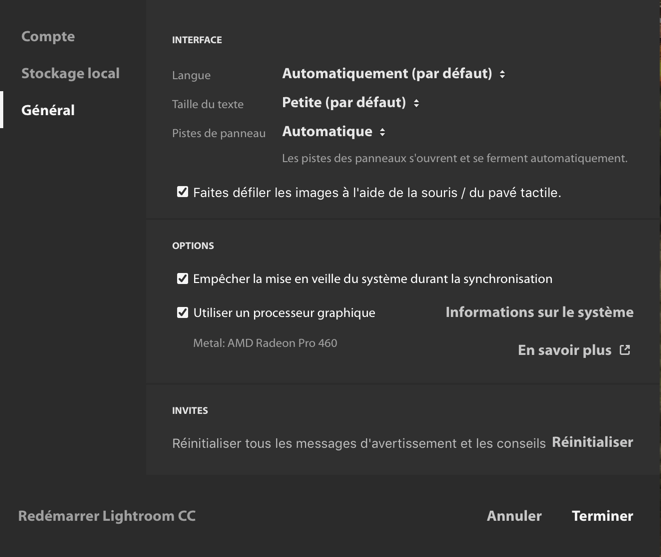
Notez l’option Empêcher la mise en veille durant la synchronisation: option fort utile pendant la migration d’un catalogue Lightroom Classic, qu’on se le dise! Et aussi lors d’une longue importation.
Notez également le terme de «?Pistes de panneau?». Les pistes sont les… pistes situées à l’extrême gauche et à l’extrême droite du l’interface.
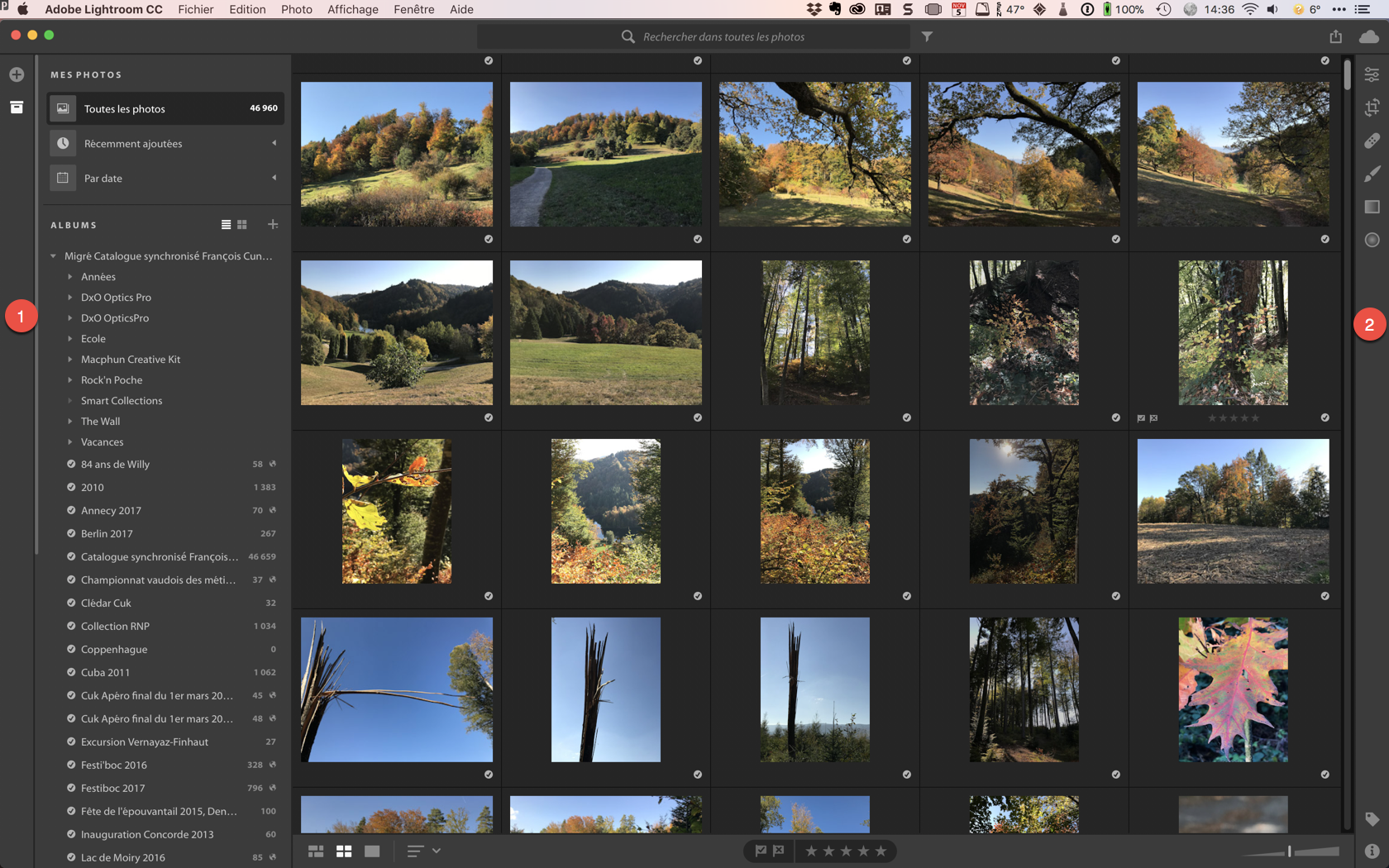 Si l’on clique sur la piste de gauche (1), celle de droite se refermera, et inversement, si l’on est en mode automatique.
Si l’on clique sur la piste de gauche (1), celle de droite se refermera, et inversement, si l’on est en mode automatique.
Il va de soi que vous cocherez Utiliser un processeur graphique si vous en avez un, pour gagner du temps, ce d’autant plus sur vous êtes branchés électriquement. Si vous devez faire un long voyage, vous désactiverez cette option, pour ménager les batteries.
C’est tout pour les préférences. Vous voyez qu’Adobe a voulu privilégier la facilité et la simplicité. C’est une bonne chose.
Importer des images
Pour importer des images, vous cliquez sur le bouton «?+?» de la piste de gauche.
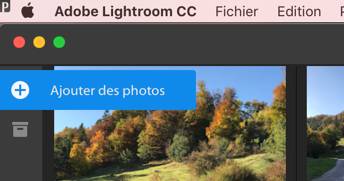
Le programme vous propose alors ce qui suit:
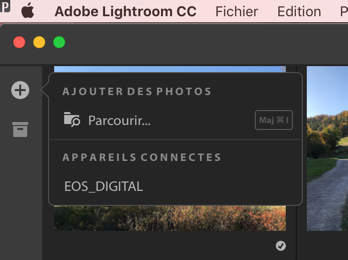
Vous pouvez donc parcourir le disque et cibler un dossier ou, si une carte est connectée, la sélectionner.
Lightroom CC 2018 affiche alors la fenêtre d’importation:
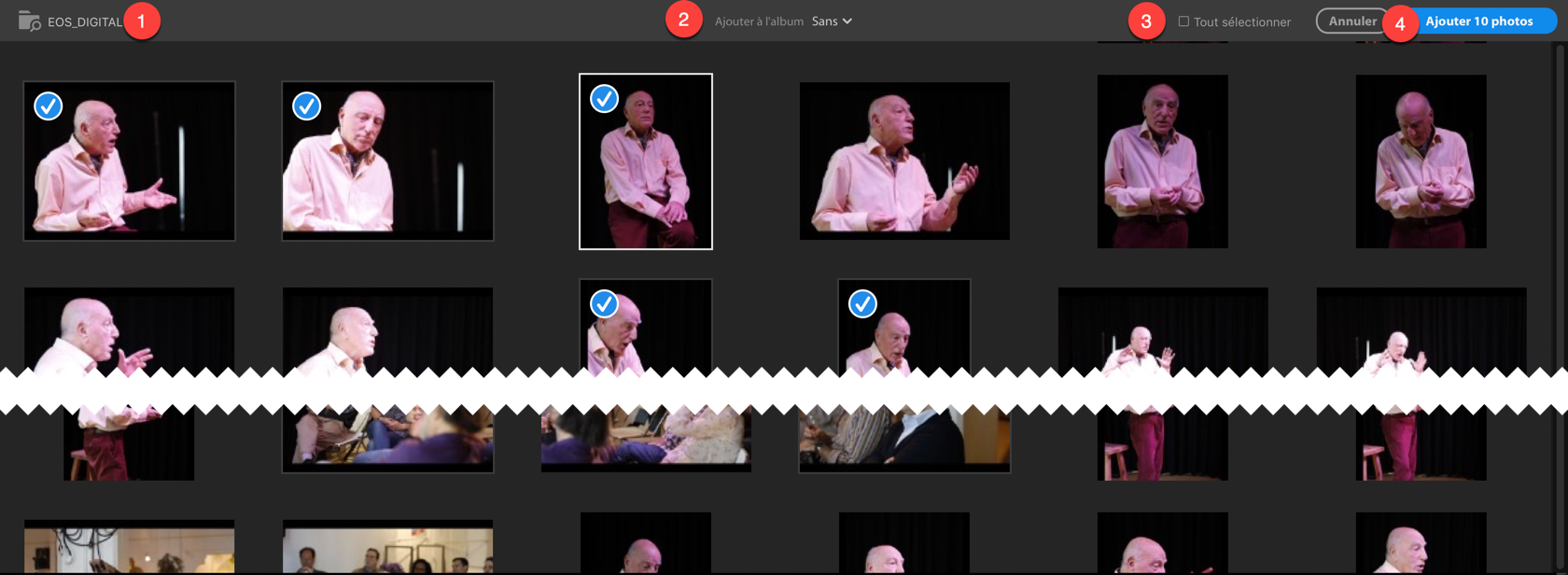
Vous voyez que l’on peut cliquer sur les coins à gauche en haut des images pour les sélectionner.
Tout en haut de la fenêtre, vous voyez:
- la carte mémoire choisie
- la zone de sélection d’albums dans laquelle vous choisirez ou pas d’importer vos images. Si vous choisissez Sans, les images seront hors albums, à la racine, dans Toutes les photos
- la case Tous sélectionner
- la case Ajouter X photos, qui lance l’importation, juste à droite du bouton Annuler qui vous permettra d’arrêter le processus à ce niveau.
Voilà.
Vos images originales sont sur votre disque, dans le tampon, en attendant de passer sur le nuage, dès que possible.
Au fur et à mesure, elles seront remplacées par les aperçus dynamiques et disparaîtront de votre disque.
Et puis, une fois vos images retouchées, vous pouvez les exporter.
L’export des images
Pour l’instant, l’export des images depuis Lightroom CC 2018 est très limité.
Vous pouvez exporter:
- sur le disque
- sur Facebook
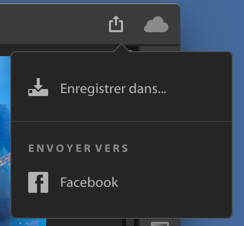
Ce qui m’intéresse plus particulièrement, c’est l’export vers le disque.
Il peut se faire de deux manières, à savoir
- en JPEG, avec taille variable
- en fichiers d’origine, notamment RAW, avec paramètres
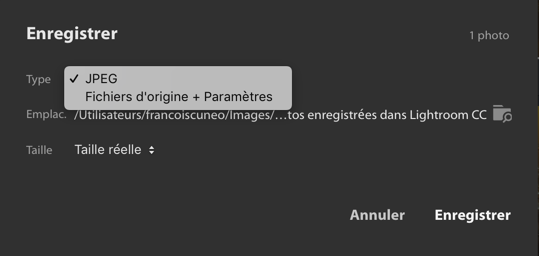
La taille des JPEG peut être personnalisée.
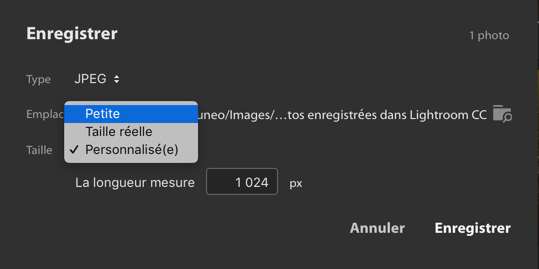
Nous avons donc le strict nécessaire, rien de plus.
Conclusion provisoire de cette section
Comme vous avez pu le constater, Lightroom CC 2018 est un logiciel très simple en matière d’importation.
Il est clair qu’il s’agira certainement de le rendre un peu plus pointu, sans le rendre forcément aussi compliqué que Lightroom Classic CC.
C’est là que se trouve tout l’enjeux pour Adobe.
Vous êtes désormais prêts pour commencer à gérer vos images (épisode suivant, normalement lundi) et à les corriger (article à venir la semaine prochaine).
En savoir plus sur Le Blog du Cuk
Subscribe to get the latest posts sent to your email.
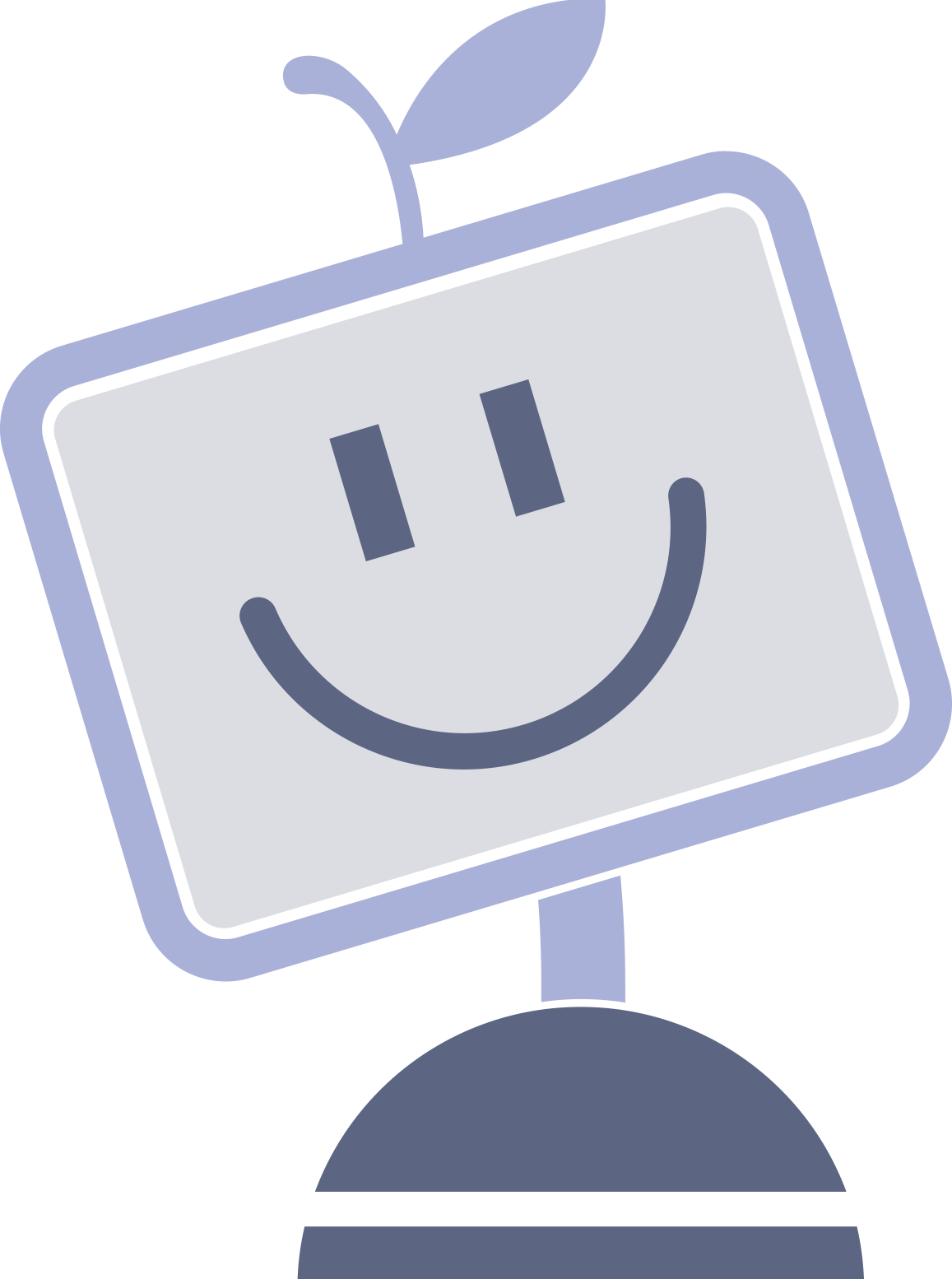
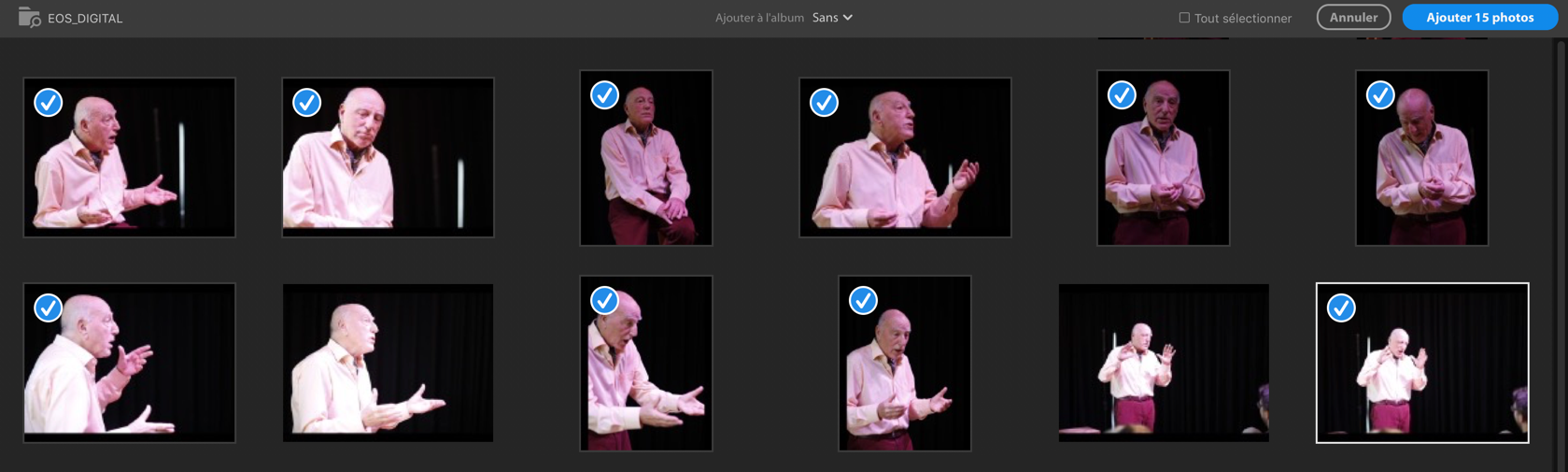
Lorsque tu as exporté tes images et qu’elles sont sur le nuage, que se passe-t-il si tu veux en travailler une sur Photoshop? J’imagine qu’elle doit retraverser l’Atlantique. Ca implique un réseau solide et performant. Moi, par exemple, en Italie, j’ai un réseau de m… (campagne oblige, 3 ou 4 G suivant le temps avec limitation à 30 Go par mois… Bonsoir les dégâts). Décidément, cette histoire est complètement folle. Et je gage que pas un professionnel ne va se risquer dans une telle aventure. Je poserai la question au Salon à Paris ce week-end.
(s) guru
La question est de savoir si vraiment Adobe Lightroom CC est ciblé professionnel. A voir comment le logiciel va évoluer.
Je pense qu’au final, oui, mais pour l’instant, Lightroom Classic CC reste indispensable aux pros.
Pour le travail avec Photoshop, attends la semaine prochaine s’il te plaît!?
Je me demande comment fonctionne cet aperçu dynamique.
Est-ce que les réglages se font sur une image compressée donc ne sont pas très représentatifs ou est-ce que le réglage est envoyé dans le cloud et un nouvel aperçu issu du raw est téléchargé?
Je pense que c’est de ça qu’il s’agit.
Quand je suis enrhumé, je peux, aussi, passer le bras qui porte le mouchoir derrière la nuque afin d’atteindre mon nez.
Chez Adobe, il vaut mieux ne pas s’enrhumer.
?
Moi, il peut faire deux fois le tour de la nuque, le bras, tant que c’est transparent. Et ça l’est, dans ce cas.?
Transparent tant que tu as du réseau !
(s) guru
Mais j’ai presque toujours du réseau…